Dataviz - visualizza alcuni grafici
Regola
Con il pannello dataviz, è possibile creare alcuni tipi di grafici con pochi clic:
dispersione
torta
istogramma
box
barre
istogramma2d
polare
sunburst Lizmap 3.4
HTML Lizmap 3.4
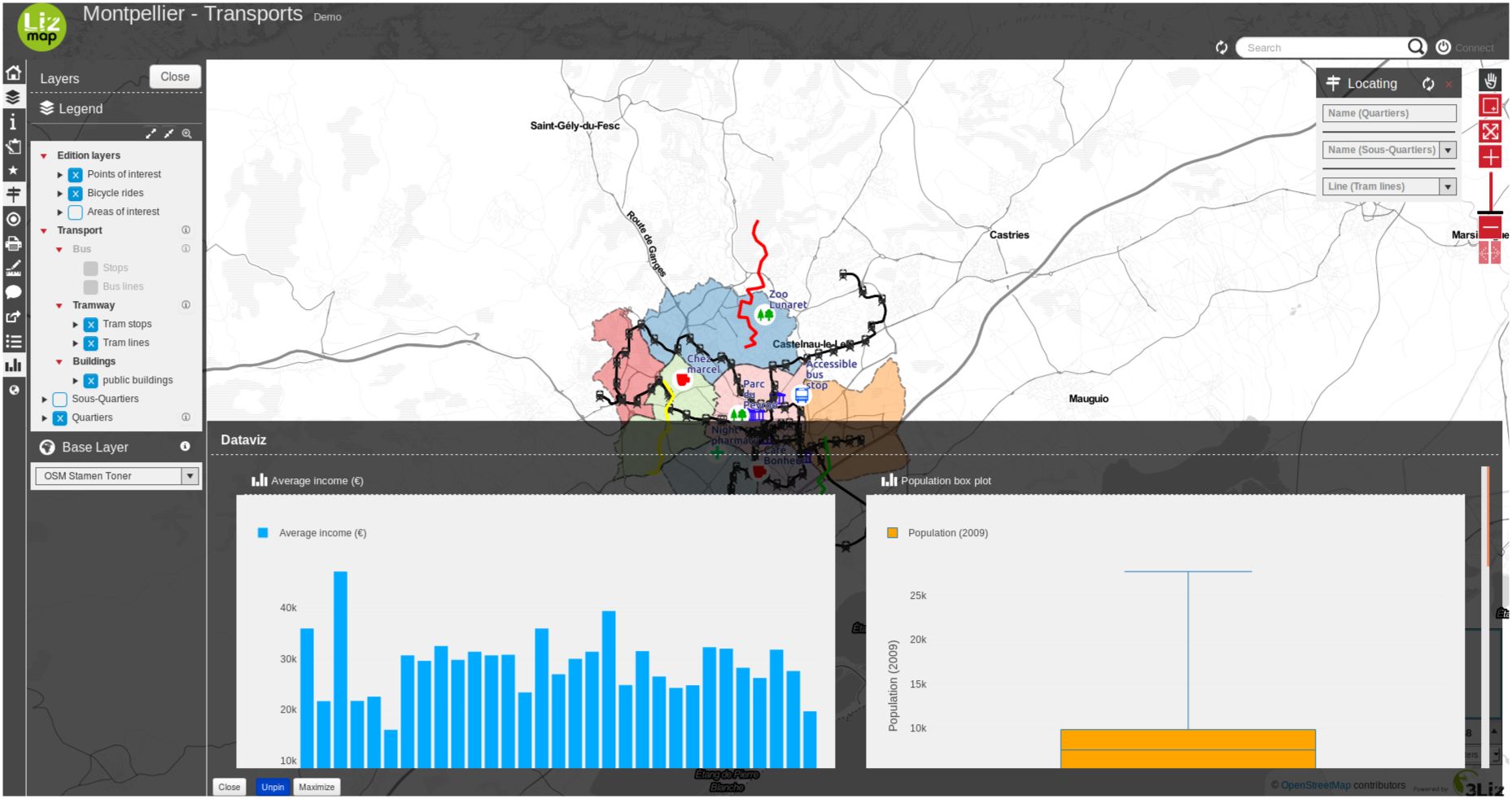
Prerequisiti
Il livello deve essere pubblicato come WFS (vedi Capacità dei servizi OGC) e la chiave primaria deve essere pubblicata anche nelle Proprietà del livello.
Configurazione del plugin
Suggerimento
Puoi iniziare ad usare il plugin DataPlotly per creare il tuo grafico in QGIS stesso. Così puoi avere un’anteprima di ciò che è possibile più o meno sul dataviz con i tuoi livelli. Ma tenete a mente che Lizmap e DataPlotLy, anche se utilizzano lo stesso motore di dataviz (plotly https://github.com/plotly/plotly.py ), le caratteristiche sono diverse tra questi due strumenti.
Puoi facilmente configurarlo con il plugin Lizmap in QGIS nel pannello Dataviz.
Al livello del layer

Per abilitare un livello con capacità di dataviz:
Fai clic sul pulsante
.
Seleziona il tipo di grafico da aggiungere. In base alle tue scelte, il modulo si adatterà da solo. Leggi qui sotto il tipo di grafici.
Titolo : Qui puoi scrivere il titolo che vuoi per il tuo grafico.
Descrizione : La descrizione del grafico. Puoi includere l’HTML.
Seleziona il livello nell’elenco a discesa.
Campo X : Il campo X del tuo grafico. Potrebbe essere vuoto per alcuni tipi.
- AggregazioneFor a few types of charts like bar or pie, you can chose to aggregate the data in
il grafico. Ci sono alcune funzioni aggregate disponibili - average(avg), sum, count, median, stddev, min, max, first, last.
Tracce : A seconda del tipo di grafico, potete aggiungere una o molte tracce: il campo Y del vostro grafico.
A seconda del tipo di grafico, ci sono ora diverse opzioni.
Layout : Il layout può essere personalizzato. Deve essere un dizionario JSON. Puoi leggere la documentazione di Plotly sulla configurazione del layout https://plotly.com/javascript/reference/#layout
Visualizza il grafico filtrato nei popup del livello padre : se selezioni questa casella, i figli del tuo livello otterranno lo stesso grafico del livello padre ma filtrato solo per loro. È utile se vuoi vedere le statistiche di una sola entità invece di tutte.
Mostra solo il popup figlio : Il grafico principale non sarà mostrato nel contenitore principale e solo il grafico filtrato della relazione del livello sarà visualizzato nel popup quando si seleziona l’elemento.
Visualizza la leggenda, a volte, la leggenda non è necessaria.
Visualizza il plot solo quando il livello è visibile.
Alcune opzioni potrebbero essere visibili o meno a seconda del tipo di grafico, come la scelta del layout orizzontale/verticale per un grafico a barre.
Per modificare un livello nella tabella, selezionalo e clicca sul pulsante
o fai doppio clic sulla riga.
Per rimuovere un livello dalla tabella, selezionalo e clicca sul pulsante
.
Per spostare un livello in alto o in basso, selezionatelo e cliccate sui pulsanti
o
. L’ordine cambierà anche in Lizmap.
I campi saranno visualizzati con il loro alias se è definito. Vedi Aggiungere un alias ad un campo.
A livello di progetto

1. You have the possibility to change the value to dock, bottomdock or right-dock these options change where your dataviz panel will be located in your Lizmap’s project. You have 3 positions available, at the right of the screen, bottom and right.
2. You have the possibility to write in HTML the layout of the container of your charts. If you are proficient in the HTML language, there are a lot of possibilities and you can customize your container the way you want.
Per esempio, questo codice HTML di bootstrap produrrà il layout qui sotto:
<div class="container-fluid">
<div class="row-fluid">
<div class="span6">$0</div>
<div class="span6">$1</div>
</div>
<div class="row-fluid">
<div class="span12">$2</div>
</div>
</div>
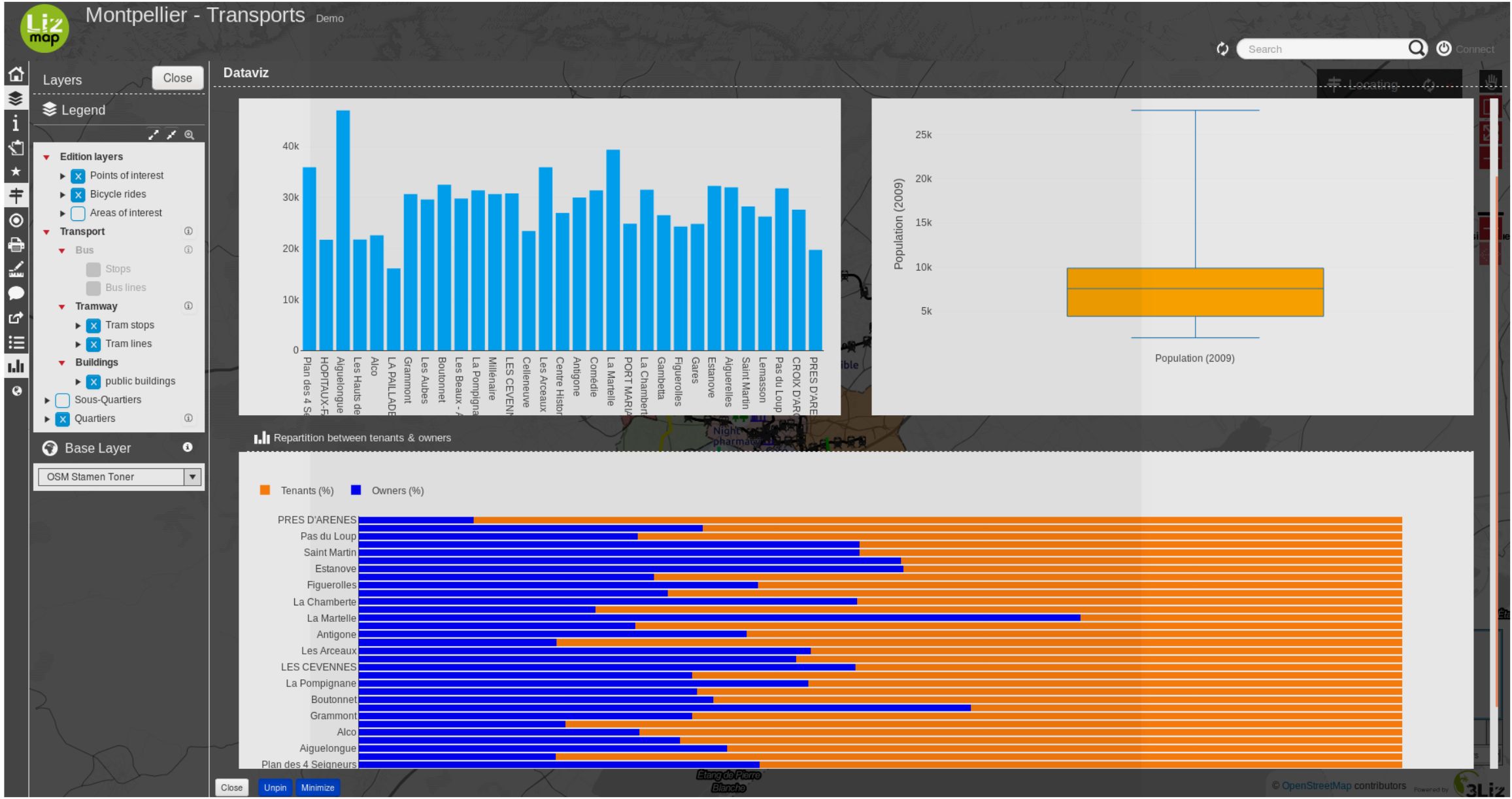
Layout JSON
L’opzione layout, permette di configurare molte opzioni scrivendo un oggetto JSON. Vedere il riferimento completo: https://plotly.com/javascript/reference/#layout
I seguenti esempi mostrano come utilizzare alcune proprietà in base alla proprietà di layout:
Aggiungere unità nei numeri dell’asse Y (verticale):
// Add " ha" suffix
{"yaxis": {"ticksuffix": " ha"}}
Rimuovere le etichette nell’asse X (orizzontale):
// Hode X labels. Use yaxis for Y labels
{"xaxis": {"showticklabels": false}}
Rimuovere il suffisso automatico k, M o G (es: 10 M) per il grandi numeri nell’asse e nell’hover tooltip:
{"yaxis": {"tickformat": ",.2f"}}
Ordine delle barre per un grafico a barre. Usa valori ascendenti o discendenti:
// By ascending X value
{"xaxis": {"categoryorder": "category ascending"}}
// By descending bar height (total Y value)
{"xaxis": {"categoryorder": "total ascending"}}
Impostare i margini. Usa l per sinistra, t per sopra, r per destra e b per sotto:
// Shift the plot to the right (to display big Y axis labels)
{"margin": {"l": 70}}
Definire le proprietà dei font:
// Change X axis font size
{"xaxis": {"tickfont": {"size": 10}}}
Potete combinare qualsiasi proprietà, per esempio:
{
"xaxis": {
"categoryorder": "total ascending"
"tickfont": {
"size": 10
}
},
"yaxis": {
"showticklabels": false
}
}
Tipi di grafici
Il modulo dataviz aggregherà ogni tracce per tutti i valori unici X.
Modelli HTML
Una traccia deve essere referenziata da {y1} dove 1 è il numero della traccia.
<style type="text/css">
table.example-table {
width: 100%;
font-weight: bold;
color:#4a4a4a;
padding: 10px;
border-spacing: 10px;
border-collapse: separate;
}
table.example-table tr td {
background-color: #fca487;
border-radius: 5px;
border: 10px solid #fff0;
padding: 10px;
margin: 10px;
text-align: center;
}
</style>
<table class="example-table">
<tbody>
<tr>
<td>{$y1}</td>
</tr>
</tbody>
</table>
Varie
Per grafici a torta : gli elementi della legenda sono ordinati per X come comportamento predefinito.
Gli alias dei campi QGIS sono usati nel suggerimento degli strumenti quando si passa il mouse sulla barra o sulle fette di torta.
Esempi
Potete visitare il progetto Cats su https://demo.lizmap.com
