Livello filtrato dall’utente
Regola
Di solito, la gestione dei diritti di accesso ai progetti Lizmap avviene tramite directory. La configurazione è fatta in questo caso nell’interfaccia di amministrazione di Lizmap Web Client. Vedere Definire i diritti per ogni gruppo. Questo nasconderà completamente alcuni progetti basati su gruppi di utenti, ma richiede una gestione di directory e progetti.
Invece, la funzione di filtro qui presentata permette di pubblicare un singolo progetto QGIS, e filtrare i dati visualizzati sulla mappa in base all’utente collegato. È possibile filtrare solo i livelli vettoriali perché Lizmap usa una colonna nella tabella degli attributi.
Il filtro attualmente utilizza l’ID del gruppo di utenti collegato all’applicazione Web. È attivo per tutte le richieste al server QGIS, e quindi riguarda:
le immagini dei livelli vettoriali visualizzate sulla mappa
i popup. Vedi Popup
gli elenchi di elementi Localizza per livello. Vedi Localizzare attraverso un livello.
elenchi a discesa di Forms di modifica da Relazione valore. Vedi Redazione.
caratteristiche imminenti (la visualizzazione della tabella degli attributi, le funzioni di ricerca, ecc.)
Esempio
Un video tutorial è disponibile su: https://vimeo.com/83966790
Configurazione del plugin
Per utilizzare lo strumento di filtro dei dati in Lizmap Web Client, è necessario:
usa QGIS 2 sul server
avere accesso all’interfaccia di amministrazione di Lizmap Web Client
Ecco i passi dettagliati per configurare questa funzionalità:
Avvertimento
Nell’amministrazione di Lizmap Web Client, nelle proprietà del repository, assicurarsi che anonymous e altri gruppi rilevanti non siano selezionati per Visualizza sempre i dati completi dei livelli, anche se filtrati dal login. Vedi Definire i diritti per ogni gruppo.
Controlla l’ID del gruppo o l’ID dell’utente nell’interfaccia di amministrazione:
Per conoscere l’ID del gruppo, dovete andare nell’interfaccia di amministrazione : L’ID appare tra parentesi dopo il nome di ogni gruppo (sotto il titolo Gruppi di nuovi utenti)
O per conoscere l’ID utente, basta usare il suo login.
Per tutti i livelli vettoriali per cui si desiderano filtrare i dati, basta aggiungere una colonna di testo che conterrà l’ID per ogni linea che ha i permessi di visualizzare questo elemento.
Riempite questa colonna per ogni riga della tabella degli attributi con l’ID (usando il calcolatore dei campi, per esempio).
È possibile impostare
allcome valore in alcune righe per disabilitare il filtro: Tutti gli utenti vedranno i dati di queste righe.Se il valore in questa colonna per una riga non corrisponde a un gruppo di utenti, allora i dati non saranno visualizzati per nessun utente.
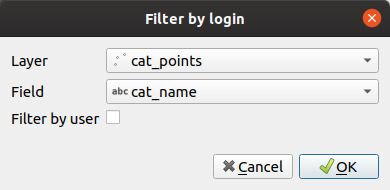
Aggiungi il livello nel pannello della tabella Filtro dati per utente:
Fai clic sul pulsante
.
Seleziona il livello dall’elenco a discesa
Seleziona il campo con l’ID
Seleziona la casella se il campo contiene l’ID utente, invece dell’ID gruppo
Per modificare un livello nella tabella, selezionalo e clicca sul pulsante
o fai doppio clic sulla riga.
Per rimuovere un livello dalla tabella, selezionalo e clicca sul pulsante
.
Avvertimento
Disabilita la cache del client e del server per tutti i livelli filtrati. Altrimenti, i dati visualizzati non saranno aggiornati tra ogni connessione o logout dell’utente!
Redazione
Se hai abilitato la modifica (vedi Redazione) sul livello filtrato, il campo contenente l’ID sarà modificabile con:
o una combobox per un utente non amministratore o con il proprio login o con
all.o edita una linea per scrivere un valore per un utente admin
