Filtered layer by user
Principle
The filtering feature presented allows you to filter the data displayed on the map based on the logged in user. It is possible to filter only vector layers because Lizmap uses a column in the attribute table.
Filtering currently uses the ID of the user group connected. It’s active for all requests to QGIS server, and thus concerns:
the vector layers images displayed on the map
the popups. See Popup
the Locate by layer feature lists. See Locate by layer
drop-down lists of Editing forms from Value relation. See Edition
the attribute table display etc
There are two kinds of filtering :
based on attributes
based on spatial relationship
Filtering by spatial relationship
Principle
In this panel, we can:
configure a polygon layer to use for spatial filtering
configure layers which must be filtered by the filtering layer
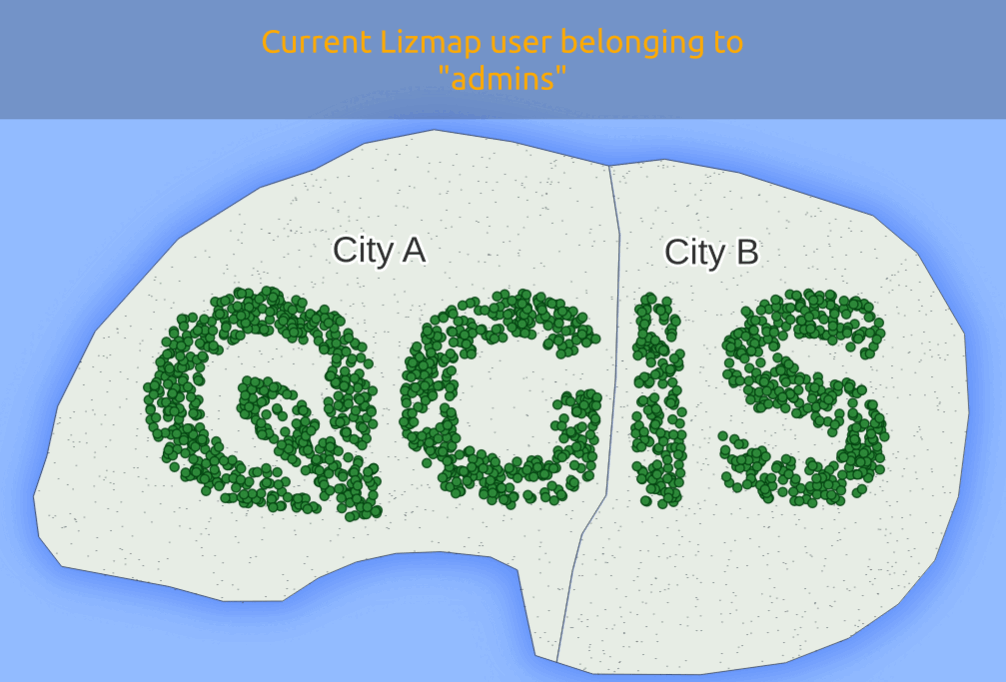
Prerequisites
This is a feature in Lizmap 3.5.
The Lizmap plugin in QGIS Server must be installed with at least Lizmap QGIS plugin 3.6. Otherwise, the filter won’t work and all data will be visible. See Lizmap QGIS Server plugin.
Configuring the tool
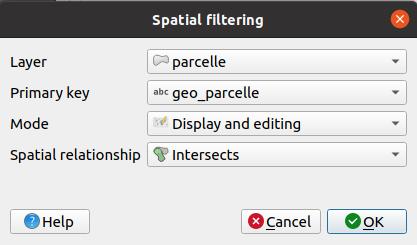
Choose the polygon layer used for filtering
Choose the field in this layer which has Lizmap groups, separated by a comma.
Add a layer to filter to this tool:
Click the
button.
Choose the layer to filter
Choose the primary key of the layer
Choose if the filtering if for both visualisation and editing or only editing
Choose either intersection or contain spatial relationship.
To edit a layer in the table, select it and click the
button or double click on the row.
To remove a layer from the table, select it and click the
button.
For your information, performance will be better when using PostgreSQL layers : either filtering or filtered layers or both.
Filtering by attribute
Example
A video tutorial is available at: https://vimeo.com/83966790
Configuring the tool
To use data filtering tool in Lizmap Web Client, you must:
have access to the administration interface of Lizmap Web Client
Here are the detailed steps to configure this feature:
Warning
In Lizmap Web Client administration, in the repository properties, be sure that anonymous and other relevant groups are not checked
for Always see complete layers data, even if filtered by login. See Define the rights for each group.
Check group ID or user ID in the administration interface:
To know group ID, you must go to the administration interface : ID appears in parentheses after the name of each group (under the title Groups of new users)
Or to know the user ID, just use its login.
For all vector layers which is desired filter data, just add a text column that will hold the ID for each line who has the right to display this feature.
Fill this column for each line of the attribute table with the ID (using the calculator, for example).
It is possible to set
allas the value in some lines to disable the filter: All users will see the data for these lines.If the value in this column for a row does not correspond to a user group, then the data will be displayed for no user.
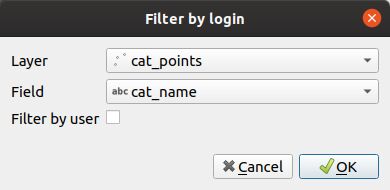
Add the layer in the table Filter Data by User panel:
Click the
button.
Select layer from the dropdown list
Select the field with the ID
Check the box if the field contains user ID, instead of group ID
To edit a layer in the table, select it and click the
button or double click on the row.
To remove a layer from the table, select it and click the
button.
Warning
Disable the client cache and cache server for all filtered layers. Otherwise, the data displayed will not be updated between each connection or user logout!
Edition
If you have enabled the edition (see Edition) on the filtered layer, the field containing the ID will be editable with:
either a combobox for a non admin user with either his own login or
allor a line edit to write a value for a admin user
