データ可視化 - いくつかのグラフを表示する
定義
データ可視化 パネルを使用すると、数回のクリックで数種類のグラフを作成できます。
分散
円
ヒストグラム
積上棒グラフ
棒グラフ
ヒストグラム2d
極座標グラフ
sunburst Lizmap 3.4
HTML Lizmap 3.4
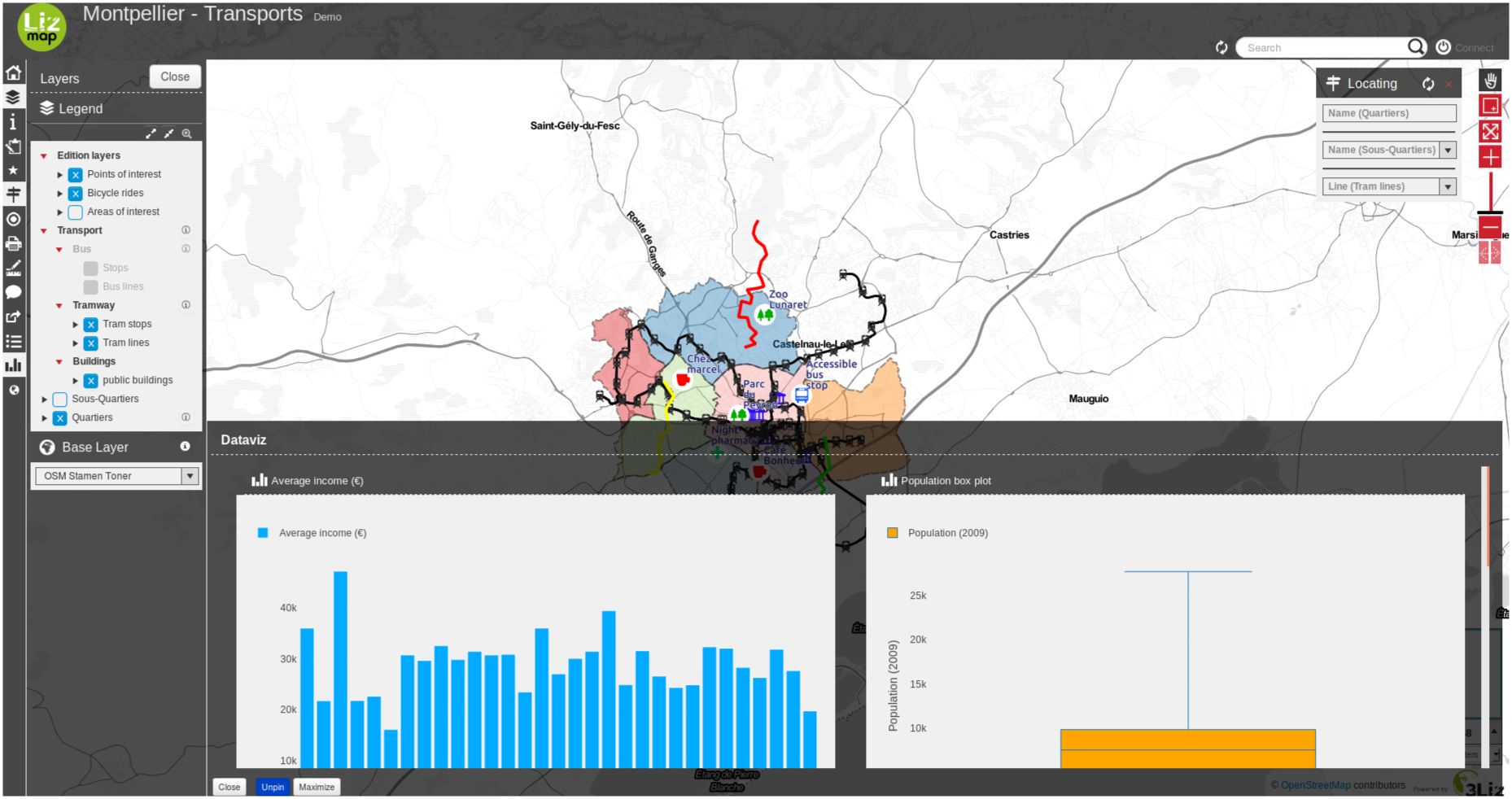
前提条件
レイヤーは WFS として公開する必要があり ( OGC サービスの機能 を参照)、主キーは 、同様に公開する必要があります。 :guilabel:` レイヤプロパティ ` で同様に公開する必要があります。
ツールの設定
Tip
あなたはQGIS自体であなたのグラフを作成するためにプラグイン``DataPlotly``を使用して開始することができます。したがって、レイヤーで データ可視化 について可能な内容についてプレビューを 作成できます 。しかし、同じ データ可視化 エンジン (プロット https://github.com/plotly/plotly.py) を使用している場合でも、Lizmap と DataPlotLy は、これら 2 つのツール間で機能が異なっていることを覚えておいてください。
あなたは簡単に:guilabel:` データ可視化 `パネルでQGISのlizmapプラグインで設定することができます。
レイヤー レベルで
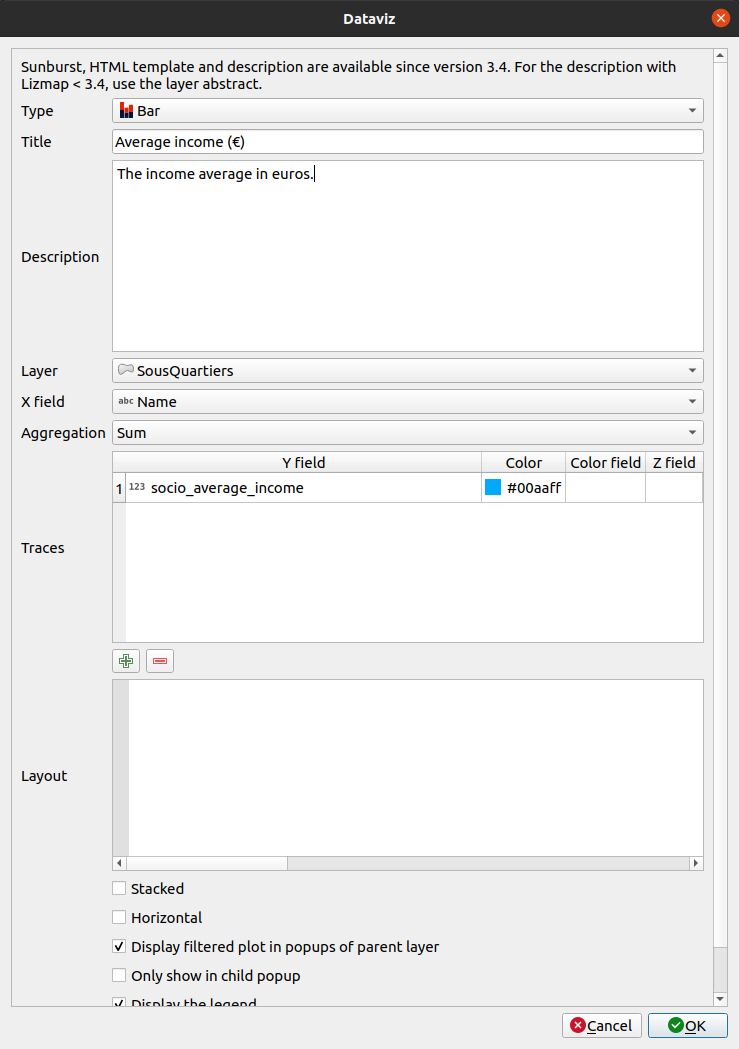
データの可視化機能を使用してレイヤーを有効にするには:
ボタン
をクリックします。
追加するチャートの種類を選択します。選択した内容に応じて、フォームが自動的に適応します。チャートの種類は以下の通りです。
**タイトル** :ここでは、あなたのチャートにしたいタイトルを書くことができます。
**説明** : グラフの説明。HTML を含めることができます。
ドロップダウンリストから レイヤーを選択 します。
**Xフィールド** : グラフの X フィールド。いくつかのタイプでは空になる可能性があります。
- ** 集計 **For a few types of charts like bar or pie, you can chose to aggregate the data in
グラフで利用できる集計関数があります - average(avg), sum, count, median, stddev, min, max, first, last.
**トレース** :チャートの種類に応じて、1つまたは複数のトレースを追加することができます: グラフのYフィールド。
グラフの種類に応じて、さまざまなオプションが表示されます。
**レイアウト** :レイアウトをカスタマイズすることができます。JSON ディクショナリである必要があります。レイアウト設定に関する Plotly ドキュメントのドキュメントを参照 https://plotly.com/javascript/reference/#layout
**上位レイヤーの地物情報でフィルタされたプロットを表示** : このチェックボックスをオンにすると、レイヤーの下位は上位プロットと同じグラフを取得しますが、それらについてのみフィルタリングされます。これは、すべてのエンティティではなく 1 つのエンティティの統計情報を表示する場合に便利です。
**下位地物情報のみを表示** : メイングラフはメインコンテナに表示されず、要素を選択すると、レイヤーのリレーションのフィルタリングされたグラフのみが地物情報に表示されます。
**凡例を表示** 、時には、凡例は必要ありません。
**レイヤが表示されている場合にのみプロットを表示** 。
棒グラフの水平/垂直レイアウトの選択など、グラフの種類に応じて表示されるオプションもあります。
テーブル内のレイヤーを編集するには、レイヤーを選択して、
ボタンをクリックするか、行をダブルクリックします。
テーブルからレイヤーを削除するには、レイヤーを選択して、
ボタン。
レイヤーを上下に移動するには、レイヤーを選択して
または
ボタン。lizmapでも順序が変わります。
フィールドが定義されている場合は、エイリアスとともにフィールドが表示されます。参照してください フィールドに別名を追加する 。
プロジェクト レベルで

1. You have the possibility to change the value to dock, bottomdock or right-dock these options change where your dataviz panel will be located in your Lizmap's project. You have 3 positions available, at the right of the screen, bottom and right.
2. チャートのコンテナのレイアウトを HTML で記述することができます。HTML 言語に堪能な場合は、自由にコンテナをカスタマイズできます。
たとえば、このブートストラップ HTML コードは、次のレイアウトを生成します。
<div class="container-fluid">
<div class="row-fluid">
<div class="span6">$0</div>
<div class="span6">$1</div>
</div>
<div class="row-fluid">
<div class="span12">$2</div>
</div>
</div>
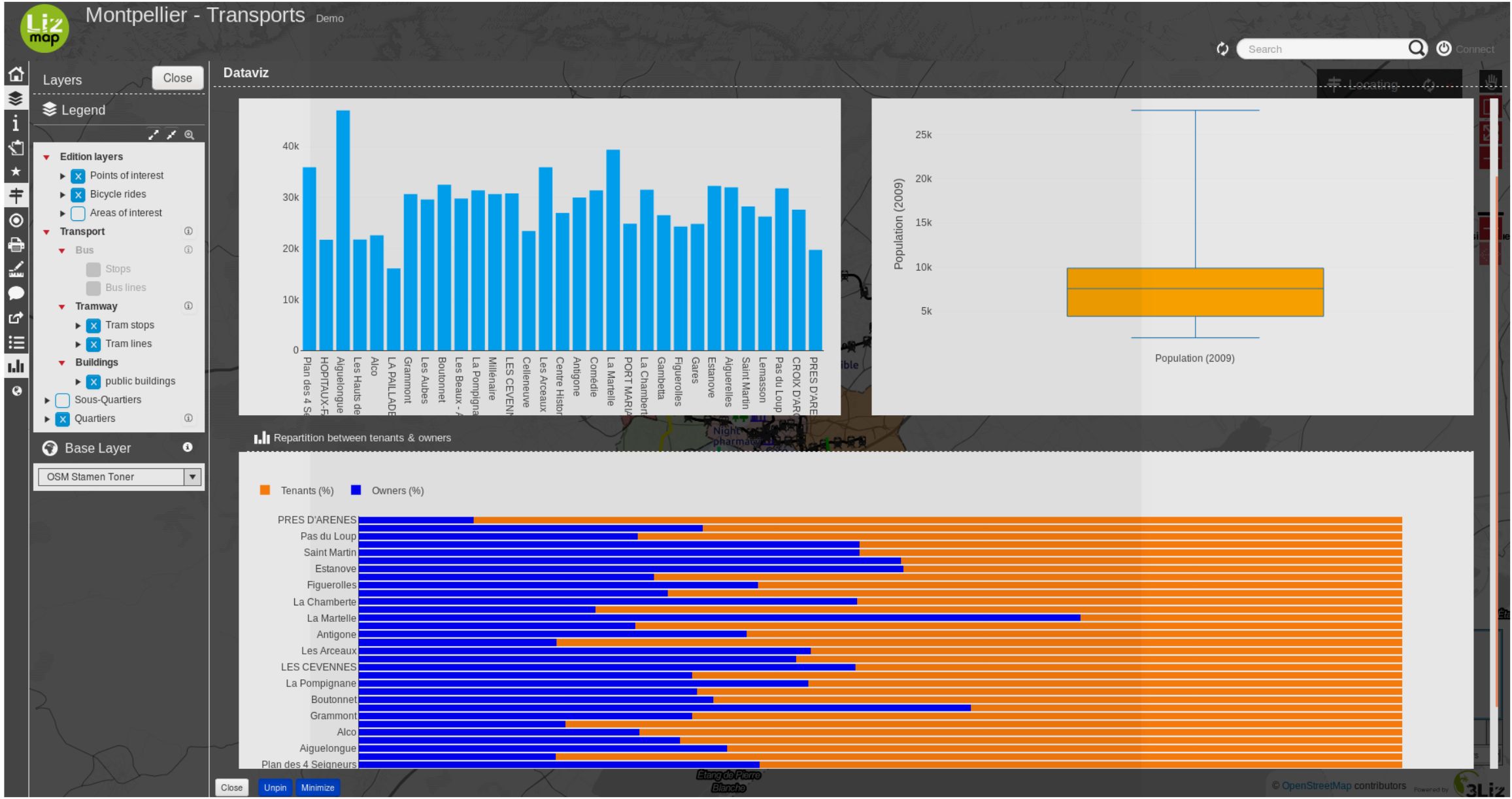
JSON レイアウト
レイアウトオプションを使用すると、JSONオブジェクトを書き込み、多くのオプションを設定できます。完全なリファレンスを参照してください。https://plotly.com/javascript/reference/#layout
次の例は、レイアウト プロパティに応じて一部のプロパティを使用する方法を示しています。
Y (垂直) 軸番号に単位を追加します。
// Add " ha" suffix
{"yaxis": {"ticksuffix": " ha"}}
X (水平) 軸のラベルを削除します。
// Hode X labels. Use yaxis for Y labels
{"xaxis": {"showticklabels": false}}
軸とホバー ツールチップの大きな数値の自動 'k'、'M'または 'G'サフィックス(例: '10 M')を削除します。
{"yaxis": {"tickformat": ",.2f"}}
棒グラフのバーの順序。昇順または降順の値を使用します。
// By ascending X value
{"xaxis": {"categoryorder": "category ascending"}}
// By descending bar height (total Y value)
{"xaxis": {"categoryorder": "total ascending"}}
余白を設定します。左には 'l' 、上に 't'、右に 'r' 、下に 'b' を使用します。
// Shift the plot to the right (to display big Y axis labels)
{"margin": {"l": 70}}
フォントプロパティを定義します。
// Change X axis font size
{"xaxis": {"tickfont": {"size": 10}}}
次の例に示すプロパティを組み合わせることができます。
{
"xaxis": {
"categoryorder": "total ascending"
"tickfont": {
"size": 10
}
},
"yaxis": {
"showticklabels": false
}
}
グラフの種類
データの可視化モジュールは、すべての固有の X 値に対してすべての traces を集計します。
HTML テンプレート
トレースは {y1} で参照する必要があり、 1 はトレース番号です。
<style type="text/css">
table.example-table {
width: 100%;
font-weight: bold;
color:#4a4a4a;
padding: 10px;
border-spacing: 10px;
border-collapse: separate;
}
table.example-table tr td {
background-color: #fca487;
border-radius: 5px;
border: 10px solid #fff0;
padding: 10px;
margin: 10px;
text-align: center;
}
</style>
<table class="example-table">
<tbody>
<tr>
<td>{$y1}</td>
</tr>
</tbody>
</table>
その他
**円グラフ** の場合: 凡例の項目は、デフォルトの動作として X で並べ替えられます。
QGISフィールド エイリアス は、棒グラフや円グラフをホバリングするときにツールチップで使用されます。
例
あなたはプロジェクトを訪問することができます https://demo.lizmap.com
