属性レイヤー
地図の発行者がこの機能を1つまたは複数のベクターレイヤーに対して有効にした場合、メニューバーの下部に新しいメニュー項目が表示され、 データ と表示されます。また、属性テーブルが有効になっているレイヤーには、星印のついた 選択 という名前のエントリが表示されます。
このアイコンをクリックすると、インターフェースの下部に新しいパネルが表示され、公開されているベクターレイヤーのリストを含む データ タブが表示されます。

属性テーブルパネルの動作
このパネルはマップの上に配置されているので、マップとテーブルのデータを同時に参照できるように、いくつかのデフォルトの動作が設定されています。
属性テーブルパネルはスクリーンサイズの半分になります
マウスが外れると自動的に下部に縮小され、ユーザーが地図の下部にマウスを移動させると自動的に元通りに表示されます。
属性テーブルパネルの下部に表示されているボタンを使って、デフォルトの動作を変更することができます。
ピン ボタンは、ユーザーのマウスがパネルから離れたときにパネルを自動的に縮小する機能を無効にします。ただし、この場合、パネル全体が半透明で表示され、下にある地図が見えるようになります。
最大化 ボタンは、左パネルと地図のヘッダーの間で余っている場所をすべて埋めるようにパネルを拡大します。これはレイヤーデータを見やすくするために便利な機能です。この設定では、属性テーブルパネルも ピン留め され、例えば、凡例のある左パネルをホバリングしたときなど、マウスがパネルから離れても縮小されません。しかし、この場合、属性テーブルパネルの透明度だけが変わり、下にある地図が見えるようになります。
これらの2つの ピン と 最大化 ボタンのいずれかをクリックすると、デフォルトの動作に戻ります。
閉じる ボタンは、(メニューバーのアイコンをクリックしたときのように)属性テーブルツールを完全に閉じます。
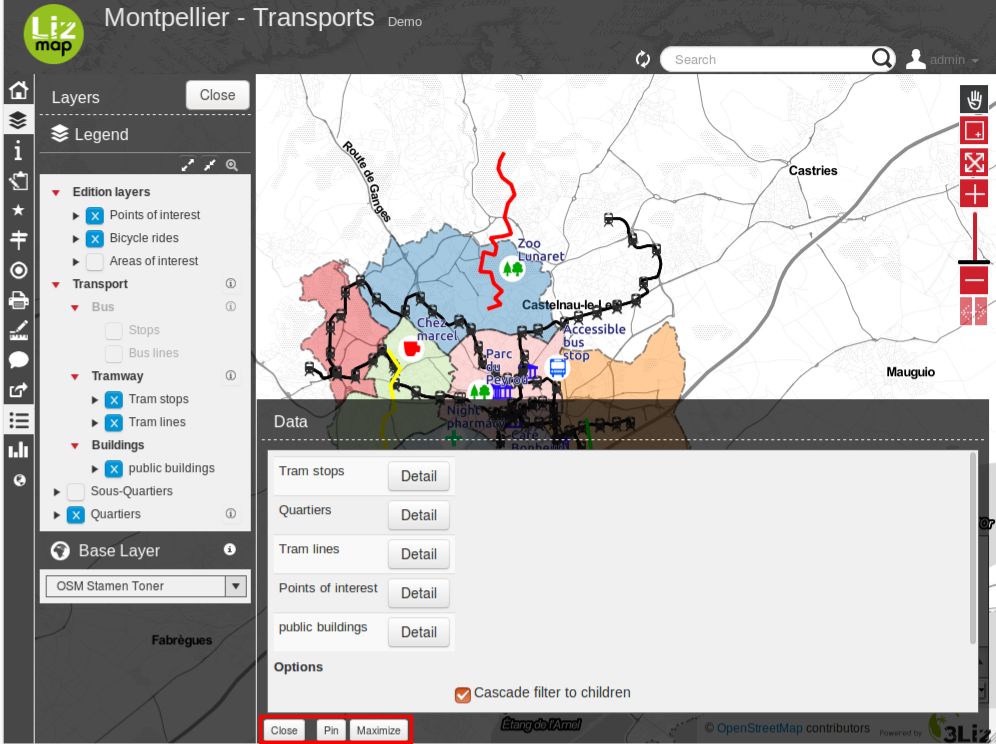
レイヤーの属性テーブルを開く
属性テーブルパネルが表示されたら、レイヤー名の右にあるボタンをクリックして、各ベクターレイヤーの属性テーブルを開くことができます。そうすると、レイヤーのタイトルが表示された新しいタブが開き、選択したレイヤーの属性テーブルが表示されます。
属性テーブルを開くには、データのサイズや複雑さによってある程度の時間がかかることがあります。
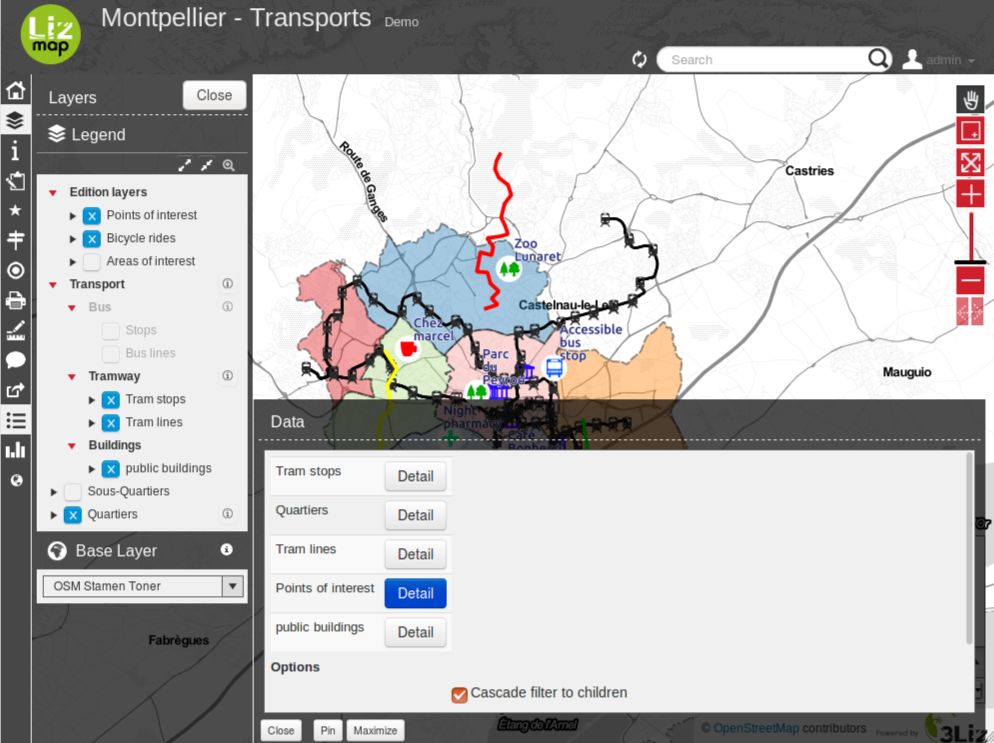
属性テーブル機能の説明
レイヤーデータは、ページングテーブル で表示されます。デフォルトでは、テーブルは一度に100行表示されます。この動作は、タブコンテンツの左下にあるリストを使って変更することができます。
データの表は、フィールドに対応する列をクリックすることで、フィールドごとに 並び替える ことができます。 もう一度列をクリックすると、順序が逆になります。
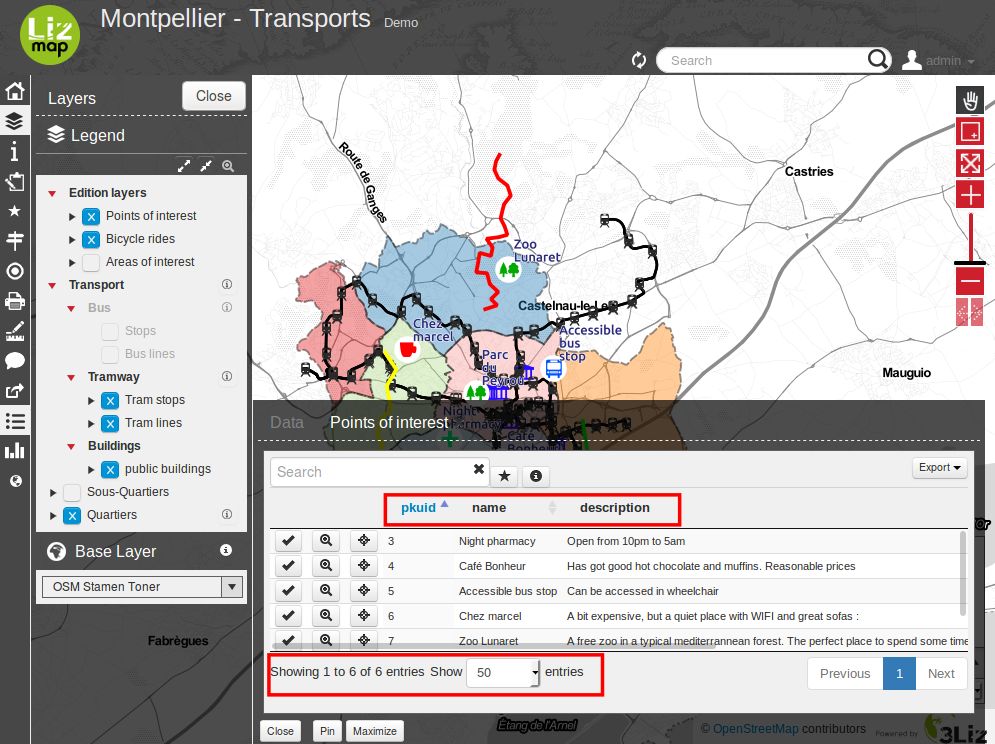
ライン上での動作
テーブルの行をクリック すると、その行が枠線付きで表示され、どの行が 強調されているか がわかりやすくなります。
公開者がレイヤーの ポップアップ を有効にしている場合、(i)ボタン(マウスを乗せると 地物情報表示 と表示される)をクリックすると、ハイライトされた地物のポップアップの内容を見ることができます。これにより、テーブルの右側にパネルが開き、ハイライトされたテーブルの行の詳細情報が表示されます。さらに、
別の行をクリックすると、右パネルの内容がハイライトされた新しい地物で更新されます。
(i)ボタンをクリックし直すか、情報パネルの右上にある十字をクリックすると、パネルが非表示になります。(i)ボタンを表示するには、現在のレイヤーのポップアップを有効にしておく必要があります。
テーブルの各行には、左側にいくつかのボタンが表示されています。
選択 ボタン:クリックすると、対応する地物が選択されます。このボタンを別のラインで使うことで、多くのラインを選択することができます。選択された地物は、地図上に異なるスタイルで表示されます。通常は黄色で表示されます。選択された地物を解除するには、"選択" ボタンを再度クリックします。
拡大 ボタン:このボタンをクリックすると、地図上の対応するジオメトリにズームします。縮尺は、地物のジオメトリが最大限に表示されるように拡大されます。
中心 ボタン:このボタンをクリックすると、縮尺を変えずにマップを対応する地物の場所に移動します。
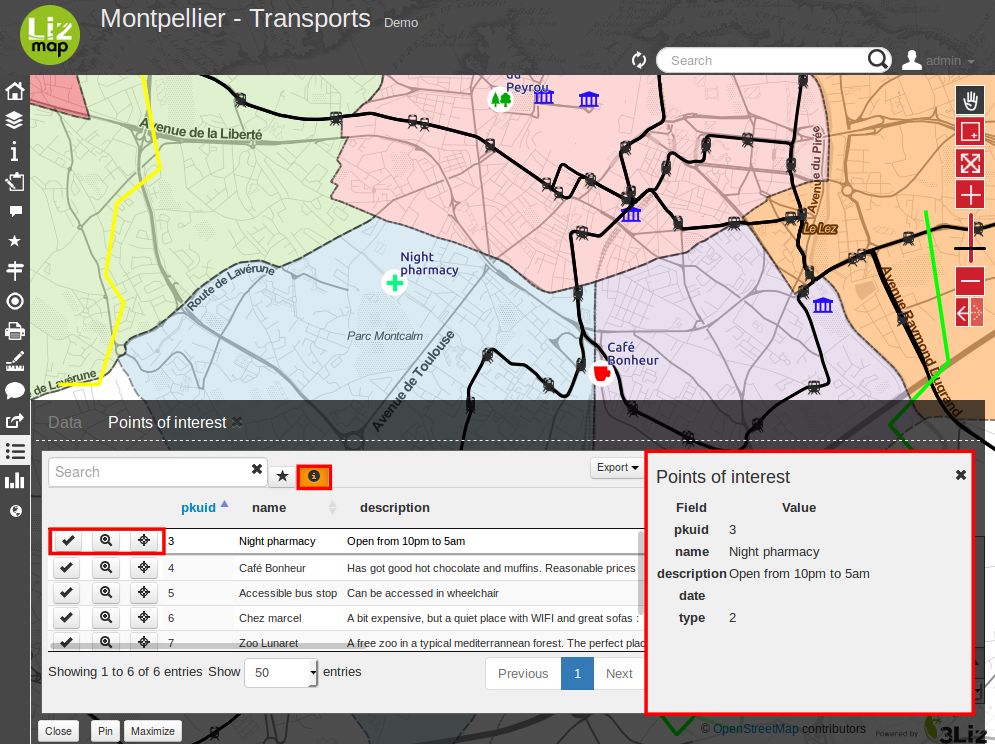
選択ツールについて
また、そのオブジェクトの ポップアップを表示 させて、レイヤーオブジェクトを選択することができます(公開者がレイヤーのポップアップ機能を有効にしている場合、マップ上でクリックすると、クリックした地物の詳細情報を含むポップアップウィンドウが表示されます)。ポップアップの中に、選択ボタンがあれば、それを使ってこのオブジェクトだけを選択することができます。それまでに選択していた場合、このオブジェクトだけに選択が置き換えられます。
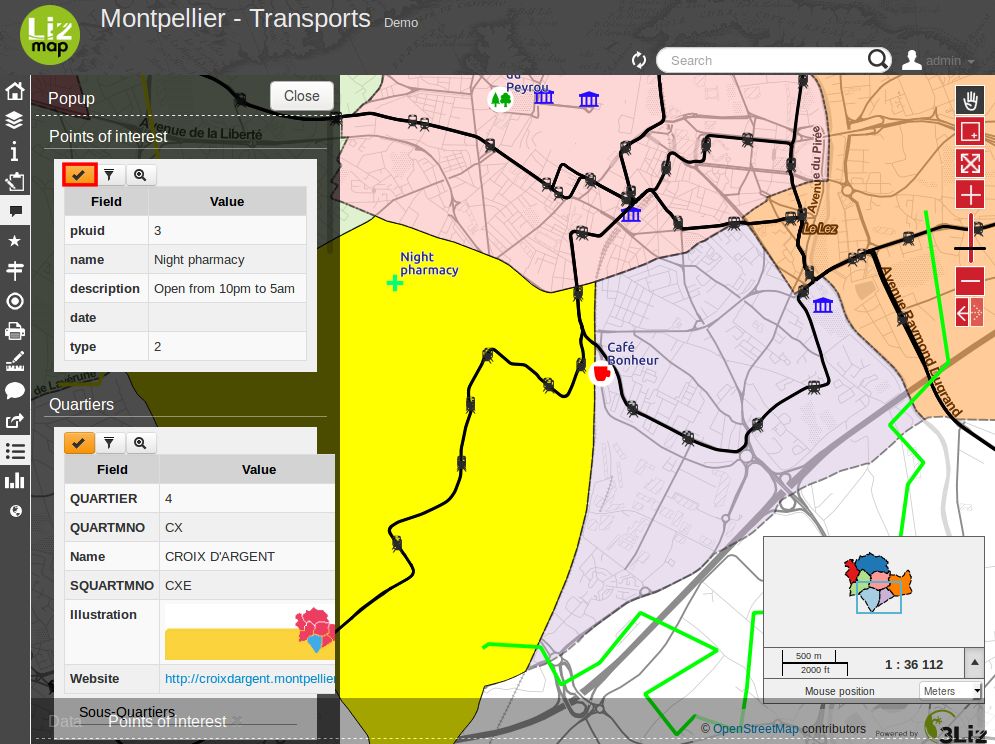
属性テーブルで1つ以上の行が選択される(黄色になる)と、テーブルの上にある黒い上矢印ボタンを使って、選択された行をテーブルの一番上に移動させる ことができます。
選択されたすべてのオブジェクトの選択を解除する には、テーブルの上にある”白い星"のボタンをクリックします。
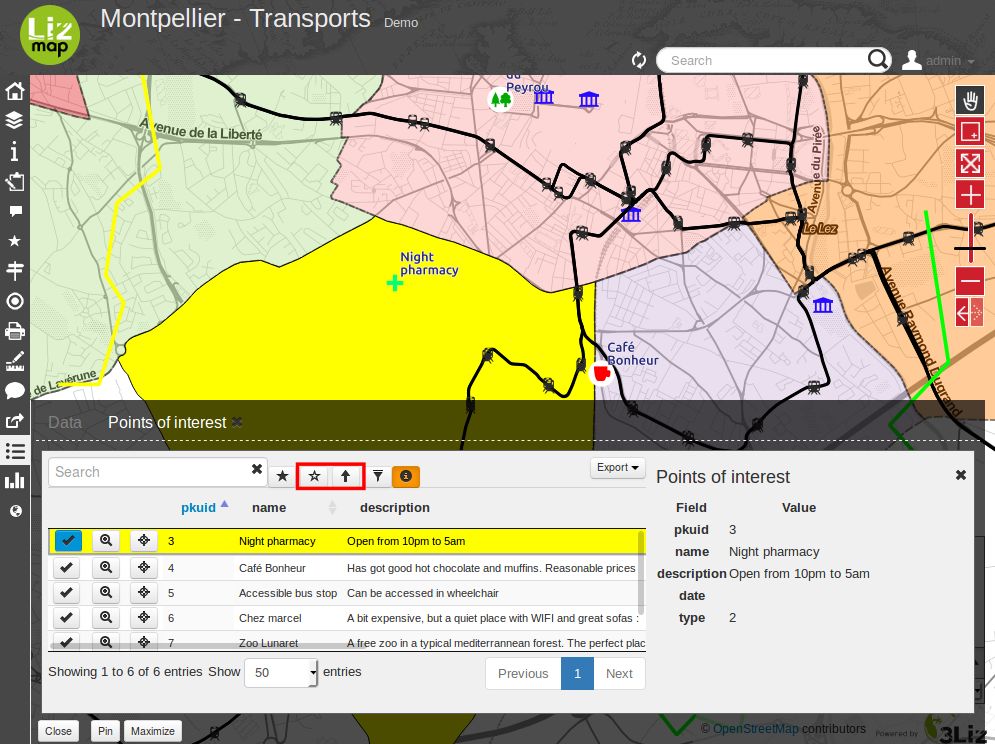
データを素早く検索する
タブコンテンツの左上にある 検索フィールド にいくつかの文字を入力することで、テーブルに 表示される行を絞り込む ことができます。すべての地物を再表示したい場合は、手動で検索フィールドの内容を消去するか、フィールド内の十字ボタンをクリックします。
検索フィールドに入力されたテキストは、 テーブルのすべてのフィールド のデータの中から検索を開始します。
なお、テーブルの内容は、テキスト検索にマッチした行にのみ制限されます。 マップ上のオブジェクトは動的にはフィルタリングされません (ただし、下のように選択とフィルタ機能を使ってフィルタリングすることは可能です)。
属性テーブルにテキストを入力してデータをフィルタリングした後、「検索されたラインを選択」というラベルの付いた「黒い星」のボタンをクリックすることで、 簡単にすべてのデータを選択できます。これにより、属性テーブル内の対応するオブジェクトがすべて選択され(黄色で表示)、マップ上の色も変更されます(地図の公開者の設定によりますが、通常は黄色で表示されます)。
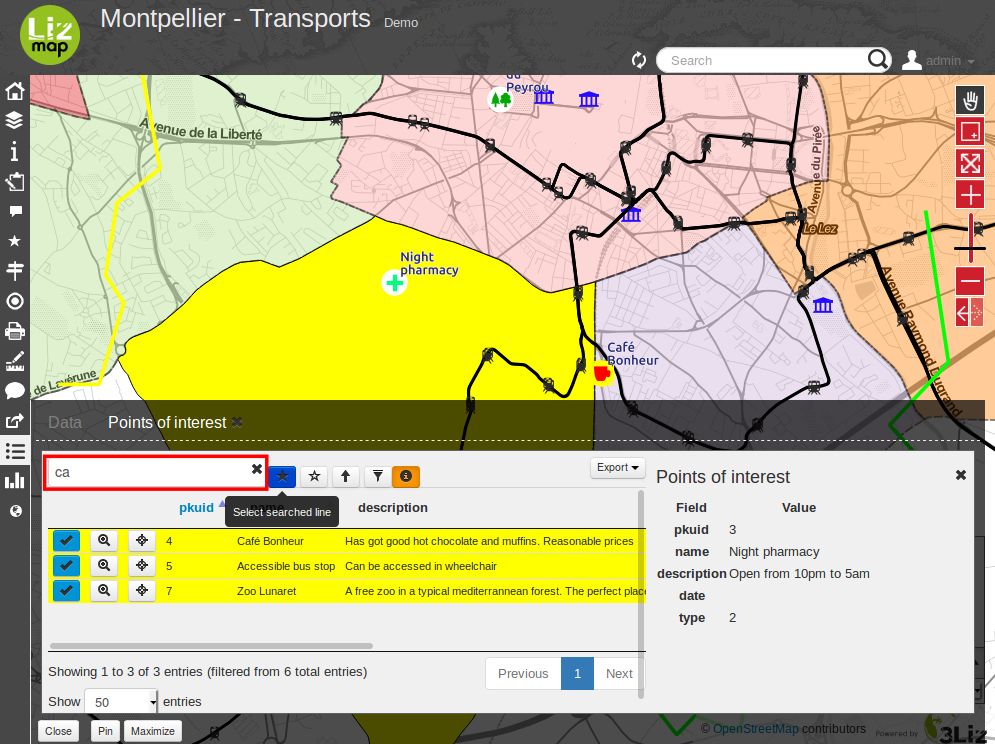
データのフィルタ
レイヤーの属性テーブルで1つまたは複数のオブジェクトを選択すると、そのレイヤーの Lizmapに表示されるデータをフィルタリングする ことができます。これを行うには、テーブルの上にある「フィルタ」というラベルの付いた「煙突」状のボタンをクリックするだけです(選択範囲に少なくとも1つのオブジェクトが含まれている場合のみ利用可能)。
フィルタリングを行うと、以下のような影響があります。
属性テーブルでは、 フィルタリングされたデータのみが表示 されます。
検索フィールドでは、 フィルタリングされたデータのみを検索する ことができます。
マップには、 フィルタリングされたオブジェクトだけが表示 されます。
リレーションでリンクされている子レイヤー(属性テーブルツールで公開されている)もフィルタリングされます。これを「カスケードフィルタリング」と呼んでいます。例えば、あるバス路線をフィルタリングした場合、バス停も自動的にフィルタリングされ、フィルタリングされた路線で運行されているものだけが表示されるようになります。
フィルタリングされたレイヤーは、左パネルの凡例にオレンジ色の背景で表示され、凡例の上にはオレンジ色の「煙突」状のボタンが表示されます。
フィルターをキャンセルすると元の状態に戻ります。
Lizmap左パネルの凡例の上部にあるオレンジ色の 「煙突」状のボタンをクリックします
フィルターをかけた属性テーブルのすぐ上にあるフィルターボタンをクリックして戻ります
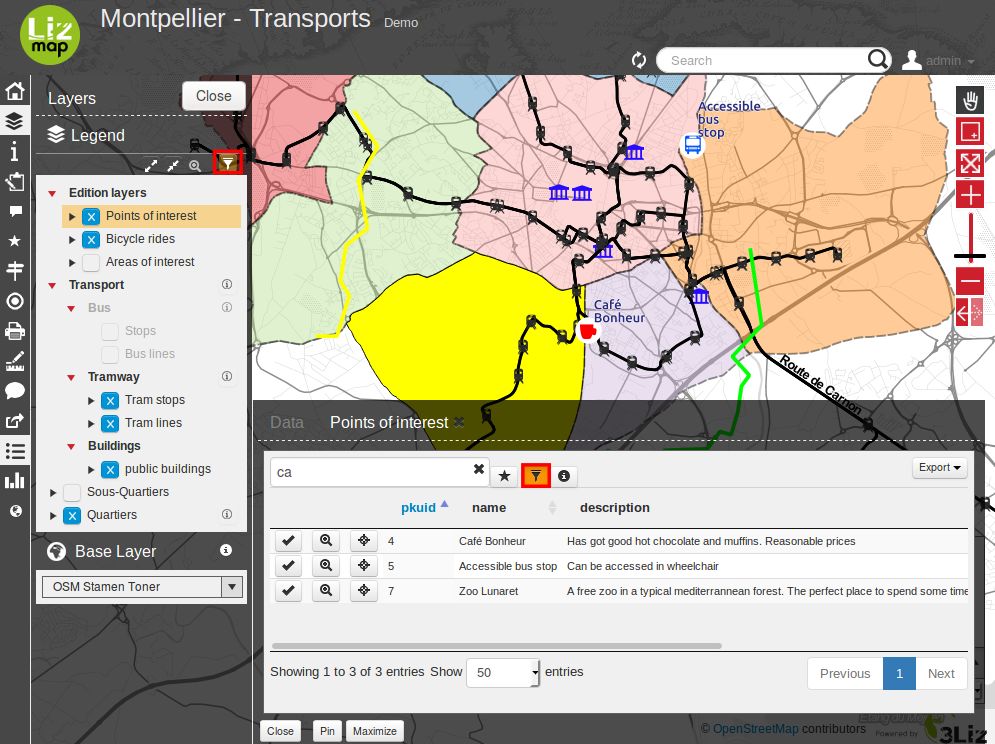
パーマリンクツール(メニューバーにあります)でマップビューをエクスポートすると、リンクされたマップで フィルタが有効 になり、ユーザーが簡単にデータのフィルタリング解除することができません:フィルタリング解除ボタンはLizmapインターフェイスに表示されません。これは一部のデータを保護するための安全な方法ではなく、一部のデータのみにフォーカスするための方法です。
