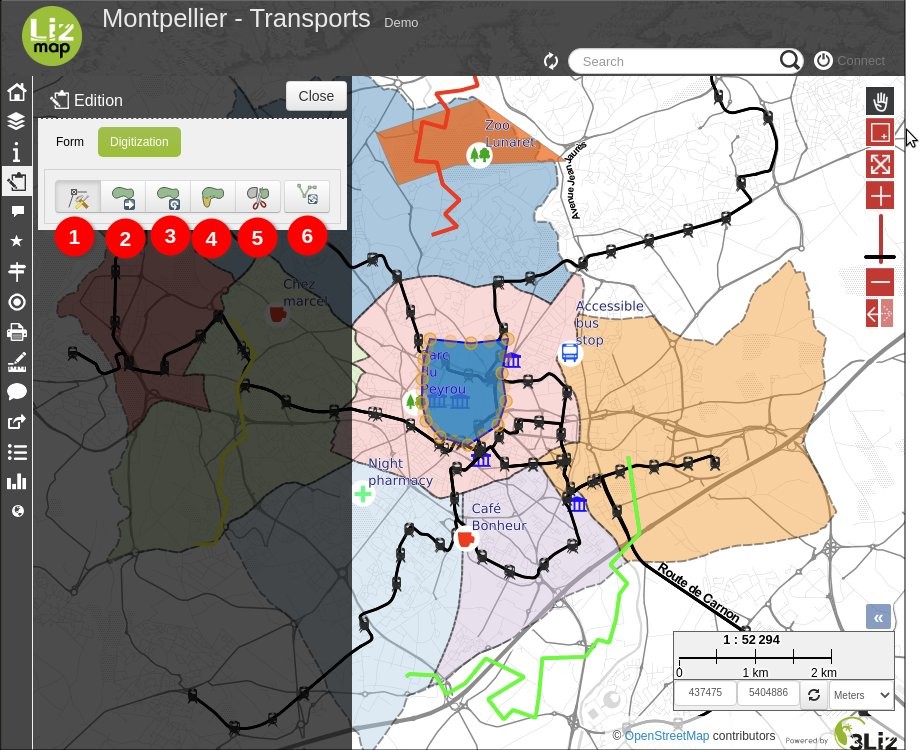Modificare dati spaziali
Lo strumento di pubblicazione della mappa può permettere la modifica di determinati dati da parte degli utenti. Permette anche di limitare eventuali modifiche:
aggiungere oggetti spaziali
modifiche geometriche
modifica dei campi
cancellare oggetti spaziali
Lo strumento è disponibile nella barra degli strumenti di Lizmap. Il menu modifica consente di selezionare i dati da aggiornare.
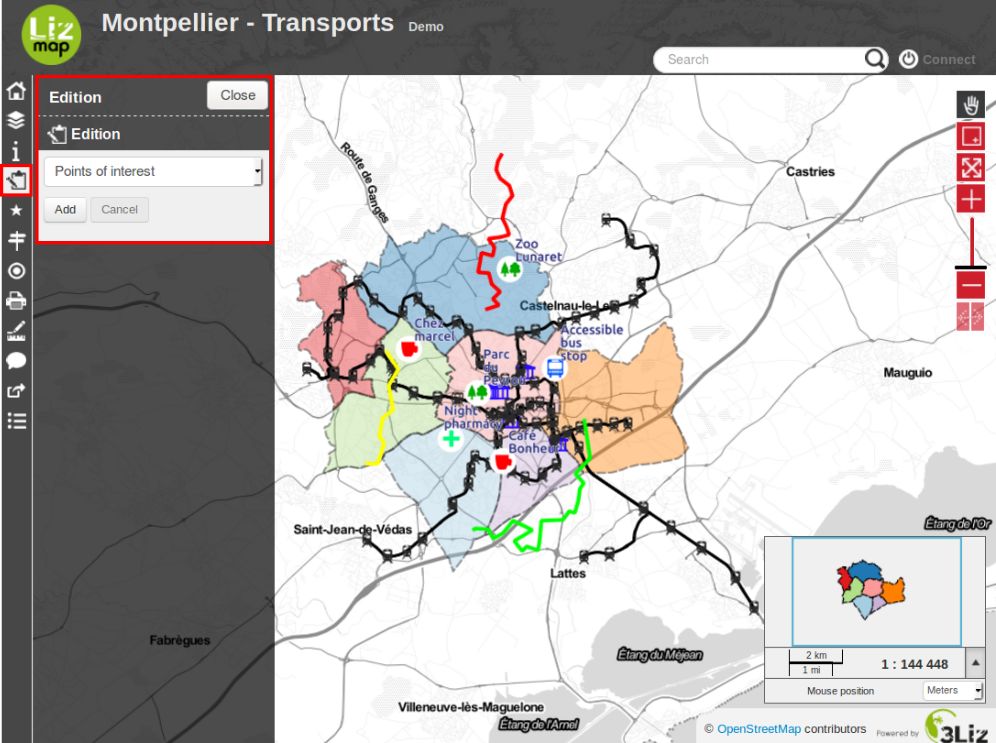
Una volta selezionato un livello, viene visualizzato il pannello di modifica. Questo varia a seconda della configurazione definita dall’editor della mappa. Se tutte le modifiche sono disponibili si deve scegliere tra Aggiungere un nuovo oggetto o Selezionare un oggetto esistente.
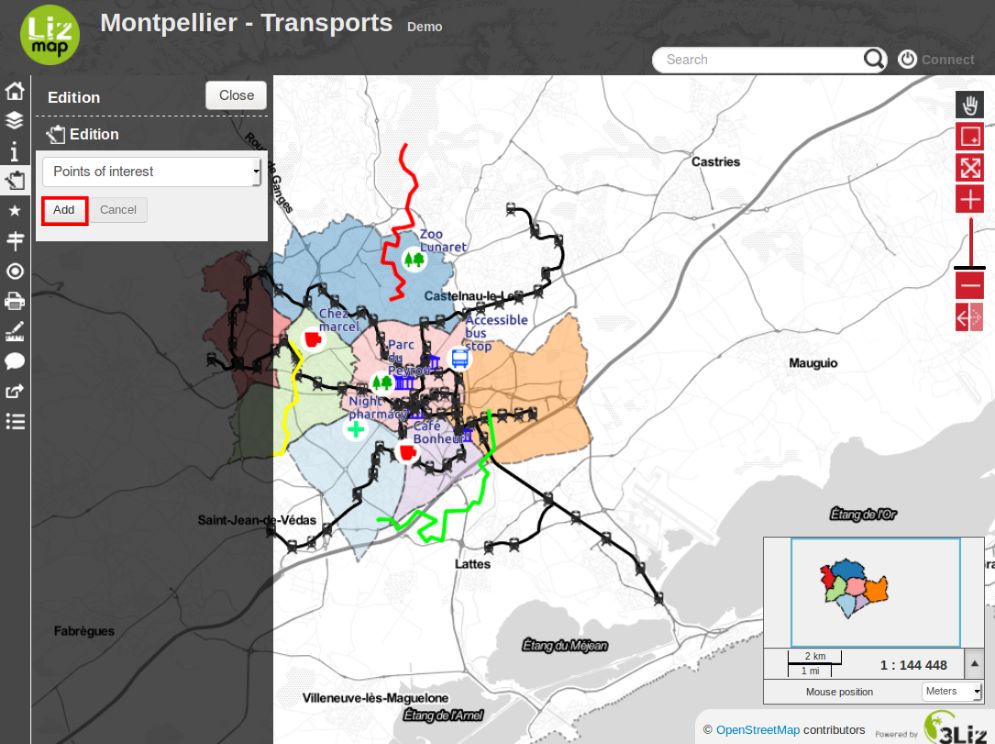
Se è stato selezionato Aggiungi, il sistema chiederà di disegnare una forma semplice che dipende dal tipo di dati del livello selezionato:
punto
linea
poligono
Nel caso di linee e poligoni, è necessario fare clic più volte per disegnare la forma desiderata.
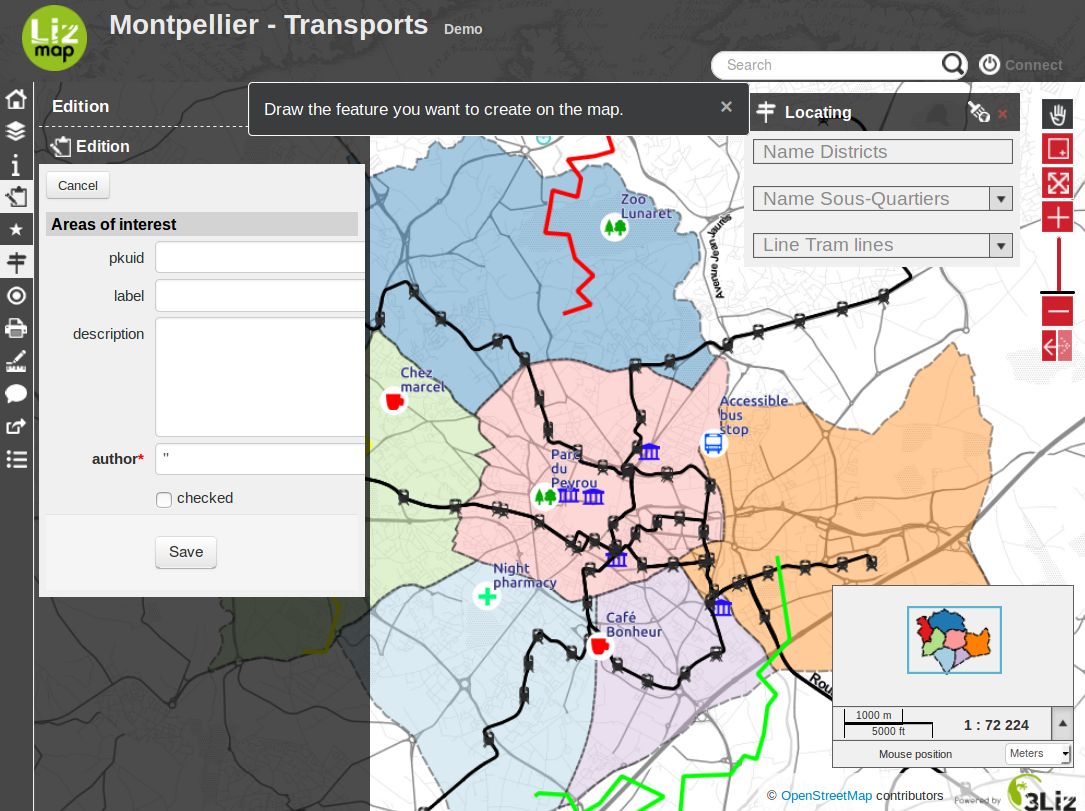
Per terminare la linea o il poligono è necessario aggiungere l’ultimo punto con un doppio clic nella posizione desiderata. Una volta terminato il disegno, viene visualizzato una maschera di editing dei campi.
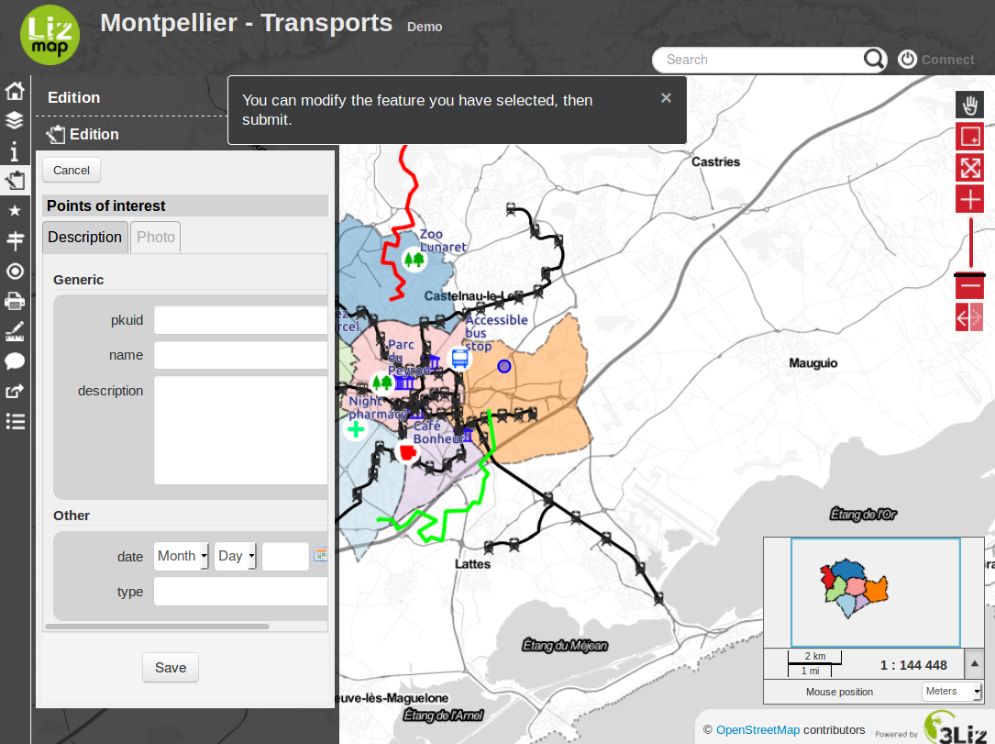
Se si desidera riavviare il disegno della geometria, è necessario fare clic su Cancella.
Se la geometria è corretta e sono state inserite le informazioni richieste, è possibile cliccare su Salva. Verrà aggiunto il nuovo oggetto. Sarà possibile aggiornarlo selezionandolo.
Per selezionare un oggetto da aggiornare, dovrai cliccarci sopra sulla mappa e poi cliccare sul pulsante Modifica.
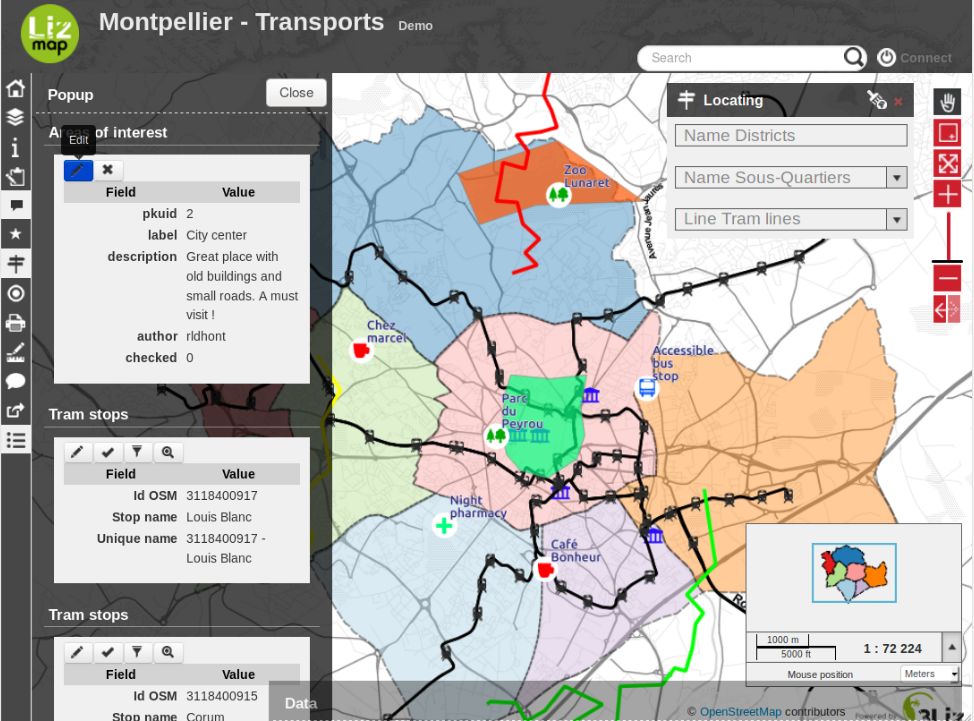
L’oggetto selezionato appare nella mappa e la sua geometria può essere modificata immediatamente.
Puoi annullare le modifiche alla geometria e fermare la modifica usando il pulsante Cancel.
Per convalidare le tue modifiche alla geometria, devi cliccare su Salva.
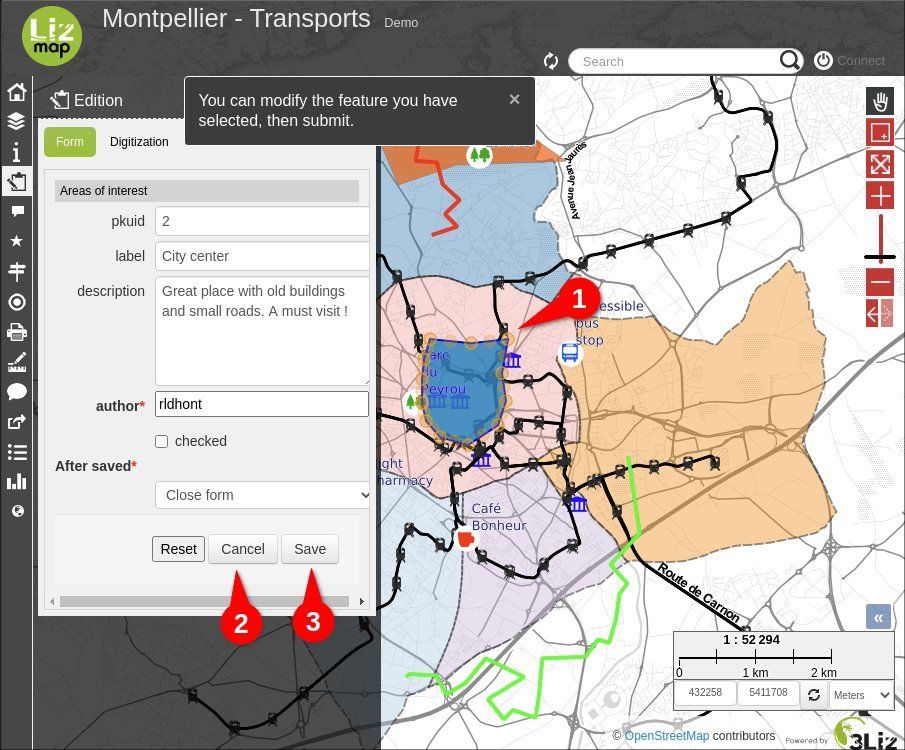
Se volete rimuovere un punto di una geometria, dovete passare il mouse su di esso e digitare Canc sulla vostra tastiera.
Il pulsante Digitalizzazione viene visualizzato con le geometrie di linee e poligoni, cliccandolo si accede a questi strumenti:
Strumento Nodo (predefinito). Sposta o cancella i nodi geom (vertici) e ne crea di nuovi trascinando i nodi virtuali nel mezzo dei segmenti.
Strumento trascinamento. Trasla una geometria trascinando il punto visualizzato al centro della geometria.
Strumento di rotazione. Ruota una geometria trascinando il punto visualizzato in basso a destra della geometria.
Strumento di rimodellamento.
Strumento di divisione.
Inverti geom (da usarsi con lo strumento nodo). Inverte l’ordine dei nodi (vertici). Utile per le strade quando il verso di circolazione è invertito, per esempio.