Stampare
Estensione definita dall’utente al volo in Lizmap
To add print capabilities in the online map, you have to create at least one print layout without atlas enabled. Then you will find the list of your layouts in the Layouts plugin tab. They are enabled by default but you can disable it or set permissions for groups.
Nota
Printing will respect the feature filters and selections.
Creazione del layout
Nel vostro layout, potete aggiungere :
Una mappa, senza un atlante attivato
Un’immagine alla freccia nord
Un’immagine per il logo della tua organizzazione
Una leggenda che sarà fissata per tutte le stampe
Etichette
- Una scala
O Numeric
Oppure impostare Adatta la larghezza del segmento con un punto di ancoraggio di riferimento corretto per regolare la posizione della barra della scala
A location map, a map for which you have enabled and configured one Overview
Since QGIS 3, you can use QGIS expressions, in your labels for instance. You can create automatic source label according to visible layers following this example on the QGIS documentation.
Contenuto dinamico
You can allow the user to modify the contents of certain labels (title, description, comment, etc). To do this, you need to add an identifier to your label in the layout.
Avvertimento
Each identifier must be unique for the whole layout. Identifiers must be strings, without integers or spaces
(e.g. it must be custom_title, nor 1 neither custom title).
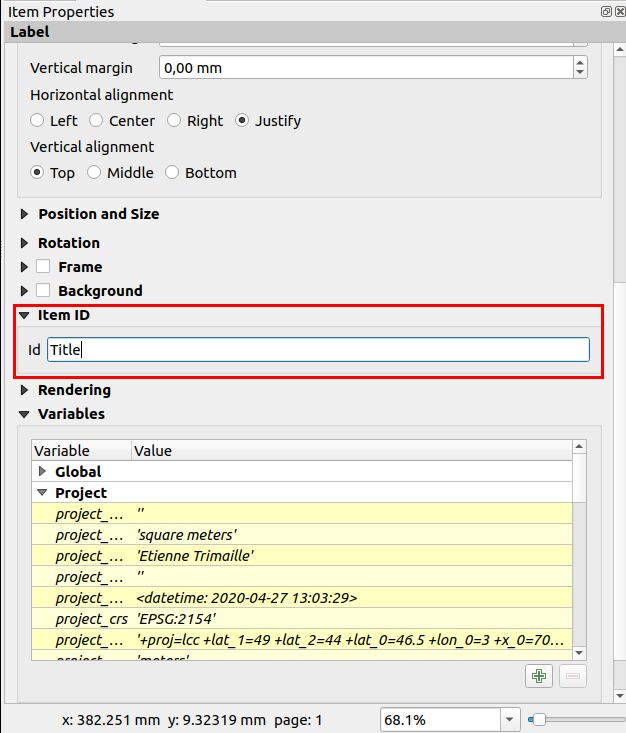
Lizmap will automatically ask the user in the web-browser to fill each fields.
Suggerimento
If your label is pre-populated in QGIS, the field will be pre-populated too in the web-browser.
If you check “Render as HTML” for your label in QGIS, you will have a multiline label in Lizmap accepting HTML code. But you will need to
<br>for line breaks.
The preview in Lizmap will be similar to this screenshot. The light rectangle is the area the user can define in the web browser. The user can also set the map description and title.
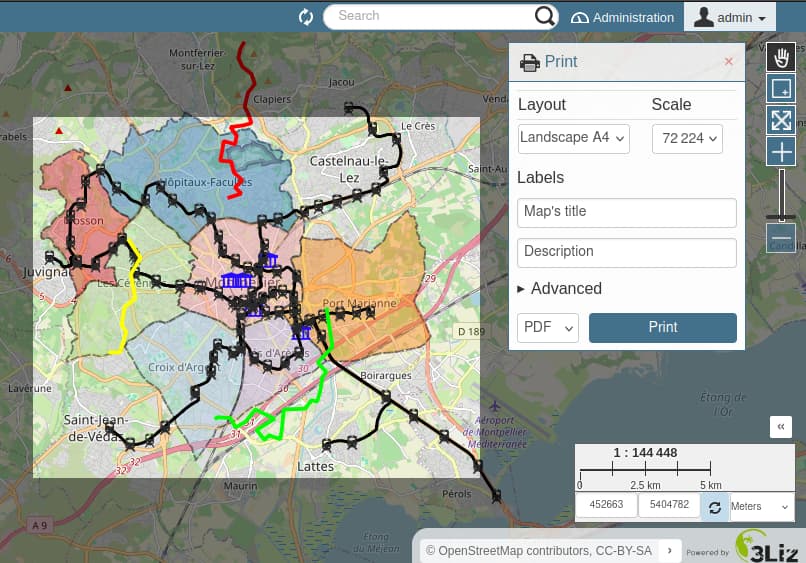
Scale
La funzione di stampa sarà basata sulle scale della mappa che hai impostato nel plugin Map (Map options — The general options of the map).
Overview
You can create a location map by creating a second map for which you create an overview with the first map as the Map frame.
QGIS documentation
Layout con un atlante quando si usa un popup
Read in the popup chapter, Link to a PDF layout using the QGIS Atlas
Aggiungere le proprie immagini in un layout
Se aggiungi delle immagini personalizzate in un layout, come la freccia nord personalizzata o il logo della tua organizzazione, il server deve accedere anche a queste immagini.
First, try with an relative path to your QGIS project (QGIS Desktop shows an absolute path, but saves a relative path if you check the QGS file manually). Do not forget to send your tree structure on the server. This works on most of QGIS Server versions nowadays.
Either use an image with an URL
http://so that your image is accessible on both your local computer and on the server. Be careful to network latency.Or use QGIS expression to build a compatible path on both desktop and server (it should work out of the box, but in case it’s not working, you can use an expression.) :
Metti le tue immagini nella directory
media(vedi Media), questo non è obbligatorio, puoi metterlo accanto al tuo file di progetto.Usa un’espressione QGIS
@project_home || '/media/organizzazione_logo.png'.Usate lo slash anche se siete su Windows.
