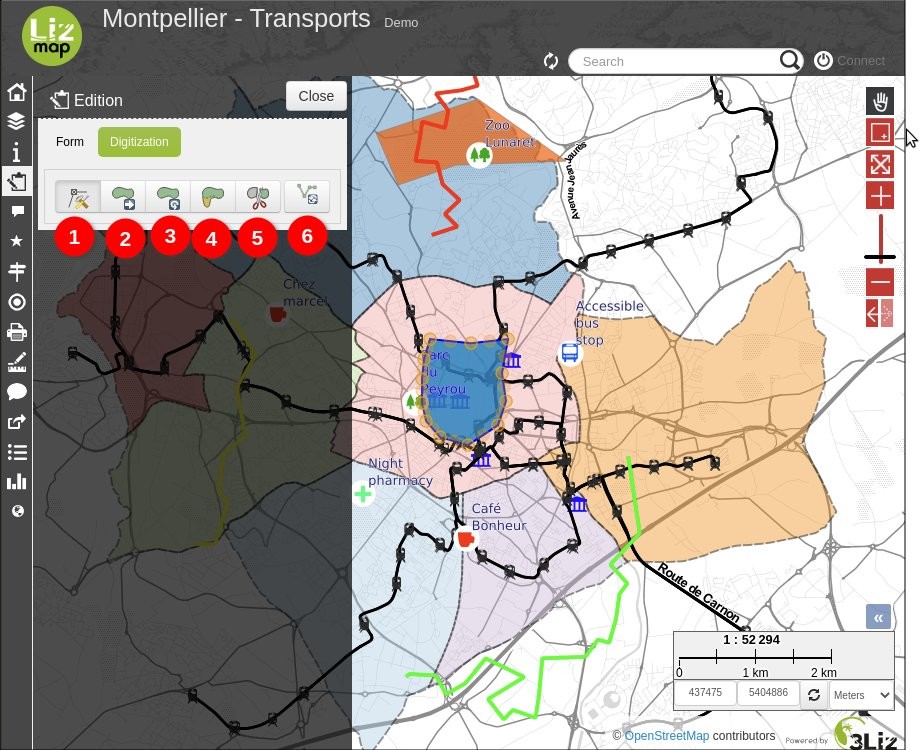Edición de datos espaciales
El map publisher puede mermitir la edición de determinados datos.También tiene la opsción no limitar los cambios.
Añadir objetos espaciales
Modificación de la geometría
Modificación de la información alfanumérica
Eliminación de objetos espaciales
Esta herramienta está disponible en la barra de menú de Lizmap. El menúde edición permite seleccionar los datos que se desea modificar.
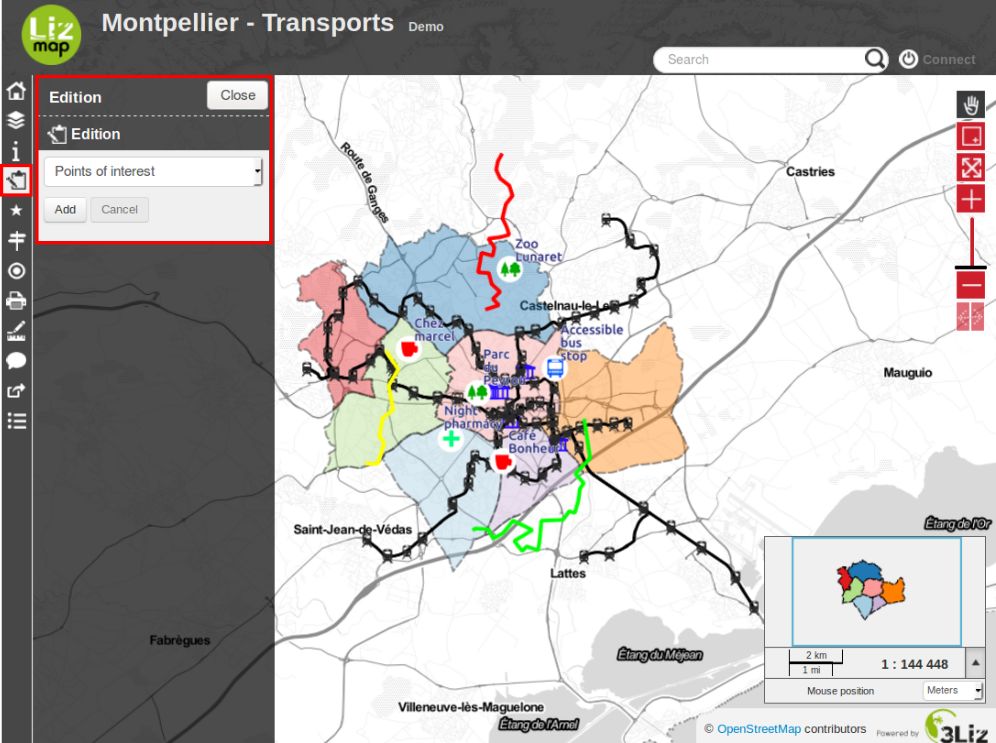
Una vez que se ha seleccionado una capa, aparece el panel de edición,que varía según la configuración diseñada por el map publisher. Si es posible,hacer cambios,se puede elegir entre añadir un nuevo objeto, botón Add, oseleccionar un objeto, botón Select.
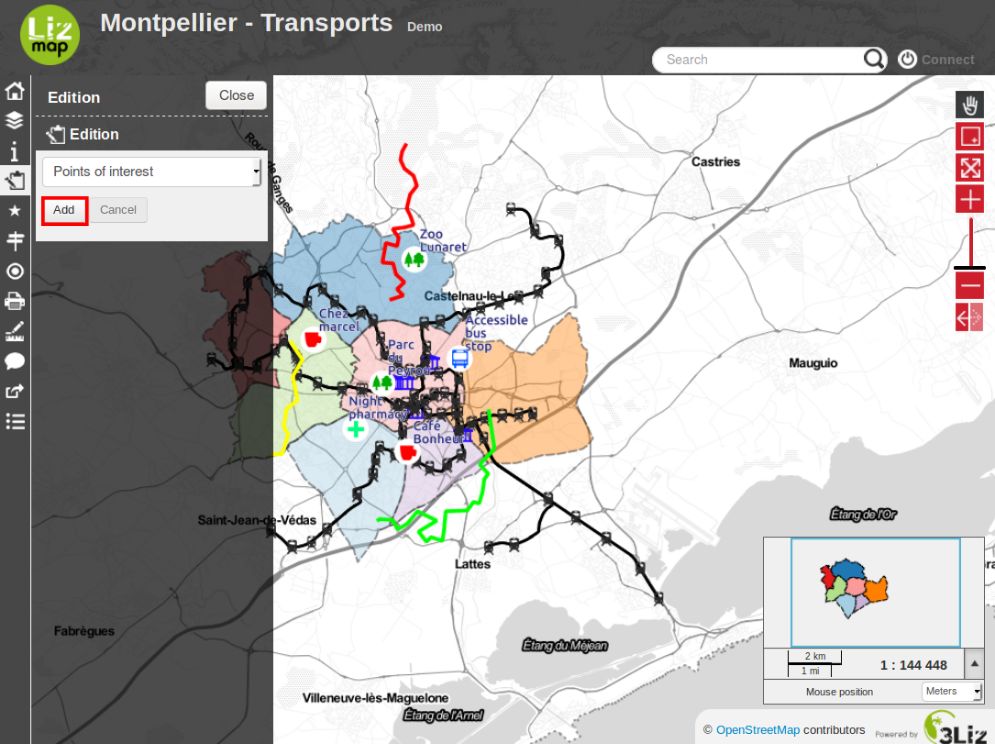
Si se ha seleccionado Add, el usuario opodrá dibujar una geometríasegún el tipo de datos de la capa seleccionada.
punto
línea
polígono
En el caso de líneas o polígonos, el usuario tendrá que clicar variasveces sobre el mapa para dibujar la forma deseada.
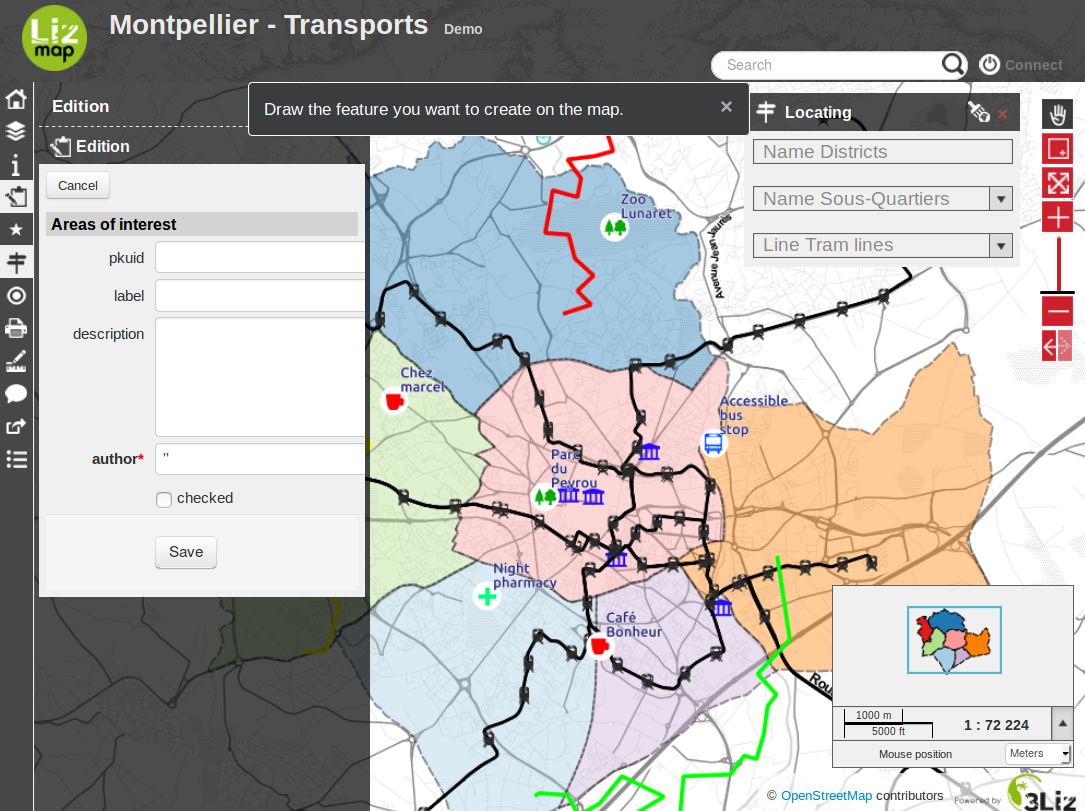
Para terminar el dibujo de líneas o polígonos hay que hacer un dobleclick sobre el último punto deseado. Una vez se termina el dibujo, aparece unformulario para editar la información alfanumérica.
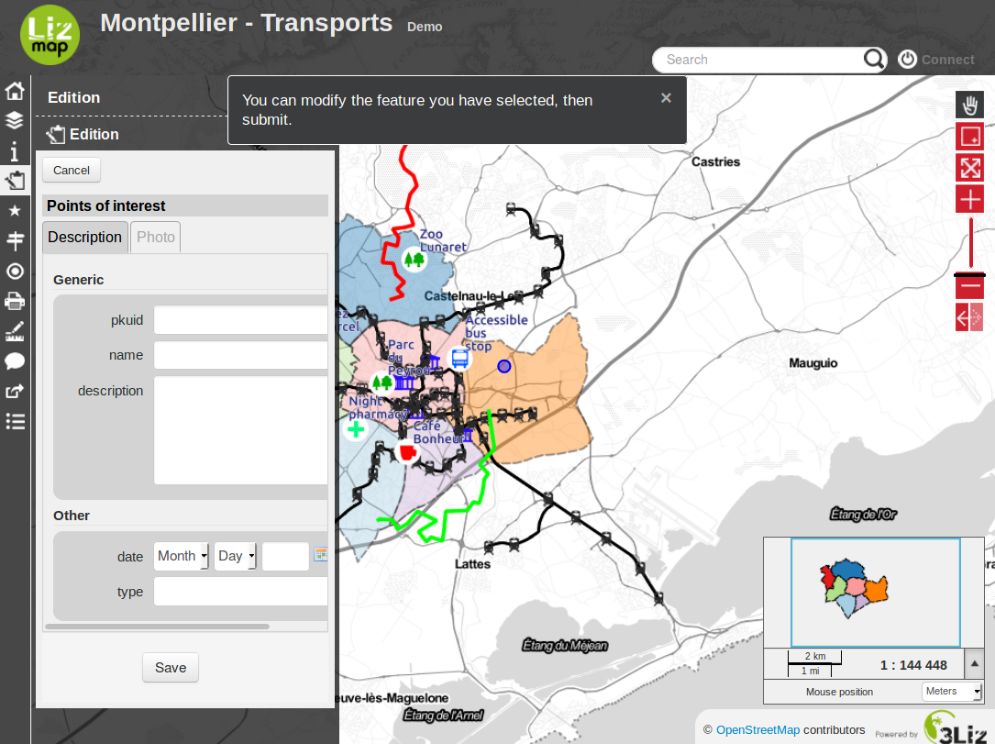
Para anular la edición de la geometría, hay que clicar en Cancel.
Si la geometría es correcta y se han introducido correctamente los datosalfanuméricos, se guardan haciendo clic en save. Así se añadirá el nuevo objeto.Para modificar este objeto habrá que seleccionarlo como veremos a continuación.
Para seleccionar un objeto para actualizarlo, debes seleccionarlo en el mapa y después pulsar el botón Edit.
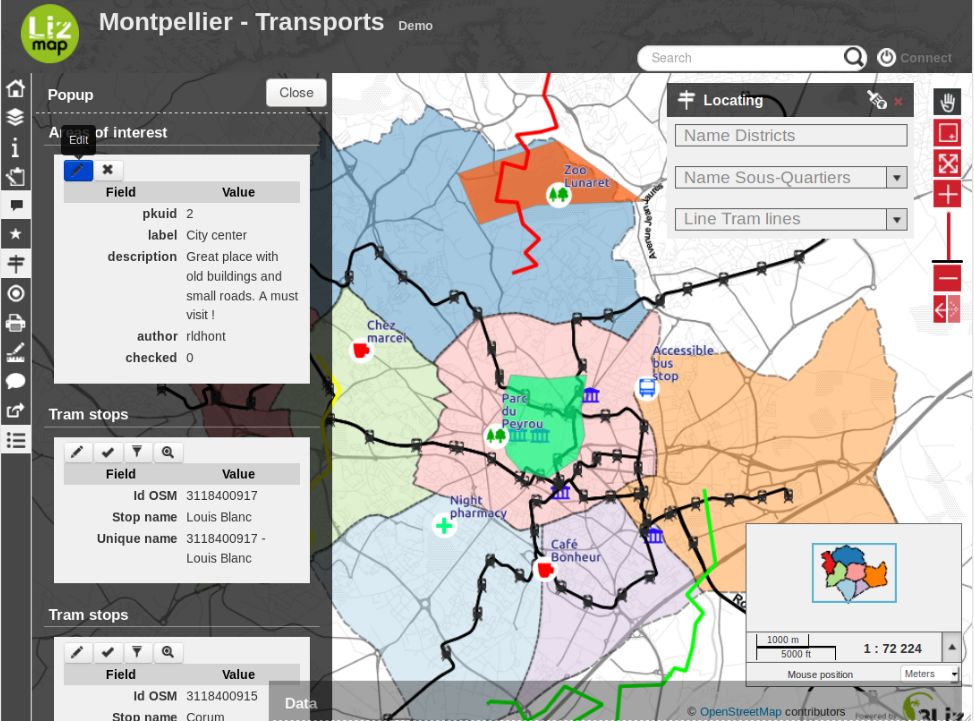
El objeto seleccionado aparece sobre el mapa y su geometría se puedrámodificar directamente.
You can undo geometry changes and stop edition using the Cancel button.
To validate your geometry modifications, you must click Save.
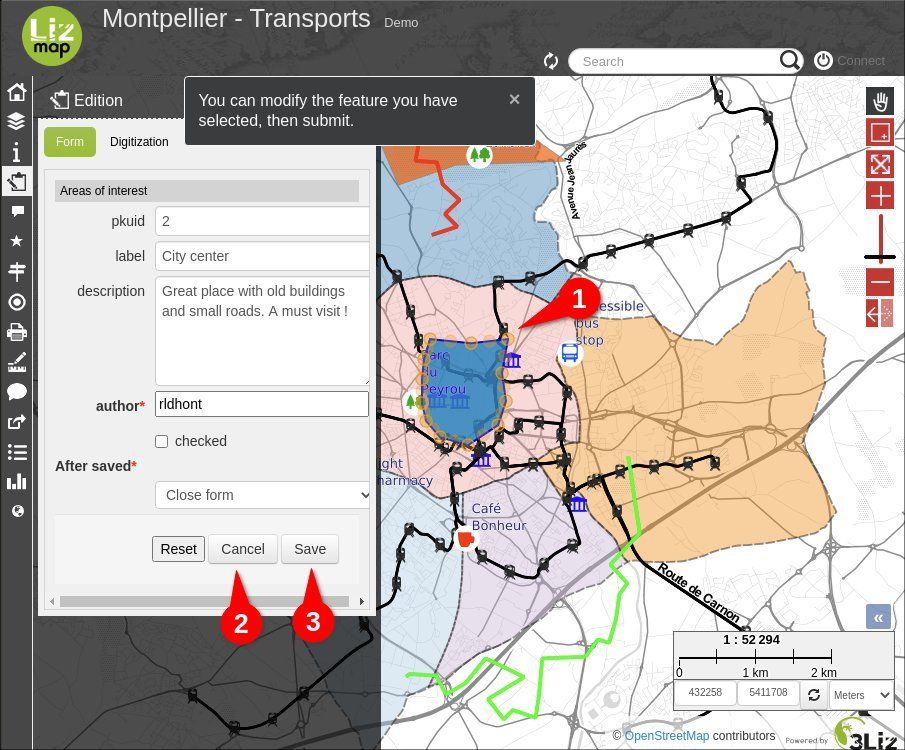
If you want to remove a point on a geometry, you must hover it and type Del on your keyboard.
Digitizing button is displayed with line and polygon geometries, by clicking it, you’ll access those tools:
Node tool (default). Move or delete the geom nodes (vertices) and also create new ones by dragging virtual nodes in the middle of the segments.
Drag tool. Translate a geometry by dragging the displayed point at the center of the geometry.
Rotate tool. Rotate a geometry by dragging the displayed point at bottom right of the geometry.
Reshape tool.
Split tool.
Reverse geom (To be used with the node tool). Reverse nodes (vertices) order. Useful for streets when their circulation orientation is reversed for example.