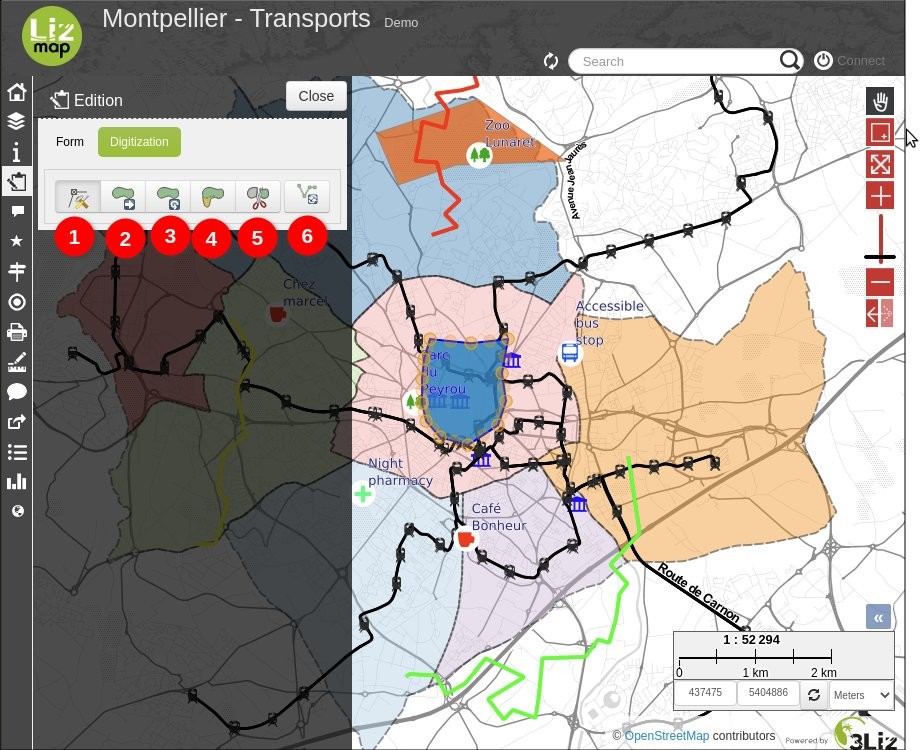Úprava prostorových dat
Vydavatel mapy může uživatelům umožnit úpravu některých údajů. Má také možnost omezit možné změny:
přidání prostorového objektu
geometrická úprava
úprava polí
mazání prostorového objektu
Tato funkce je k dispozici na panelu nabídek Lizmap. Nabídka úprav umožňuje vybrat data, která chcete aktualizovat.
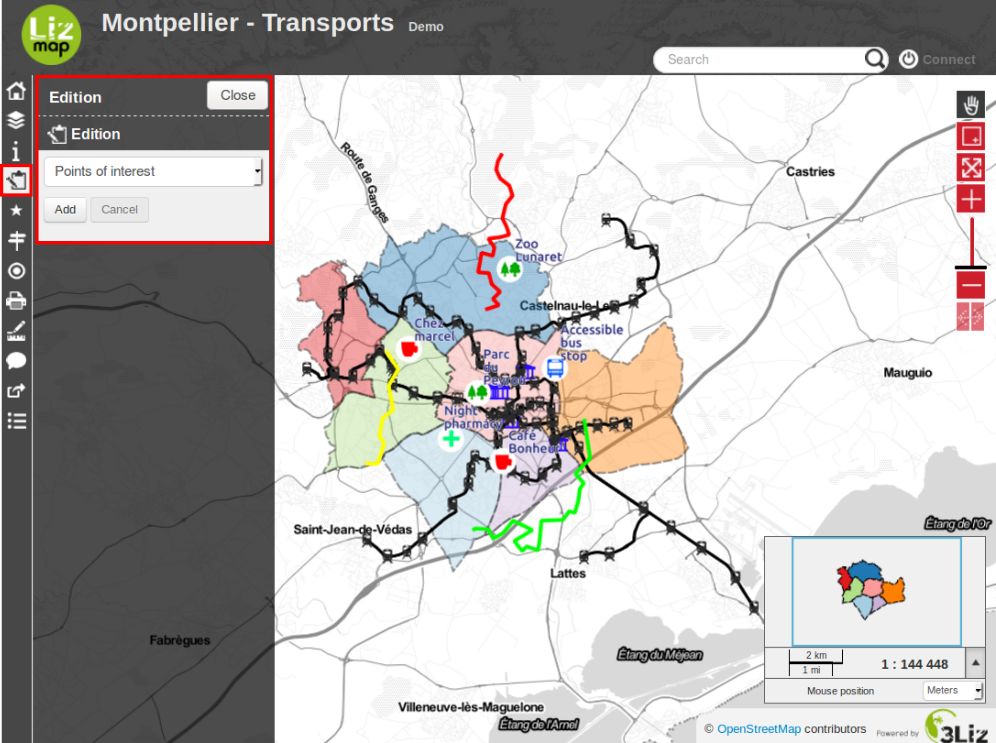
Po výběru vrstvy se zobrazí panel úprav. Ten se liší v závislosti na konfiguraci požadované vydavatelem mapy. Pokud jsou k dispozici nějaké změny, musíte si vybrat mezi Přidat nový objekt nebo Vybrat.
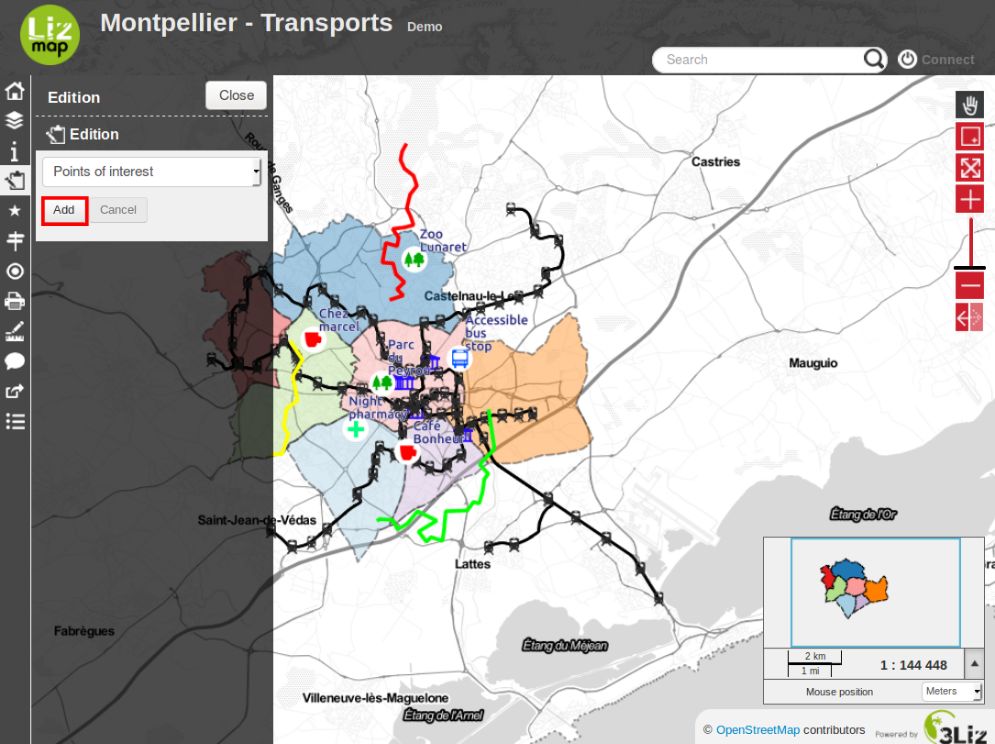
Pokud jste vybrali možnost Přidat, budete vyzváni k nakreslení jednoduchého formuláře, který závisí na vybrané datové vrstvě:
bod
linka
polygon
V případě čáry a mnohoúhelníku musíte několikrát kliknout, abyste nakreslili požadovaný tvar.
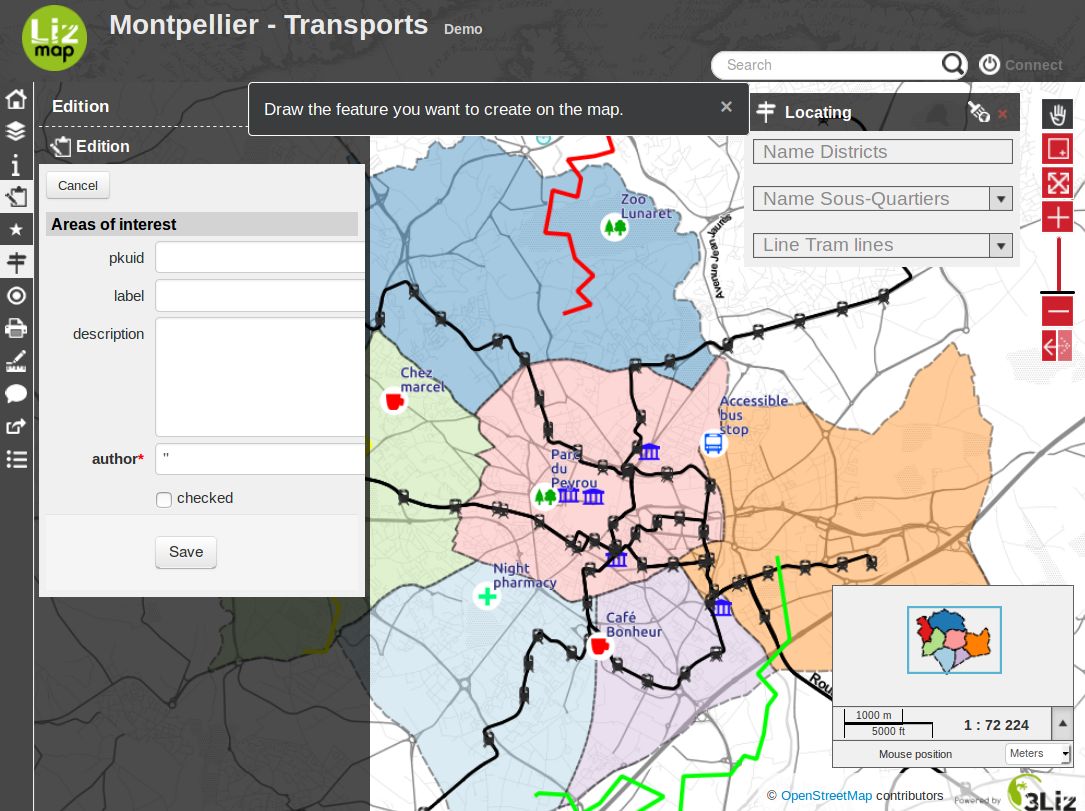
Chcete-li dokončit čáru nebo mnohoúhelník, musíte přidat poslední bod poklepáním na požadované místo. Po dokončení kreslení se zobrazí formulář pro úpravu polí.
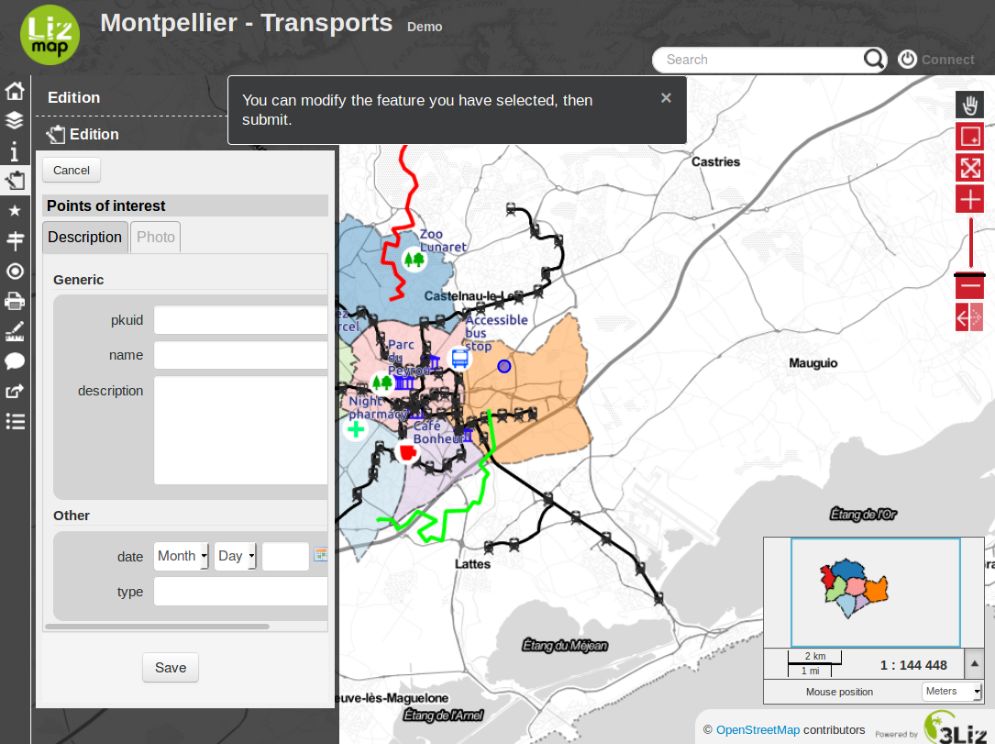
Pokud chcete znovu začít kreslit geometrii, klikněte na tlačítko Zrušit.
Pokud vám geometrie vyhovuje a zadali jste požadované informace, můžete Uložit. Nový objekt bude přidán. Budete jej moci aktualizovat výběrem.
Chcete-li vybrat objekt, který chcete aktualizovat, musíte na něj kliknout na mapě a poté kliknout na tlačítko Upravit.
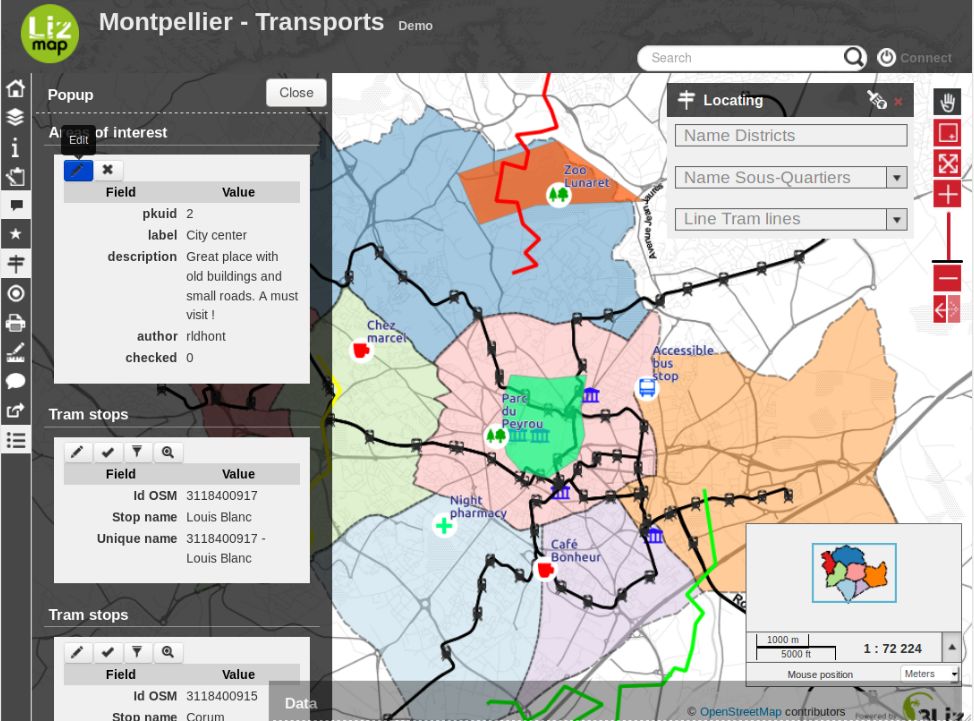
Vybraný objekt se zobrazí na mapě a jeho geometrii lze okamžitě změnit.
Změny geometrie můžete zrušit a editaci zastavit pomocí tlačítka Zrušit.
Chcete-li potvrdit platnost úprav geometrie, musíte kliknout na tlačítko Uložit.
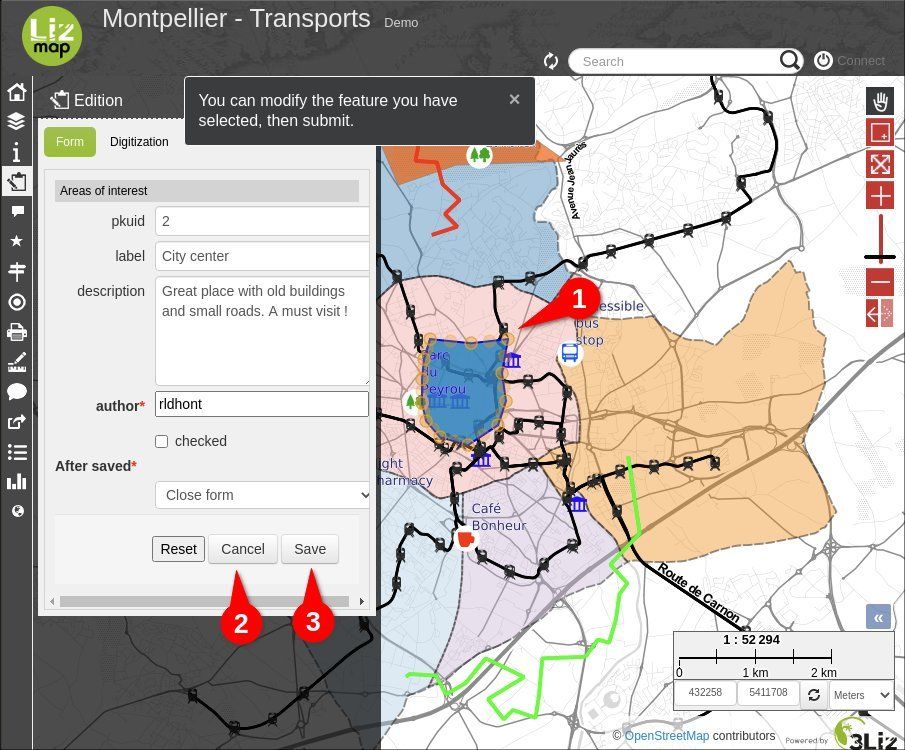
Pokud chcete odstranit bod geometrie, musíte na něj najet a na klávesnici napsat Del.
Tlačítko Digitalizace je zobrazeno u geometrie čar a mnohoúhelníků, kliknutím na něj získáte přístup k těmto nástrojům:
Nástroj uzel (výchozí). Přesouvejte nebo odstraňujte geom. uzly (vrcholy) a také vytvářejte nové přetažením virtuálních uzlů uprostřed segmentů.
Nástroj pro přetahování. Přemístěte geometrii přetažením zobrazeného bodu ve středu geometrie.
Nástroj pro otáčení. Geometrii otočíte přetažením zobrazeného bodu v pravém dolním rohu geometrie.
Nástroj Změna tvaru.
Nástroj Rozdělení
Reverzní geometrie (Používá se s nástrojem uzel). Obrátí pořadí uzlů (vrcholů). Užitečné například pro ulice, když je opačná orientace jejich směru.