Atributy vrstev
Pokud tuto funkci povolí vydavatel mapy pro jednu nebo více vektorových vrstev, objeví se v dolní části panelu nabídek nová položka nabídky označená jako Data. Pro vrstvu, pro kterou byla aktivována atributová tabulka, se zobrazí také další položka označená Výběr s ikonou hvězdičky.
Kliknutím na tuto ikonu se otevře nový panel umístěný ve spodní části rozhraní, který obsahuje jedinou kartu Data se seznamem zveřejněných vektorových vrstev.
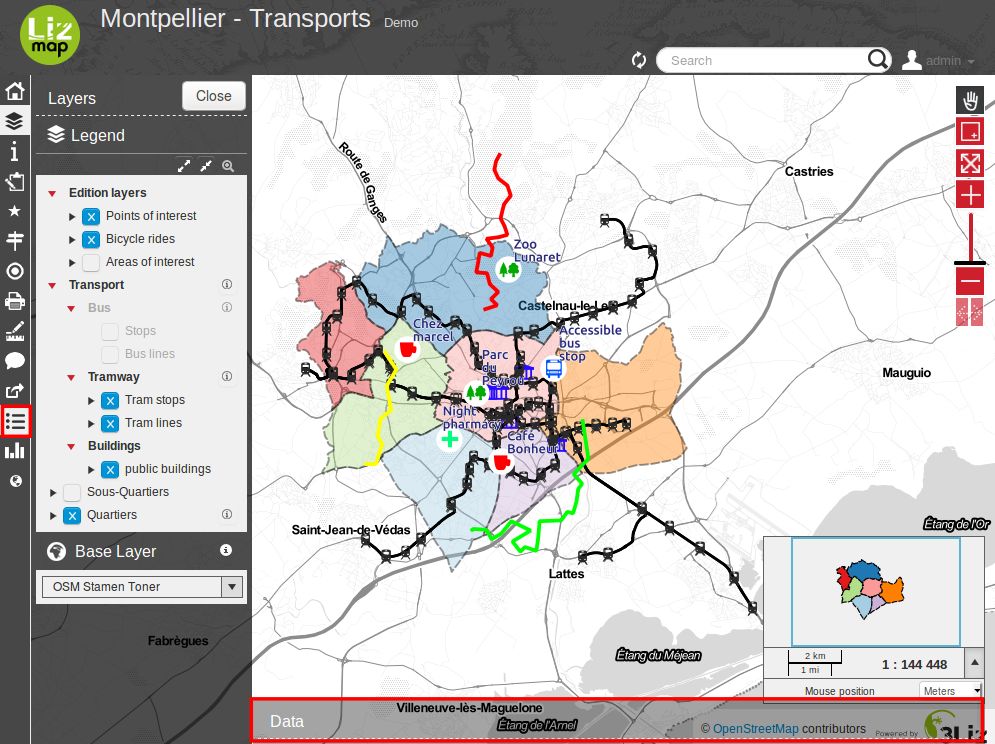
Chování panelu atributové tabulky
Vzhledem k tomu, že se tento panel nachází nad mapou, bylo navrženo několik výchozích chování, která usnadňují prohlížení údajů v mapě a zároveň v tabulce.
Panel atributové tabulky zabírá polovinu obrazovky.
Ta se automaticky zmenší v dolní části, když je myš mimo ni, a automaticky se zobrazí zpět, když uživatel najede myší na spodní část mapy.
Výchozí chování můžete změnit pomocí tlačítek zobrazených v dolní části panelu atributové tabulky.
Tlačítko Pin deaktivuje automatické zmenšení panelu, když jej uživatelská myš opustí. V tomto případě se však celý panel zobrazí napůl průhledný, aby uživatel viděl mapu pod ním.
Tlačítko Maximalizovat rozšíří panel tak, aby zabíral celé místo, které zbývá mezi levým panelem a záhlavím mapy. To se hodí, když potřebujete mít pohodlný pohled na data vrstvy. V této konfiguraci je panel atributové tabulky také připnut a nezmenší se, když myš opustí panel, například při najetí na levý panel s legendou. V tomto případě se však změní pouze neprůhlednost panelu atributové tabulky, aby byla vidět mapa pod ním.
Kliknutím na kterékoli z těchto 2 tlačítek Pin a Maximise se vrátíte k výchozímu chování.
Tlačítko Zavřít nástroj atributové tabulky zcela zavře (jako byste klikli na ikonu na panelu nabídek).
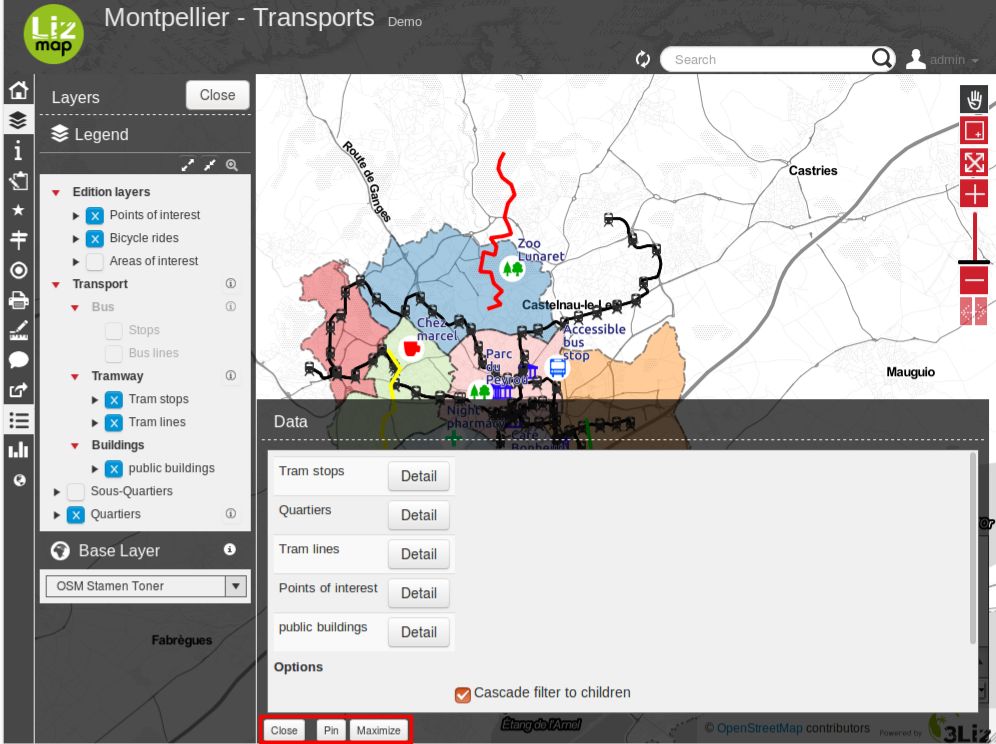
Otevření atributové tabulky pro vrstvu
Po zobrazení panelu atributové tabulky můžete otevřít atributovou tabulku každé vektorové vrstvy kliknutím na tlačítko umístěné vpravo vedle názvu vrstvy. Tím se otevře nová karta označená názvem vrstvy, na které se zobrazí atributová tabulka vybrané vrstvy.
Otevření atributové tabulky může trvat určitou dobu v závislosti na velikosti a složitosti dat.

Popis funkcí atributové tabulky
Data vrstvy jsou zobrazena v paginované tabulce. Ve výchozím nastavení se v tabulce zobrazuje 100 řádků najednou. Toto chování můžete změnit pomocí seznamu umístěného v levé dolní části obsahu karty.
Tabulku dat lze uspořádat podle pole kliknutím na sloupec odpovídající . Pokud na sloupec kliknete znovu, pořadí se změní.
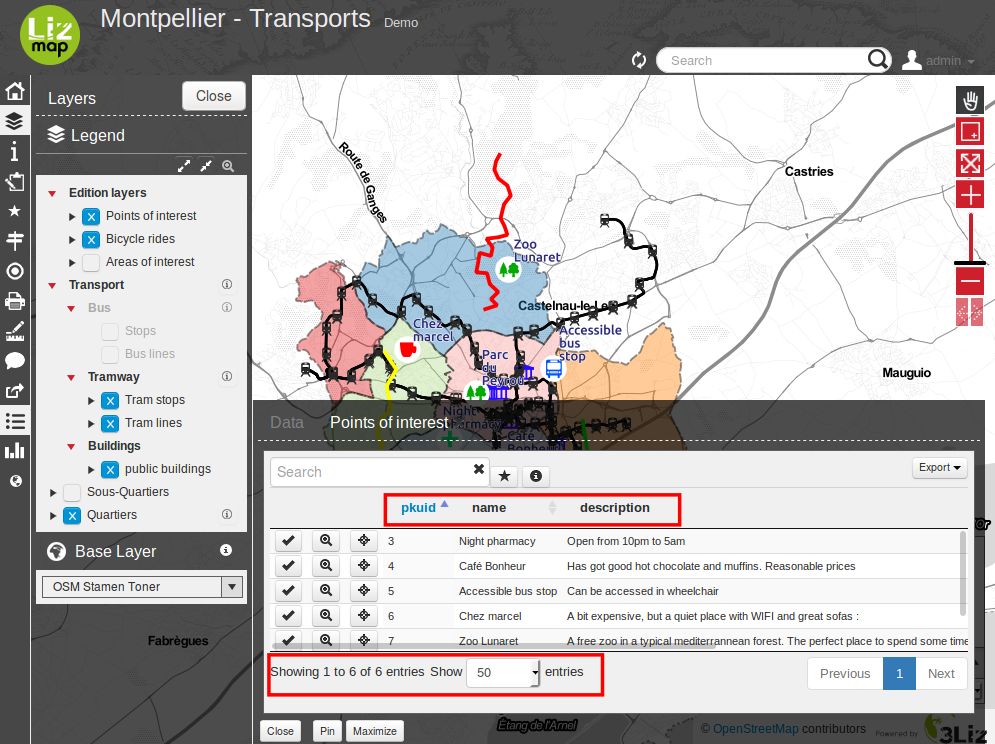
Akce na linkách
Když kliknete na řádek tabulky, zobrazí se řádek s rámečkem, který vám pomůže zobrazit, který řádek je zvýrazněn.
Pokud vydavatel povolil pro vrstvu vyskakovací okno, budete moci zobrazit obsah vyskakovacího okna pro zvýrazněnou funkci kliknutím na tlačítko (i) (označené Zobrazit informace, když na něj najedete myší). Tím se otevře panel napravo od tabulky, který zobrazí podrobné informace o zvýrazněném řádku tabulky. Dále:
Kliknutím na další řádek se obnoví obsah pravého panelu s novým zvýrazněným prvkem.
Kliknutím zpět na tlačítko (i) nebo na křížek v pravém horním rohu informačního panelu se panel skryje. Abyste měli k dispozici tlačítko (i), musíte mít aktivované vyskakovací okno pro aktuální vrstvu.
Na každém řádku tabulky jsou na levé straně zobrazena některá tlačítka:
Tlačítko Vybrat : po kliknutí se vybere příslušná funkce. Pomocí tohoto tlačítka můžete vybrat mnoho řádků na různých řádcích. Vybrané prvky se na mapě zobrazí jiným stylem, obvykle žlutou barvou. Opětovným kliknutím na tlačítko „Vybrat“ můžete výběr vybraného prvku zrušit.
Tlačítko Zoom : kliknutím na toto tlačítko se přiblížíte na příslušnou geometrii v mapě. Měřítko bude zvoleno tak, aby geometrie prvku využívala většinu dostupného prostoru.
Tlačítko Center : kliknutím na toto tlačítko se mapa pouze posune na příslušný prvek, aniž by se změnilo měřítko.
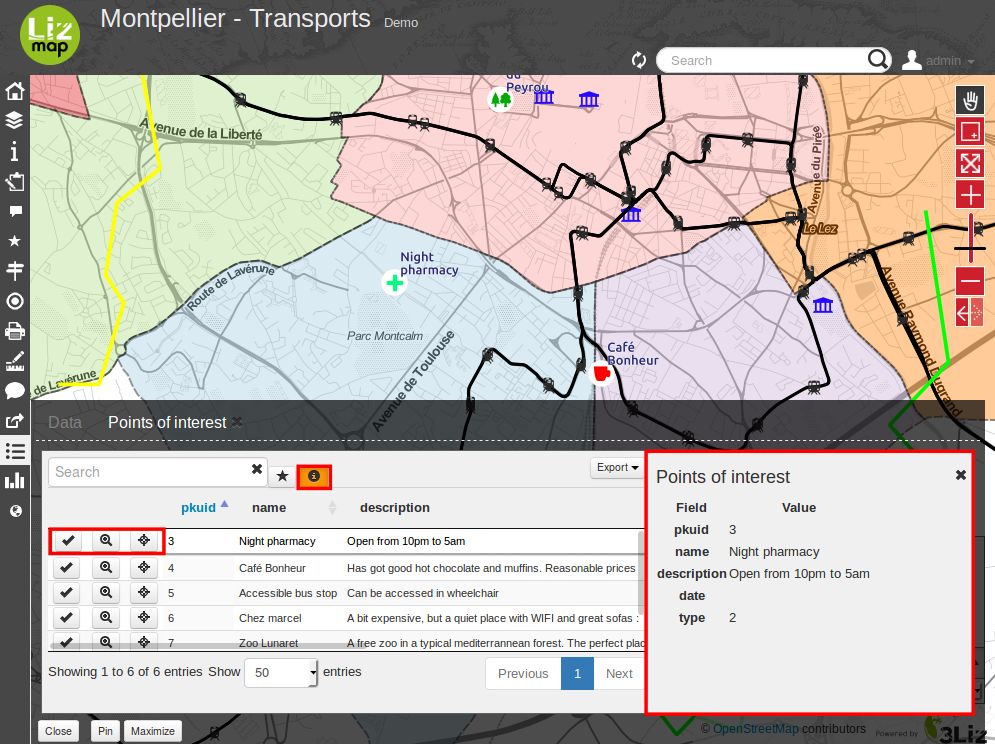
Další informace o výběrových nástrojích
Objekt vrstvy můžete vybrat také zobrazením vyskakovacího okna pro tento objekt (pokud vydavatel mapy vyskakovací okno pro vrstvu povolil, zobrazí se po kliknutí na mapu vyskakovací okno s podrobnými informacemi o kliknutém prvku). Uvnitř vyskakovacího okna, pokud vidíte tlačítko výběru, můžete pomocí něj vybrat pouze tento objekt. Předchozí výběr bude nahrazen pouze tímto objektem.

Pokud je v atributové tabulce vybrán jeden nebo více řádků (jsou žluté), můžete pomocí černého tlačítka „šipka nahoru“ umístěného nad tabulkou posunout vybrané řádky na začátek tabulky.
Všechny vybrané objekty můžete odebrat kliknutím na tlačítko „bílá hvězda“ umístěné nad tabulkou.
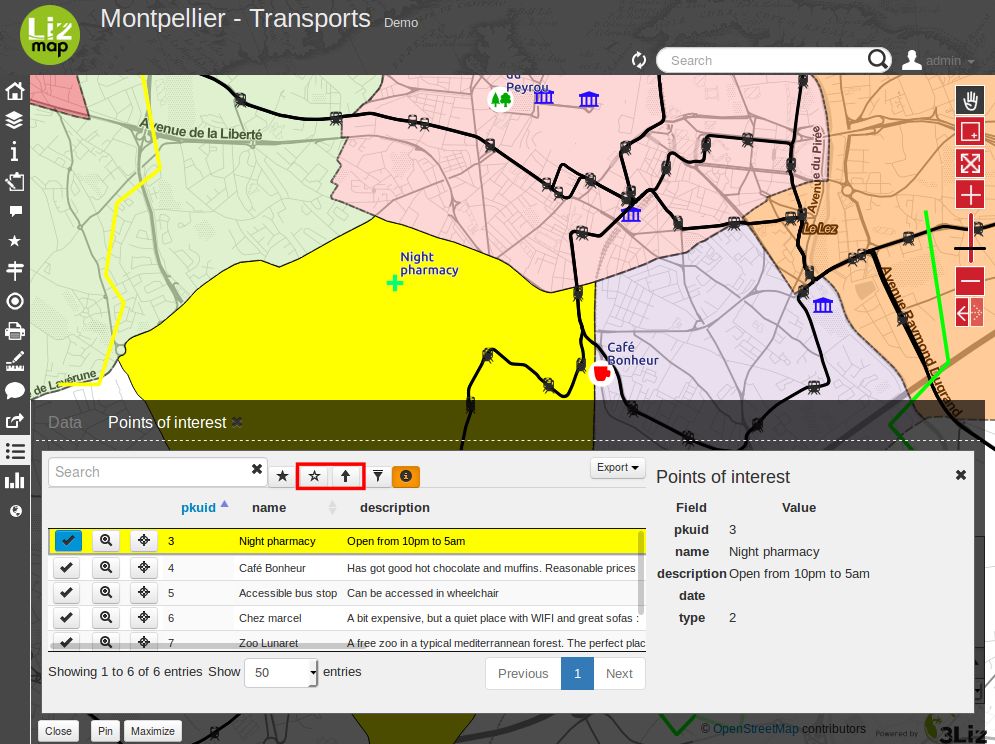
Rychlé vyhledávání v datech
Zobrazené řádky** v tabulce můžete filtrovat zadáním několika písmen do pole Vyhledávání umístěného v levé horní části obsahu karty. Pokud chcete znovu zobrazit všechny funkce, stačí obsah vyhledávacího pole vymazat ručně nebo kliknutím na tlačítko s křížkem umístěné uvnitř pole.
Text zadaný do vyhledávacího pole spustí vyhledávání mezi daty pro všechna pole tabulky.
Všimněte si, že obsah tabulky bude omezen pouze na řádky odpovídající textovému vyhledávání. Objekty na mapě nebudou dynamicky filtrovány (ale můžete k tomu použít select a filter, viz níže).
Po vyfiltrování některých údajů v atributové tabulce zadáním textu je můžete snadno vybrat všechny** kliknutím na tlačítko s černou hvězdičkou označené „Vybrat vyhledané řádky“. Tím se vyberou všechny odpovídající objekty v atributové tabulce (zobrazí se žlutě) a také se změní jejich barva v mapě (obvykle také žlutě, v závislosti na konfiguraci provedené vydavatelem mapy).
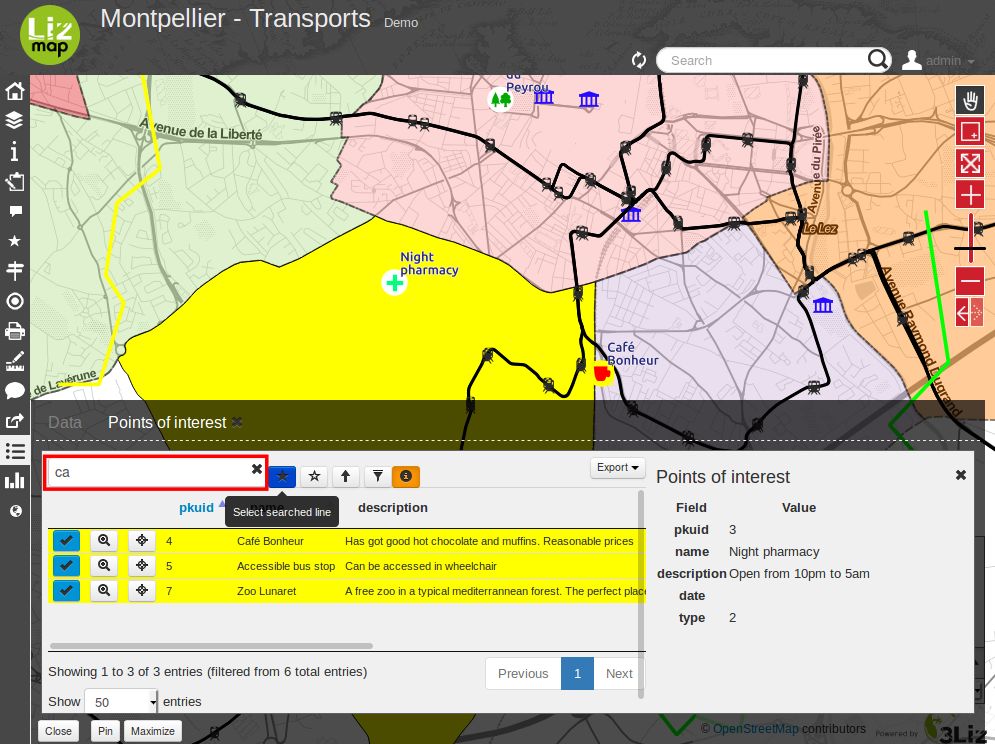
Filtrování dat
Po výběru jednoho nebo více objektů v tabulce atributů vrstvy můžete filtrovat data zobrazená v Lizmapě pro tuto vrstvu. Za tímto účelem stačí kliknout na tlačítko „Trychtýř“ označené „Filtr“, které se nachází nad tabulkou (je k dispozici pouze v případě, že některý výběr obsahuje alespoň jeden objekt).
Filtrování bude mít následující důsledky:
V atributové tabulce se zobrazí pouze filtrovaná data.
Vstupní pole Hledat umožní vyhledávat pouze mezi filtrovanými daty.
Mapa zobrazí pouze filtrované objekty.
Podřízené vrstvy propojené se vztahy (a rovněž zveřejněné v nástroji atributové tabulky) budou rovněž filtrovány. Říkáme tomu „kaskádové filtrování“. Například autobusové zastávky by se mohly automaticky filtrovat, pokud jste vyfiltrovali jednu autobusovou linku, aby se zobrazily pouze ty, které jsou obsluhovány filtrovanou linkou.
Filtrované vrstvy budou v legendě levého panelu označeny oranžovým pozadím a nad legendou se zobrazí nové oranžové tlačítko „Trychtýř“.
Filtr můžete zrušit a vrátit se do předchozího stavu:
kliknutím na oranžové tlačítko „Trychtýř“ v horní části legendy v levém panelu Lizmap.
kliknutím zpět na tlačítko filtru přímo nad tabulkou atributů, kterých se filtr týká.

Při exportu zobrazení mapy pomocí nástroje permalink (umístěného v panelu nabídek) bude filtrování aktivováno v propojené mapě a uživatelé nebudou moci data snadno odfiltrovat : v rozhraní Lizmap se nezobrazí tlačítko pro odfiltrování Jediným způsobem by bylo odstranění parametrů filtru z adresy URL permalink. To není bezpečný způsob ochrany některých dat, ale způsob, jak se zaměřit pouze na některá data.
