Le pagine dei progetti
La pagina di default di lizmap contiene la lista delle mappe organizzate per cartelle.
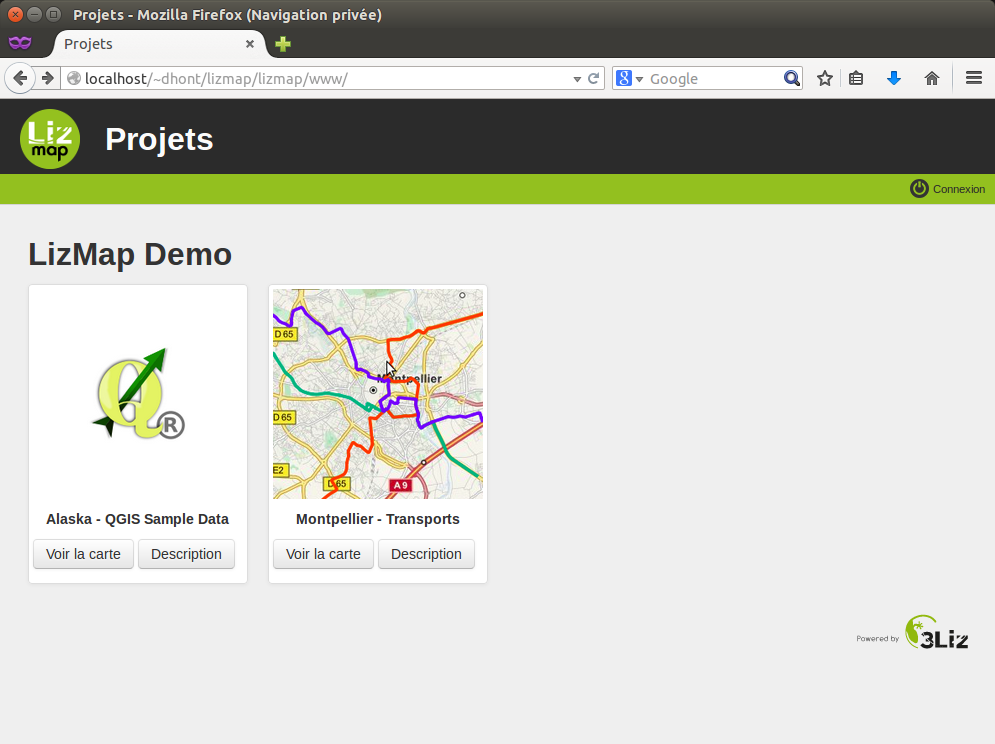
E” possibile accedere alle informazioni relative alla mappa. Queste informazioni provengono direttamente dal progetto QGIS.
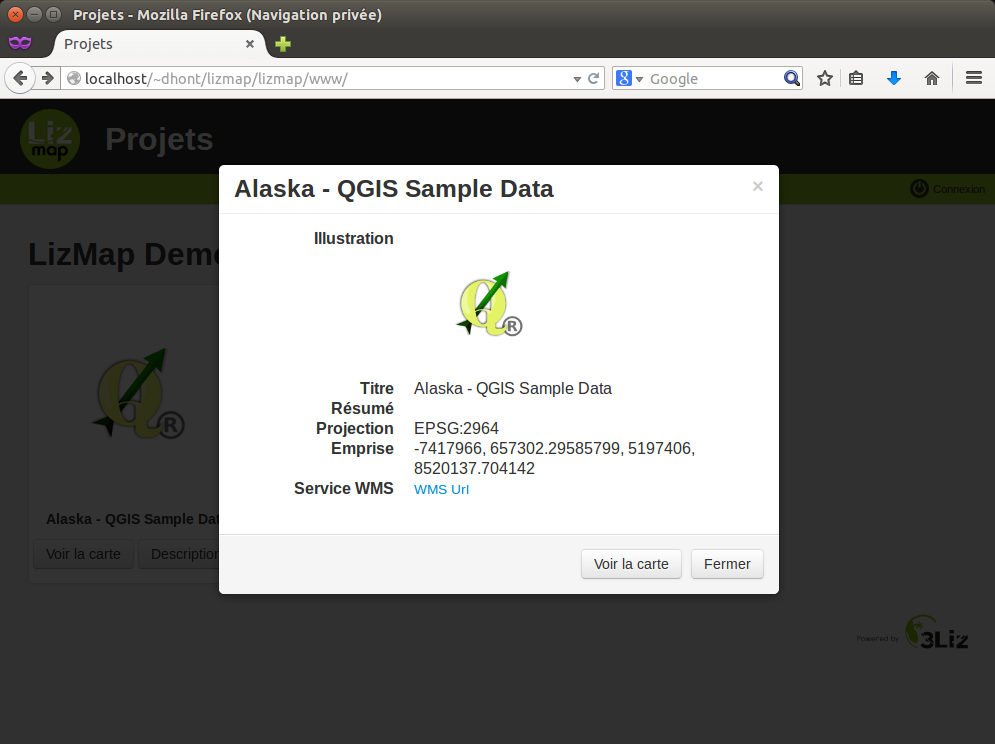
È possibile accedere alla mappa cliccando sul pulsante Carica la mappa o sull’immagine relativa al progetto.
Una semplice mappa
La mappa web di default di lizmap contiene le seguenti caratteristiche:
sposta
zoom finestra
zoom maggiore
selezionare il livello di zoom attraverso una barra di scala
zoom minore
visualizzazione della scala come barra di scala o numero
L’ordine e l’organizzazione dei livelli nel pannello di gestione rispecchiano le definizioni stabilite all’interno dell’editor della mappa in QGIS.
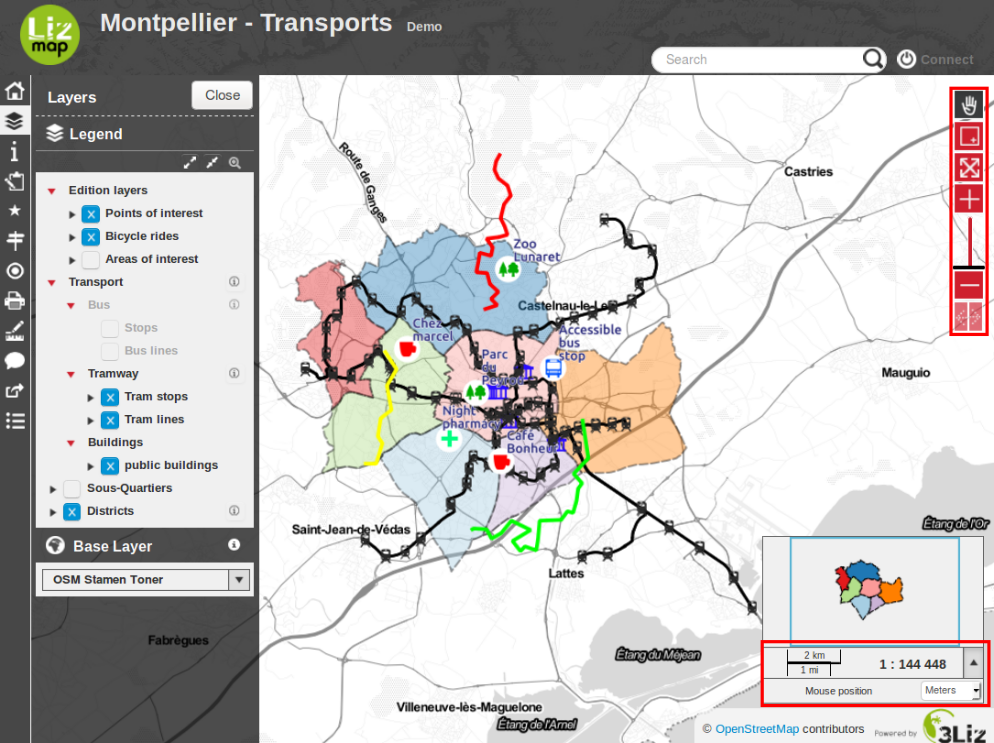
Lo zoom ed il pan sono disponibili nella parte destra della mappa. Per lo zoom finestra è necessario selezionare zoom by rectangle e trascinare il puntatore per disegnare il rettangolo che definisce l’area di interesse.
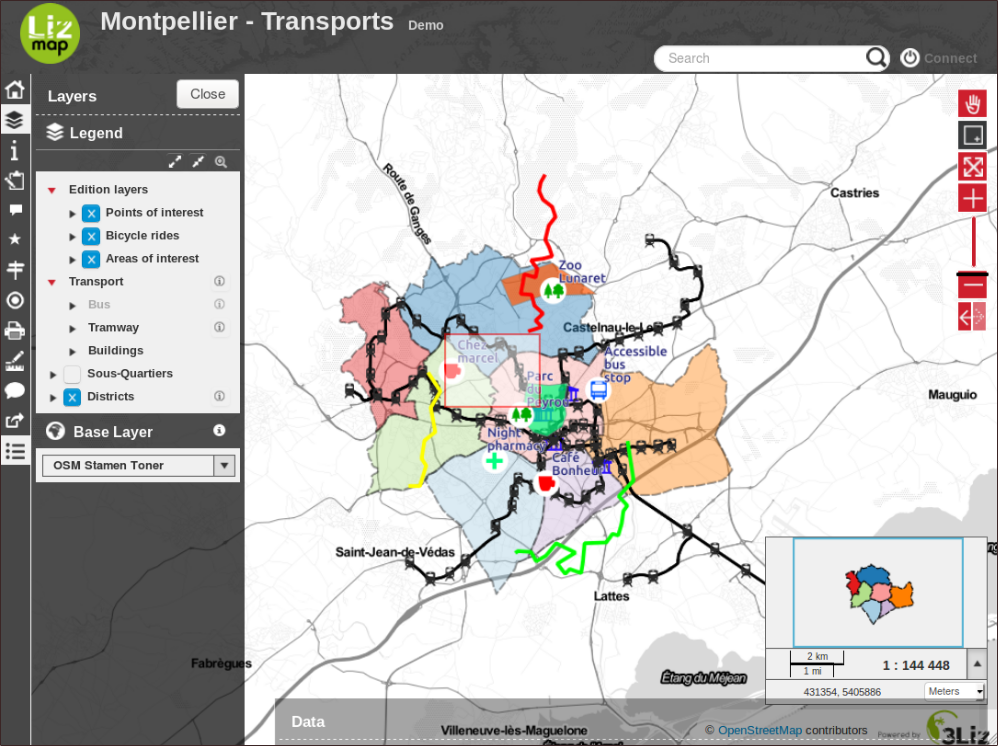
E” possibile utilizzare il triangolo, alla sinistra del titolo del livello, per nasconderne la legenda.
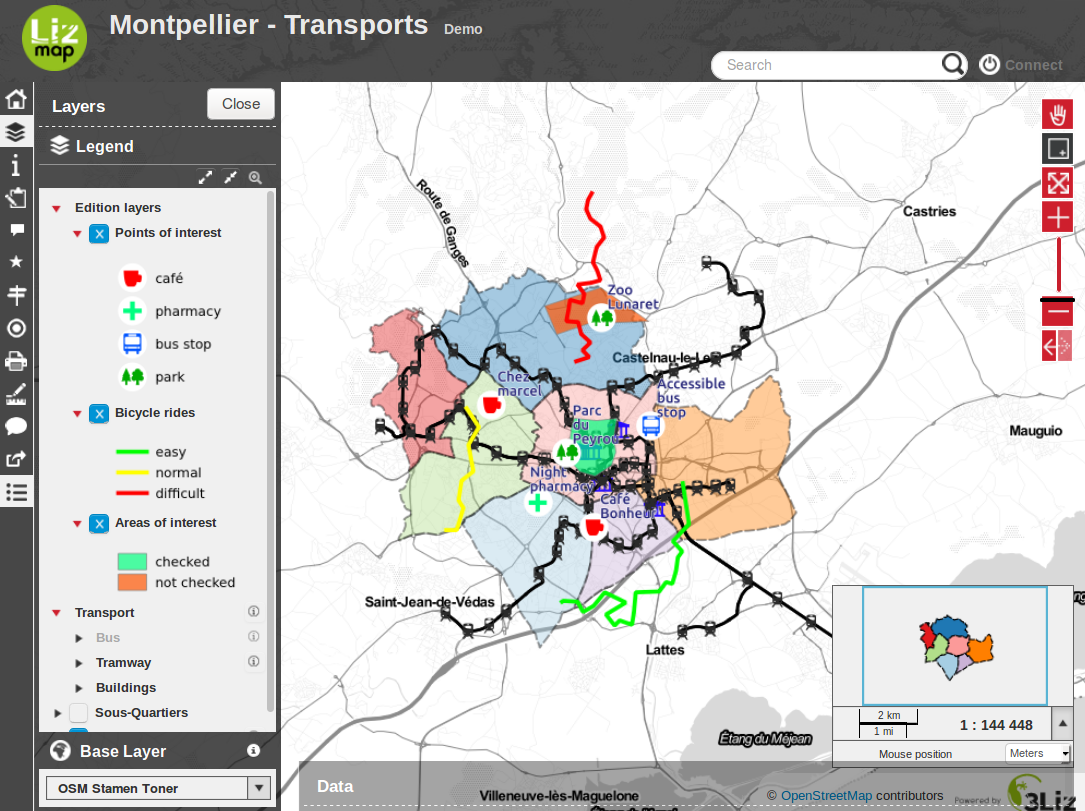
I riquadri di selezione permettono di nascondere e mostrare i livelli di interesse.
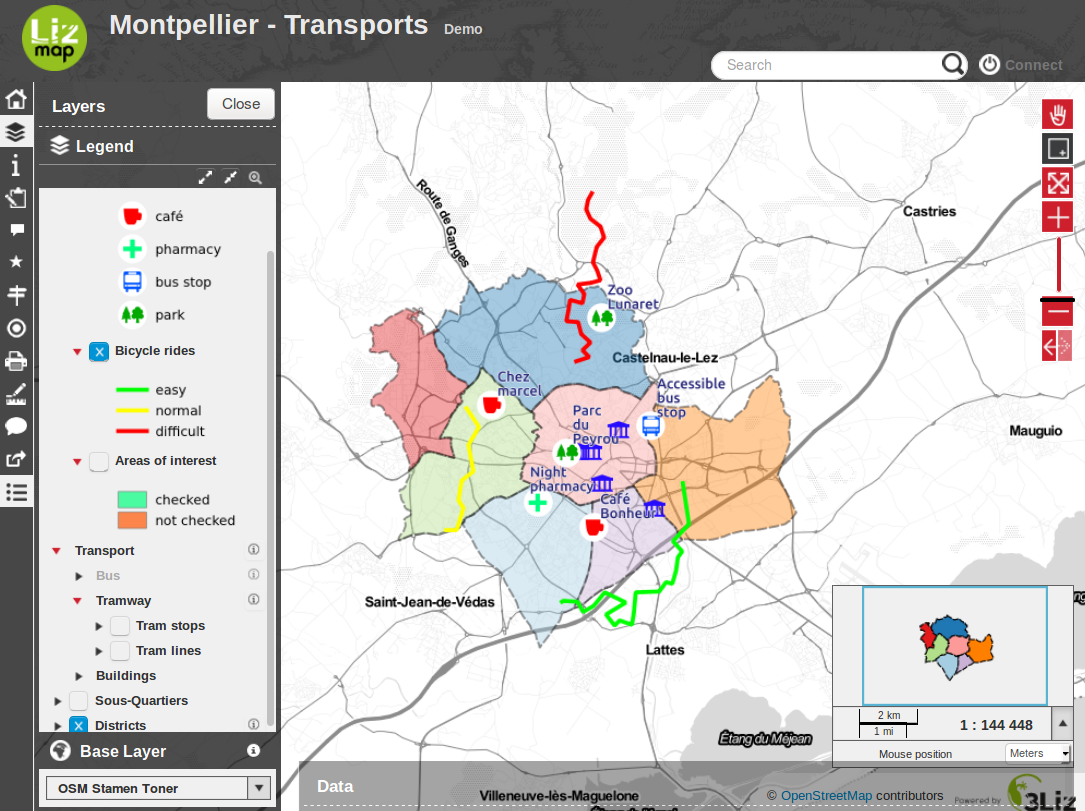
Per utilizzare appieno la mappa è possibile nascondere il pannello di gestione dei livelli.
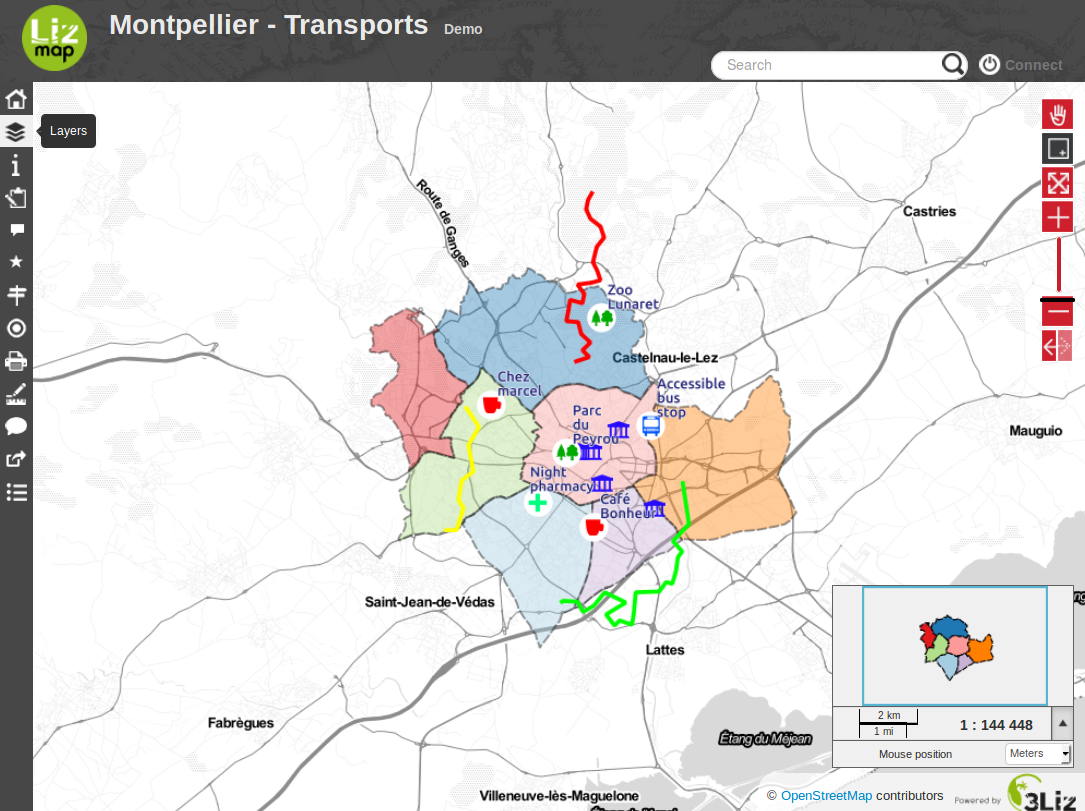
Infine è possibile:
ritornare alla pagina dei progetti
visualizzare le informazioni relative alla mappa
Autenticazione
L’amministratore può limitare l’accesso a determinati gruppi di mappe. Per accedere a queste mappe è necessario autenticarsi. Per autenticarsi è necessario selezionare Connetti in alto a sinistra.

Una volta abilitata l’autenticazione, in rapporto alla tipologia di diritti, è possibile accedere a nuove mappe.
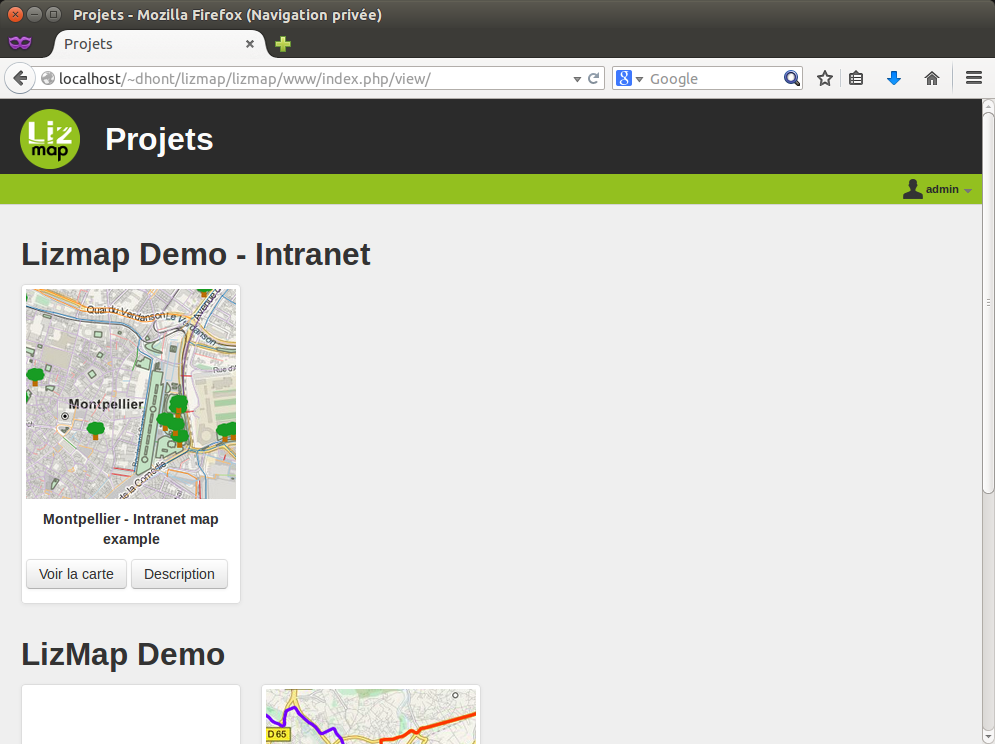
E” possibile eseguire il log out e modificare le proprie informazioni utente.
Componenti avanzate
Attraverso lo strumento di pubblicazione di mappe è possibile aggiungere alcune funzioni in rapporto al tipo di esperienza utente desiderata:
selezionare una cartografia di base
localizzare attraverso un livello
misura di distanze, di area e di perimetro
stampare la mappa
modificare i dati
statistiche
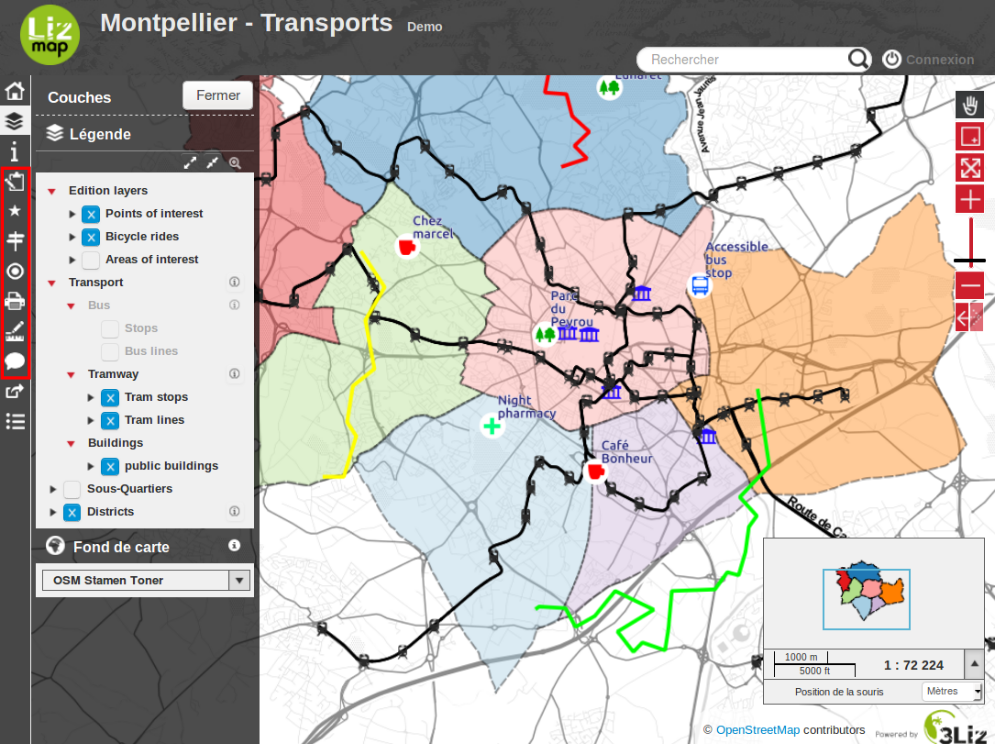
Selezionare una cartografia di base
Utilizzando il plugin Lizmap è possibile aggiungere cartografie esterne o una base vuota alla mappa. Queste mappe di base sono disponibili in un pannello di gestione dei livelli in forma di lista.
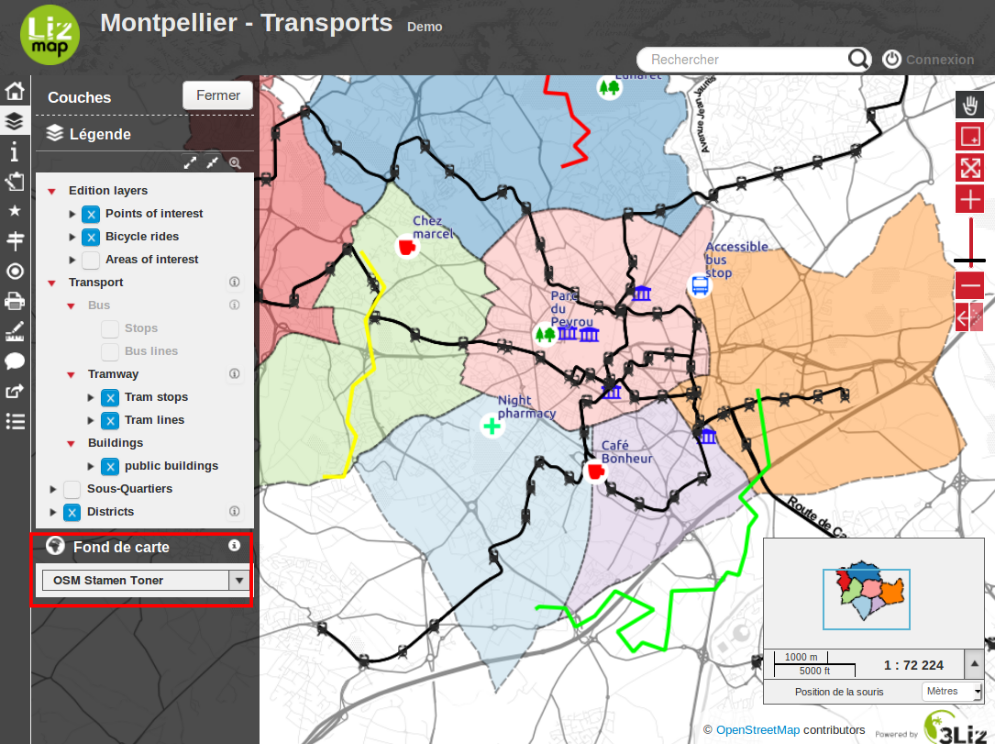
Localizzare attraverso un livello
Questo componente è visualizzato di default se è stato attivato nello strumento di pubblicazione della mappa.
Si trova sopra al pannello di gestione dei livelli ed è in forma di lista. Alcune liste necessitano dell’inserimento di alcuni caratteri prima di proporre posizioni.
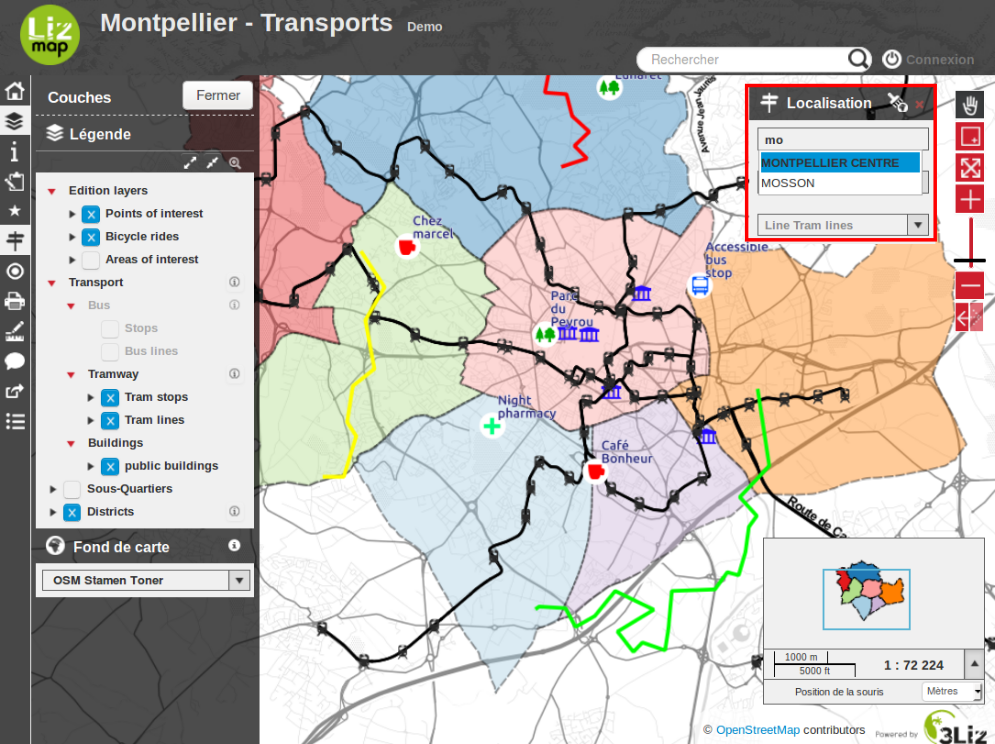
Semplicemente selezionare una località dalla lista al fine di eseguire lo zoom sull’elemento selezionato.
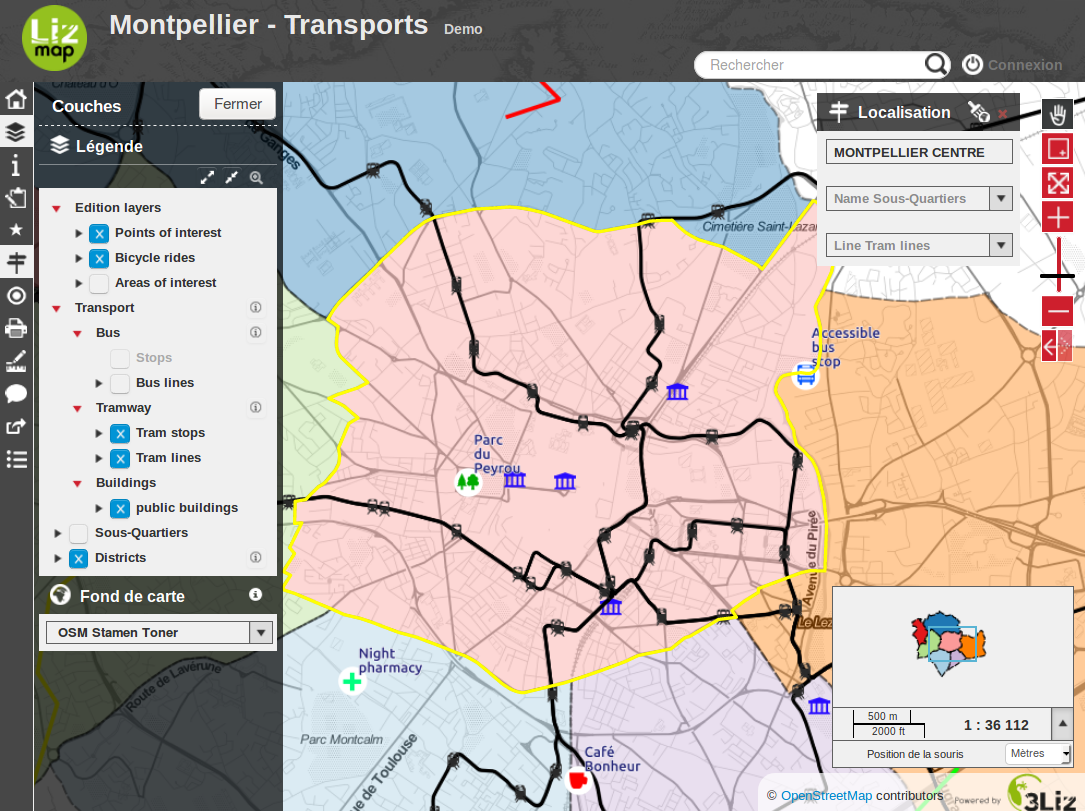
Misura
Lo strumento di misura permette di calcolare:
una distanza
un’area
un perimetro
È disponibile nella barra dei menu di Lizmap.
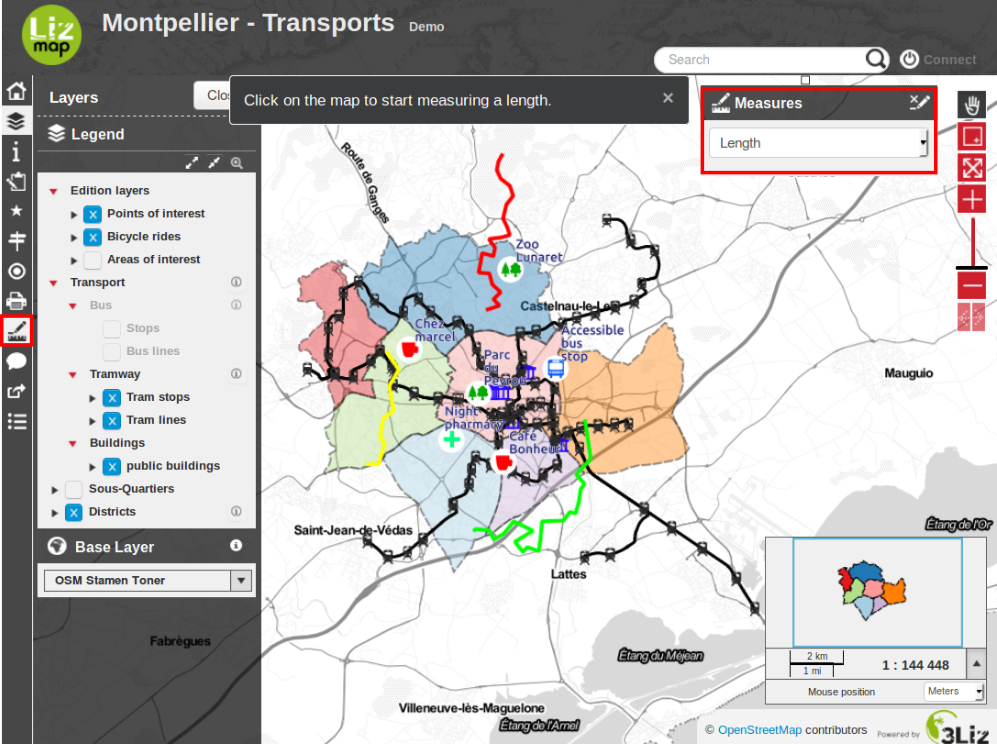
Lo strumento si attiva selezionando il tipo di misura. Una volta attivato, un messaggio indica cosa fare.
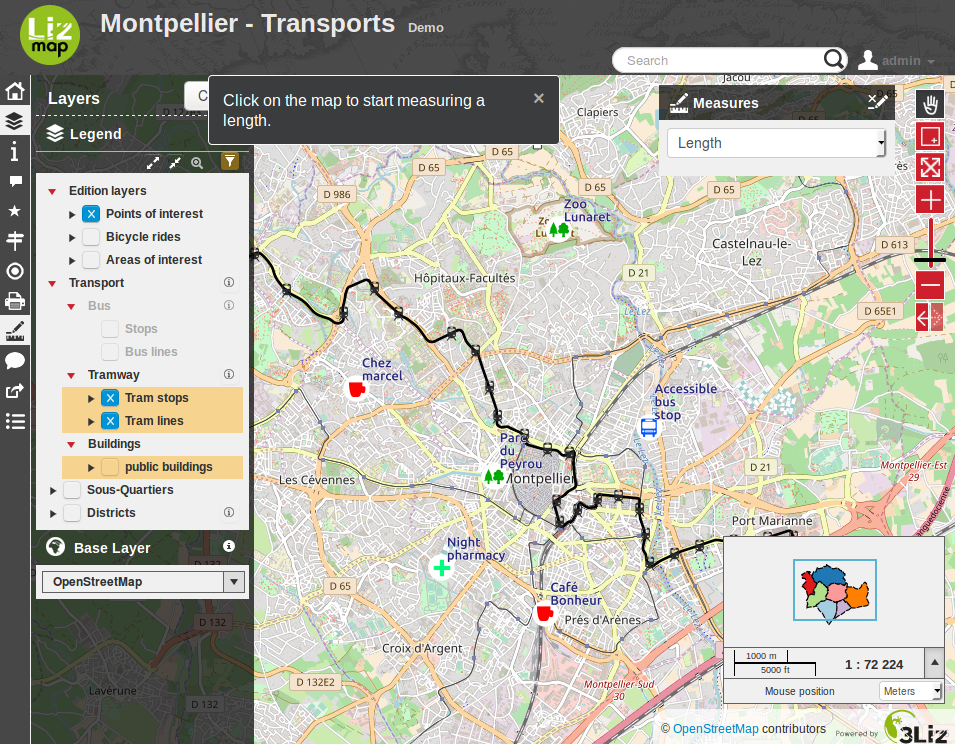
La misura è visualizzata nella barra di stato.
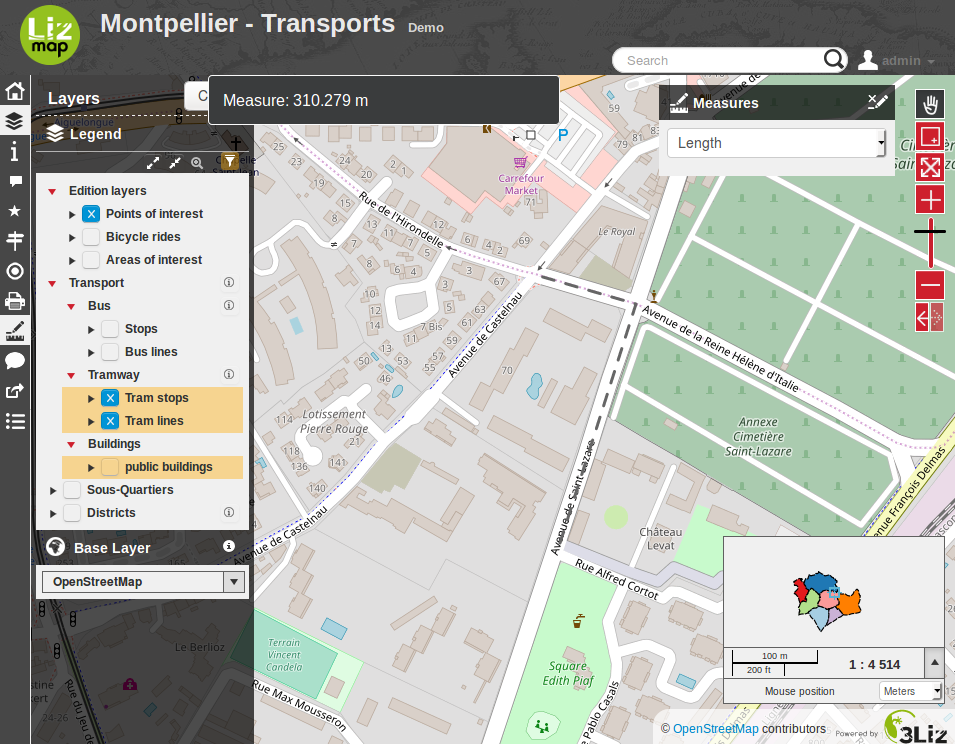
La misura è fissata attraverso un doppio clic sulla mappa. Per eseguire una nuova misura è possibile cliccare sulla mappa e far ripartire il calcolo della misura.
Nella barra degli strumenti, il pulsante a destra permette di uscire dal comando.
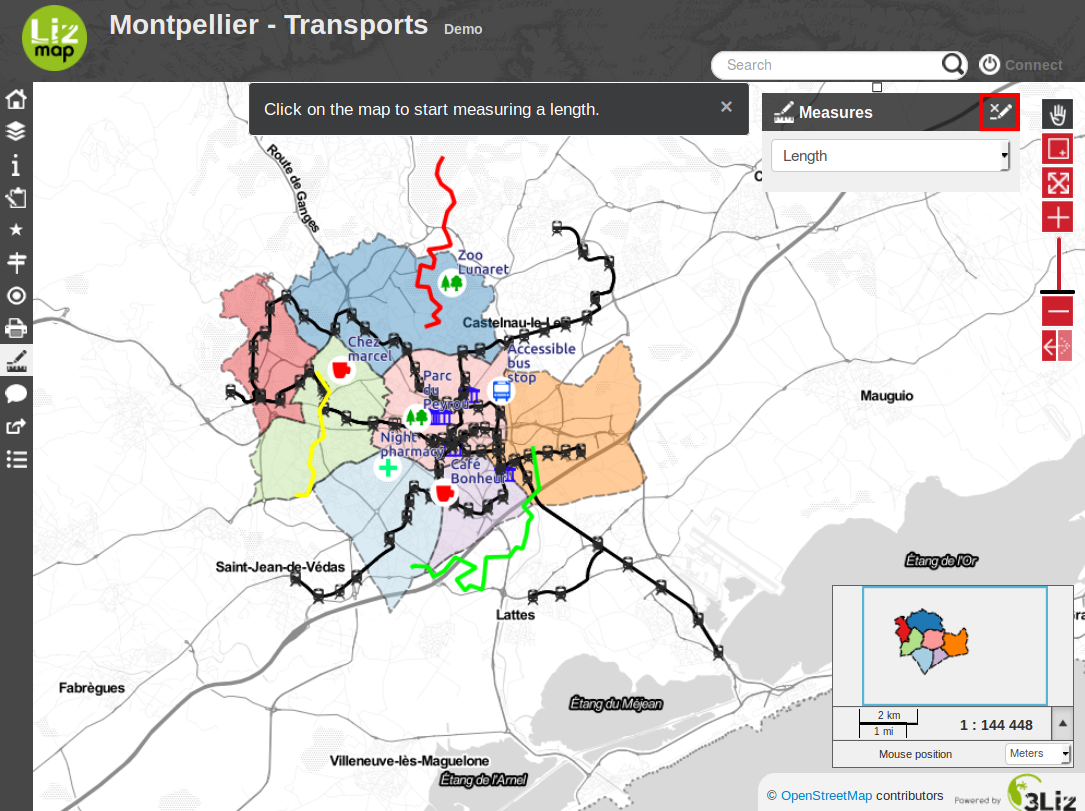
E” anche possibile cambiare la funzione di misura, senza uscire dal comando.
Stampare
Lo strumento stampa è disponibile nella barra dei menu di Lizmap. Dipende dal numero di composizioni di stampa pubblicati dall’editor della mappa.
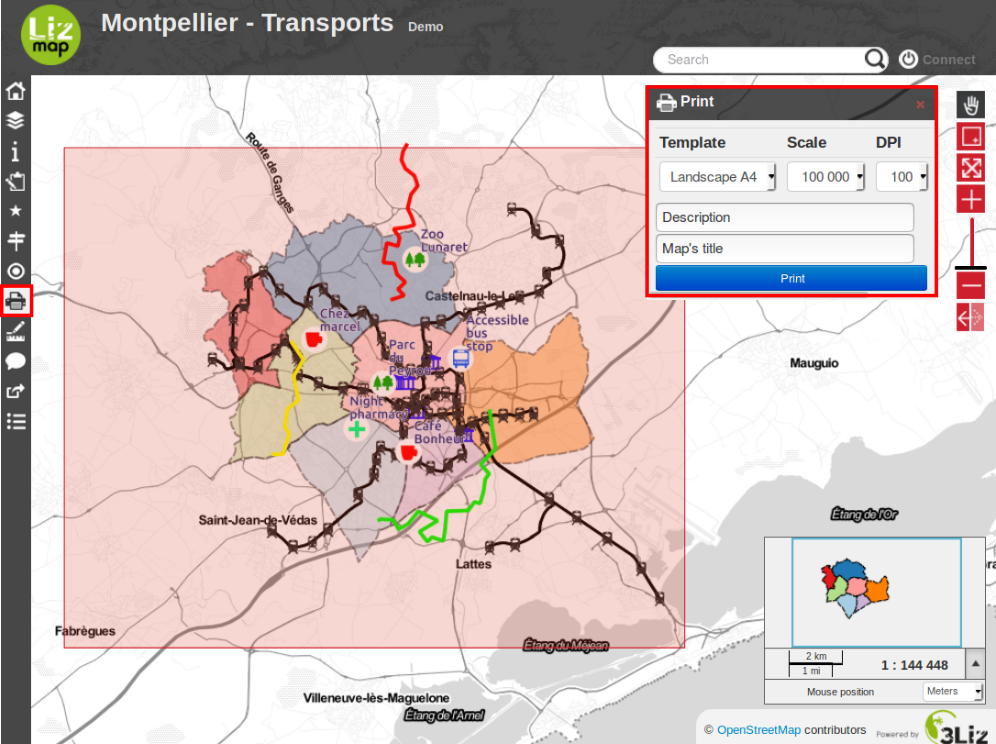
A funzione attivata , un’area di stampa con l’aspetto della composizione viene visualizzata sulla mappa. Utilizzare quest’area per definire l’area da stampare. È possibile spostarla.
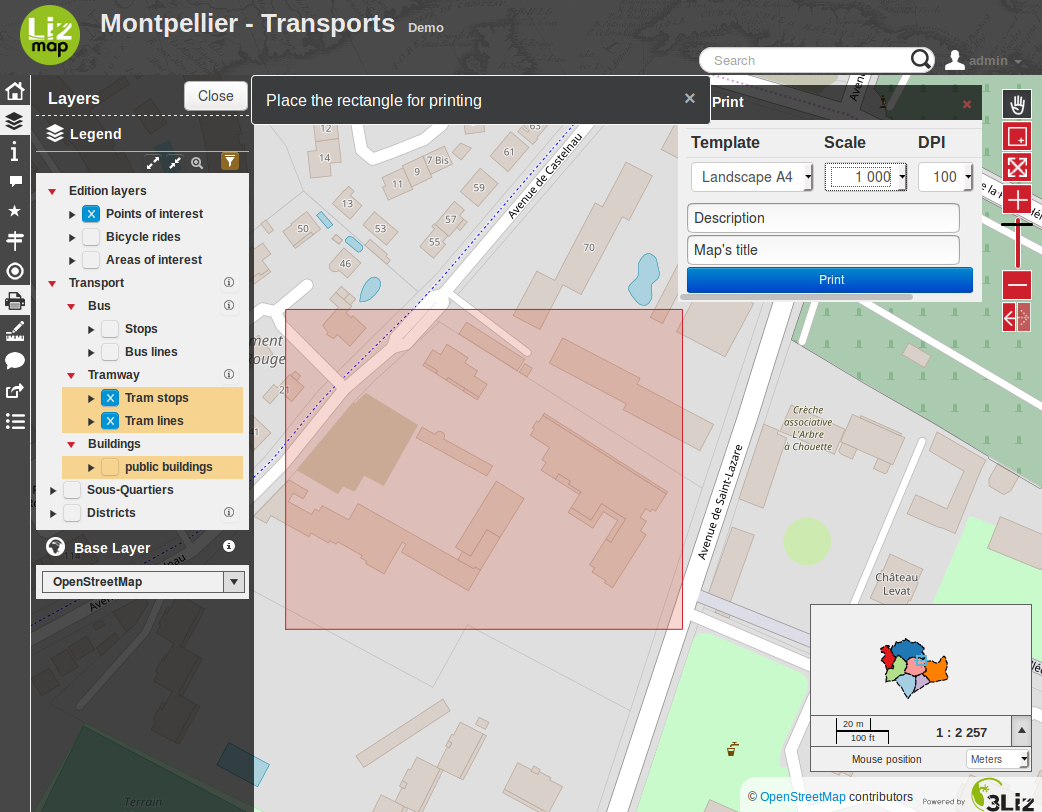
A sinistra, al di sopra del pannello di gestione del livello, è possibile selezionare la scala di stampa.
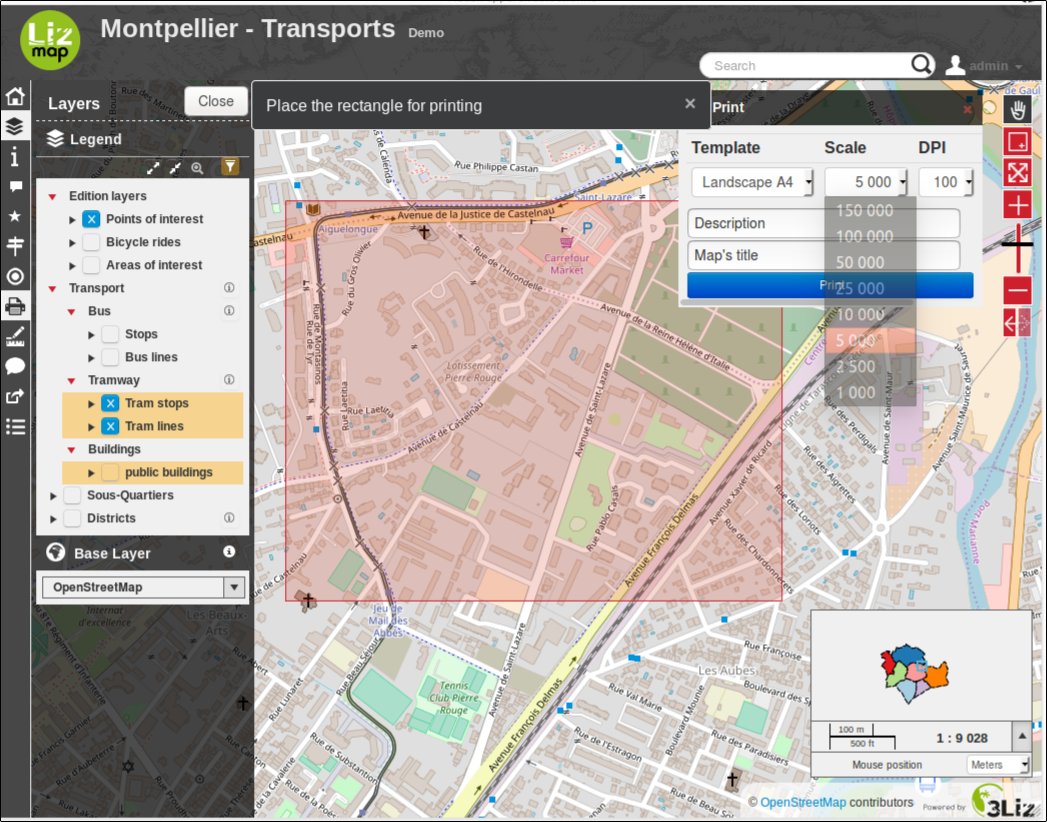
A seconda della configurazione della composizione di stampa, si può avere la possibilità di inserire un proprio testo.
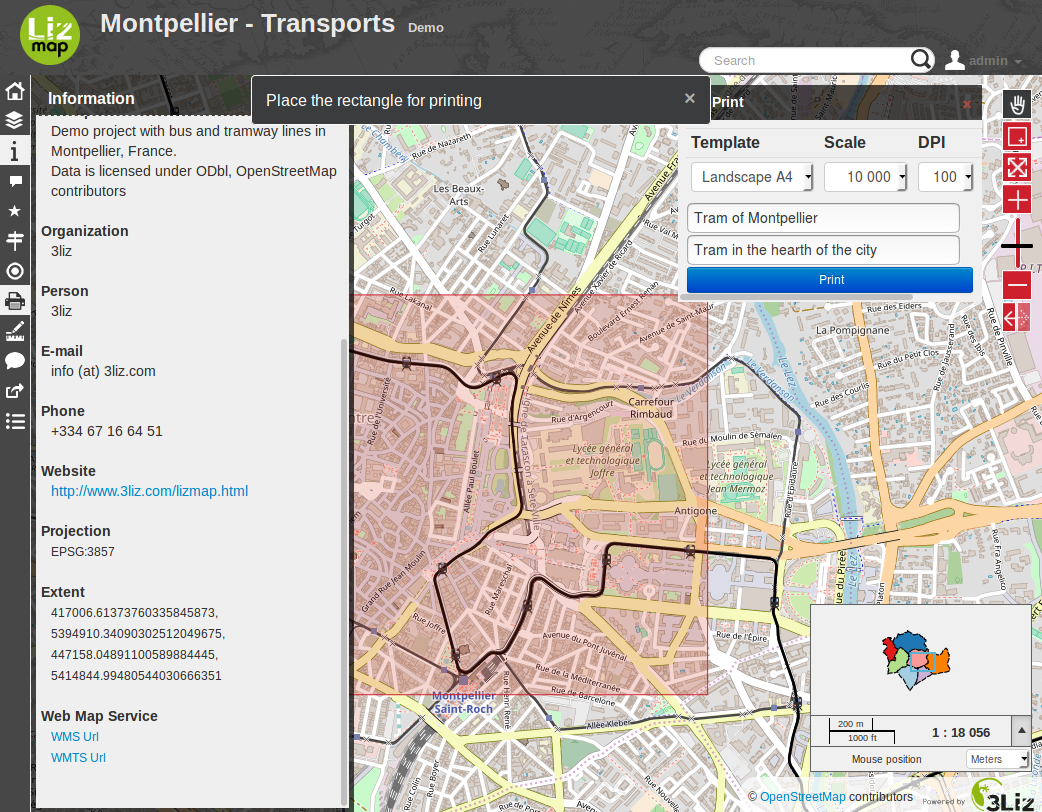
Per creare il file di stampa, è possibile fare clic su Stampa. Si otterrà un file PDF con il layout definito nell’editor della mappa.
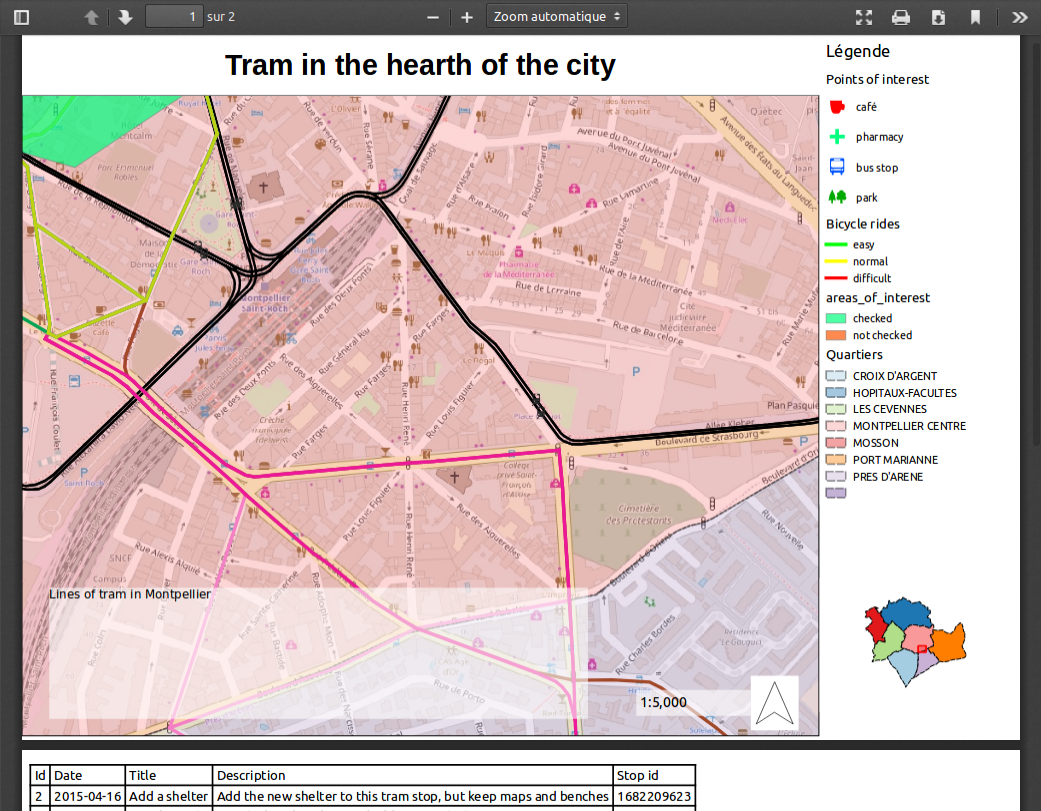
Modificare dati spaziali
Lo strumento di pubblicazione della mappa può permettere la modifica di determinati dati da parte degli utenti. Permette anche di limitare eventuali modifiche:
aggiungere oggetti spaziali
modifiche geometriche
modifica dei campi
cancellare oggetti spaziali
Lo strumento è disponibile nella barra degli strumenti di Lizmap. Il menu modifica consente di selezionare i dati da aggiornare.
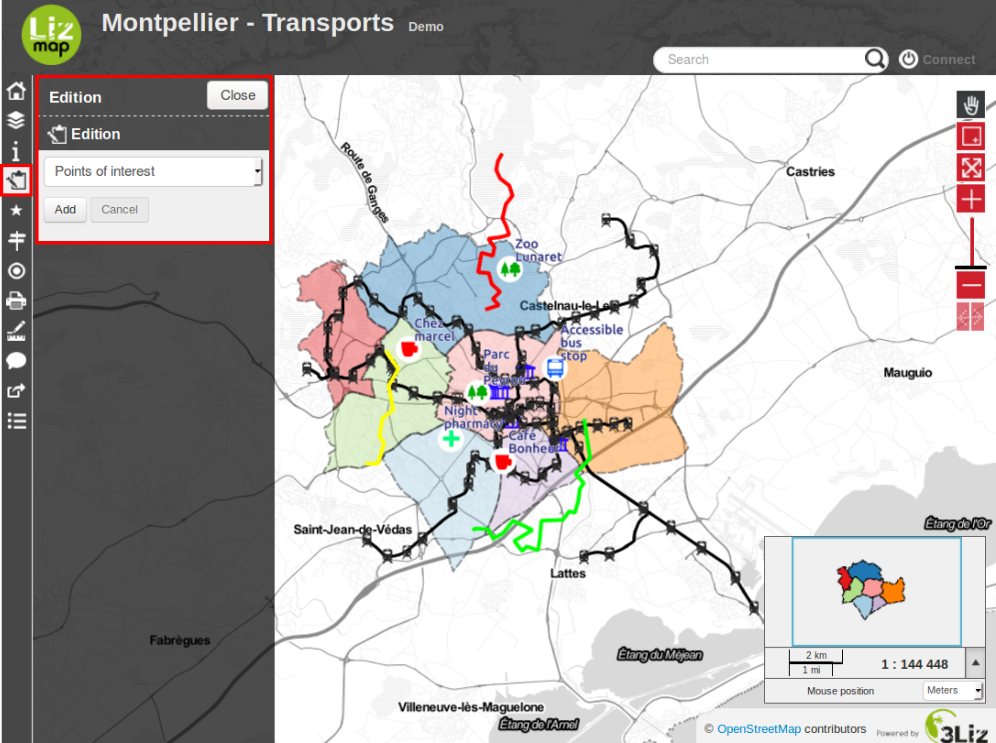
Una volta selezionato un livello, viene visualizzato il pannello di modifica. Questo varia a seconda della configurazione definita dall’editor della mappa. Se tutte le modifiche sono disponibili si deve scegliere tra Aggiungere un nuovo oggetto o Selezionare un oggetto esistente.
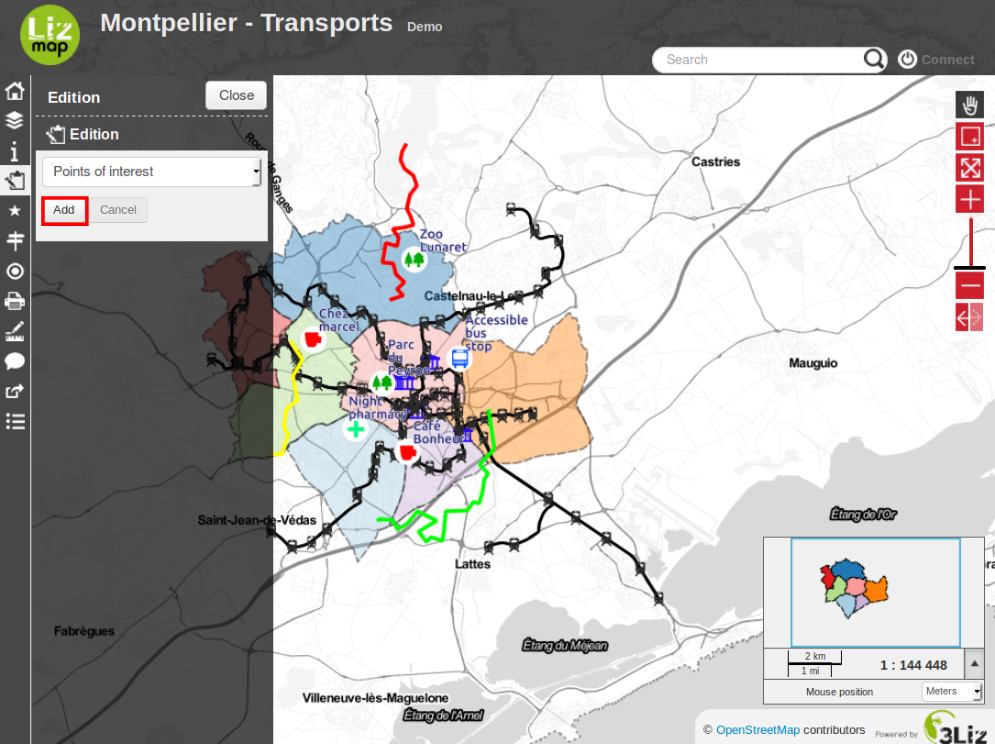
Se è stato selezionato Aggiungi, il sistema chiederà di disegnare una forma semplice che dipende dal tipo di dati del livello selezionato:
punto
linea
poligono
Nel caso di linee e poligoni, è necessario fare clic più volte per disegnare la forma desiderata.
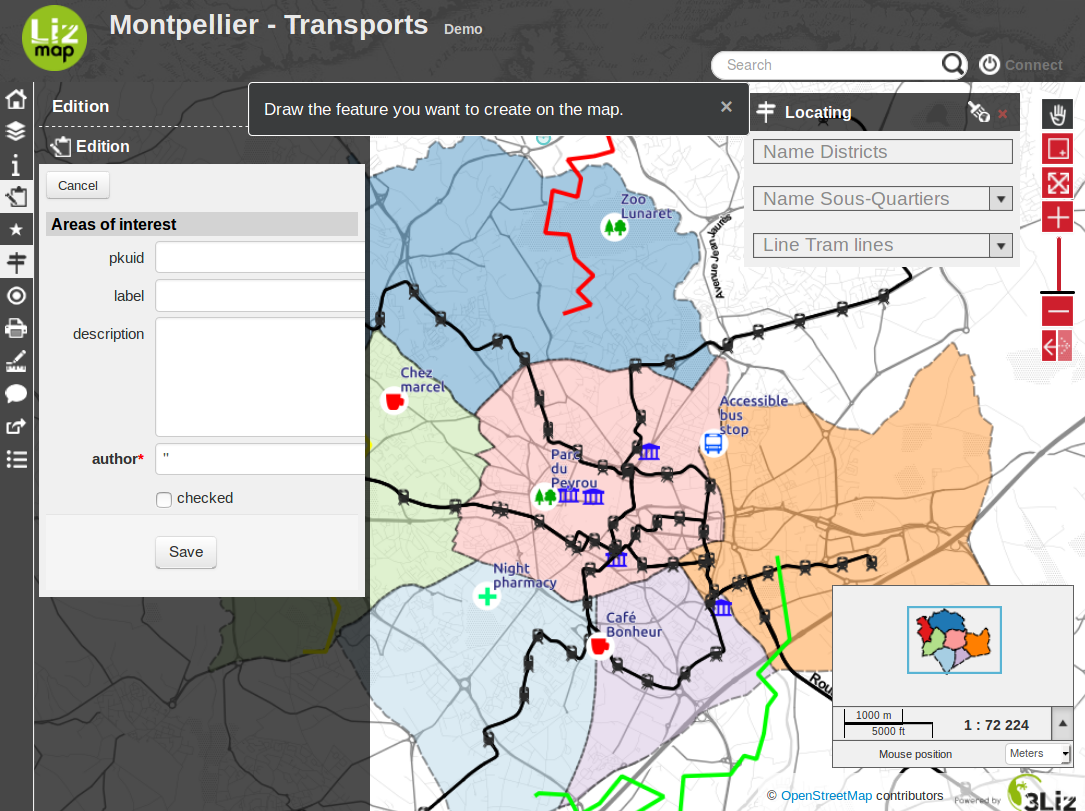
Per terminare la linea o il poligono è necessario aggiungere l’ultimo punto con un doppio clic nella posizione desiderata. Una volta terminato il disegno, viene visualizzato una maschera di editing dei campi.
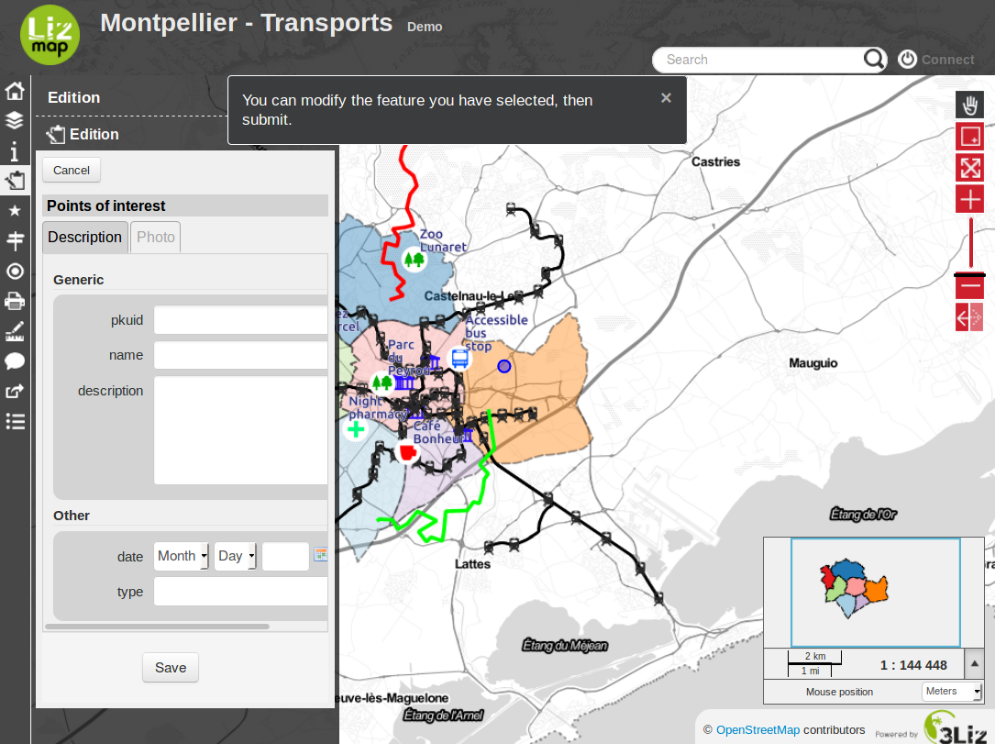
Se si desidera riavviare il disegno della geometria, è necessario fare clic su Cancella.
Se la geometria è corretta e sono state inserite le informazioni richieste, è possibile cliccare su Salva. Verrà aggiunto il nuovo oggetto. Sarà possibile aggiornarlo selezionandolo.
To select an object to update, you will need to click on it on the map then click on the button Edit.

L’oggetto selezionato appare nella mappa e la sua geometria può essere modificata immediatamente.
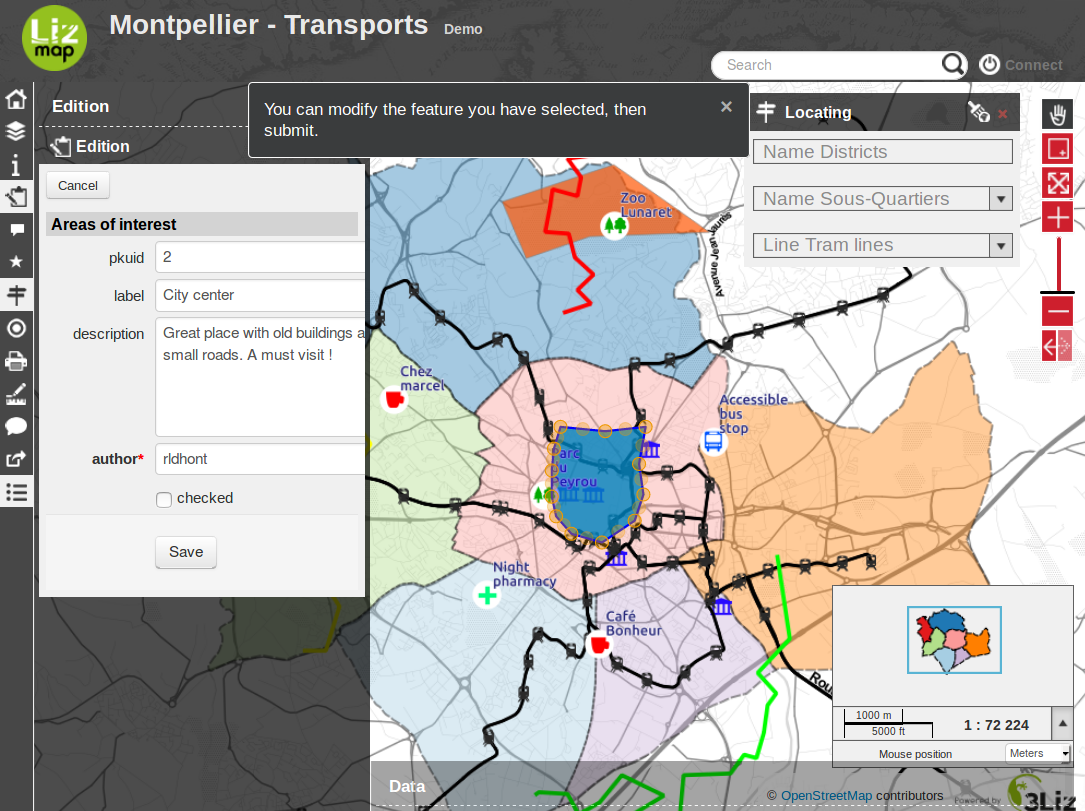
È possibile annullare le modifiche geometriche utilizzando il pulsante Annulla.
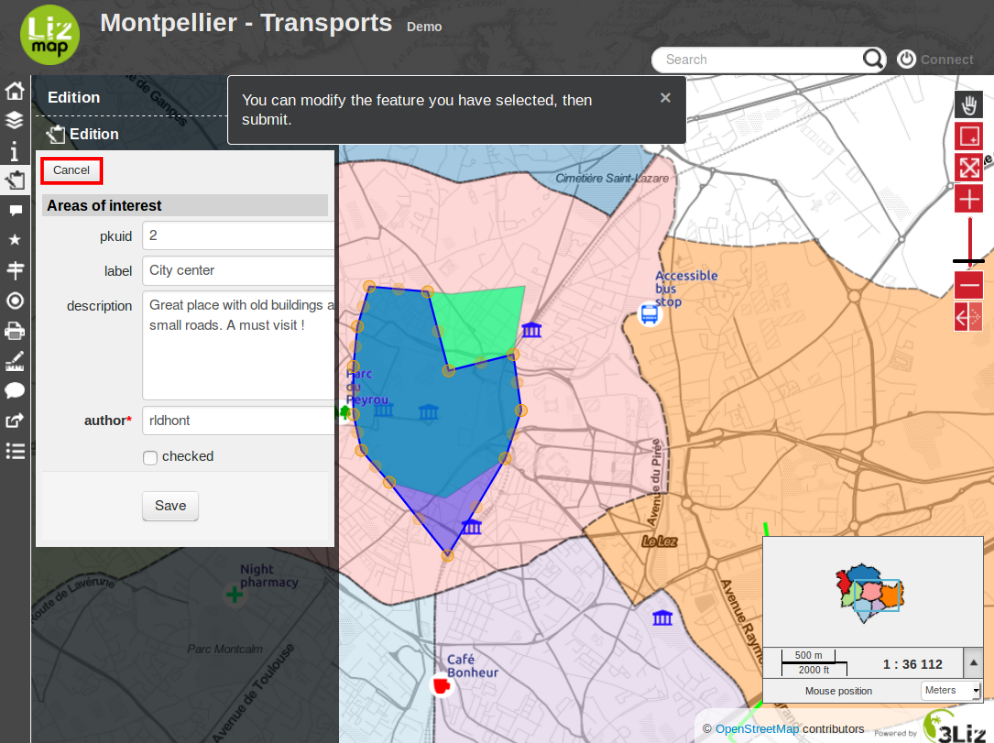
Per convalidare le modifiche alla geometria o semplicemente accedere al modulo di editing dei campi, è necessario fare clic su Salva.
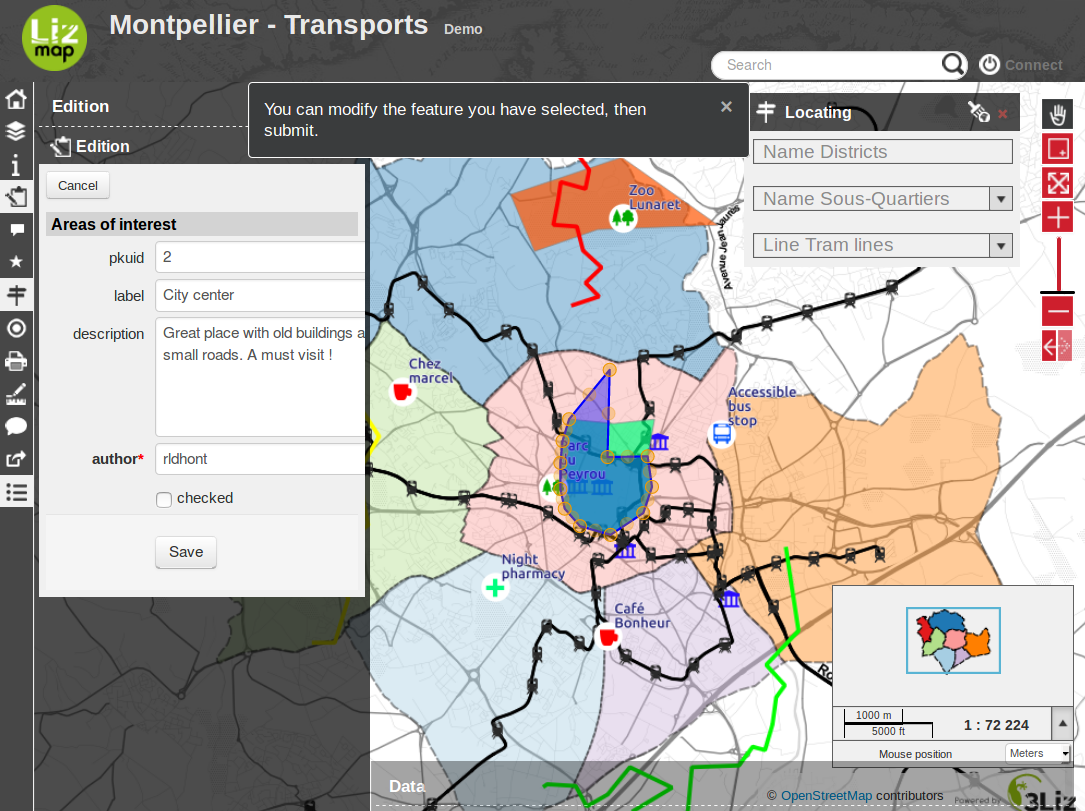
Viene visualizzata una finestra di dialogo con il modulo di editing per campi dell’oggetto.
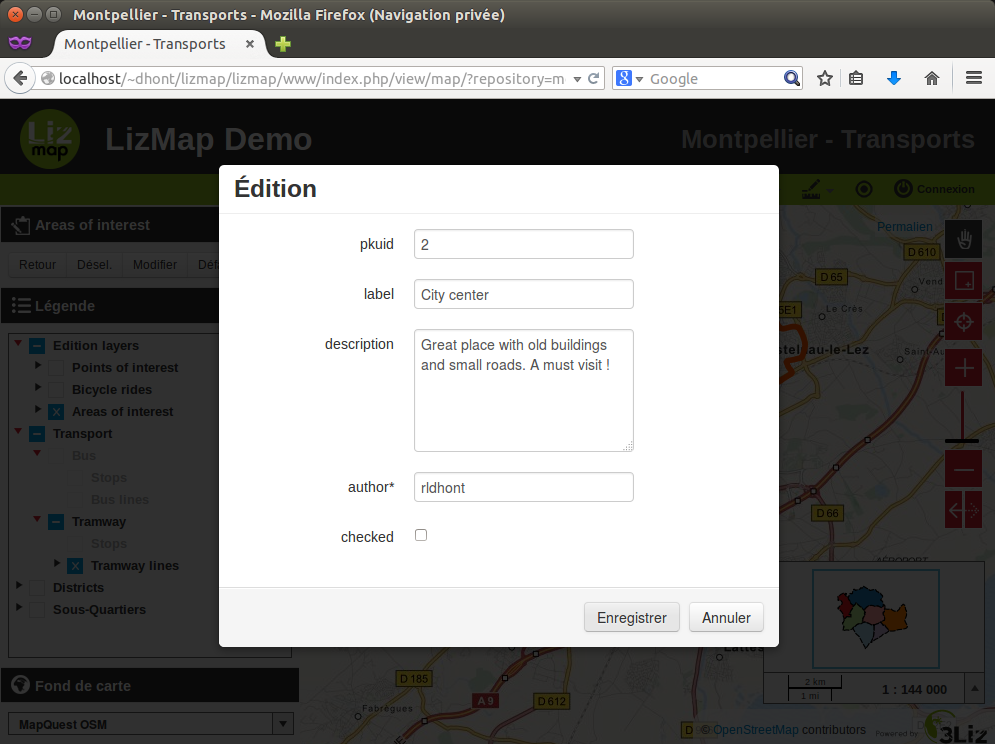
Il pulsante Salva salva le modifiche alle geometrie e agli attributi.
Per cancellare l’oggetto selezionato, cliccare su Del.
Infine, per terminare lo strumento di modifica, cliccare semplicemente su Chiudi o cliccare nuovamente sull’icona di Modifica.
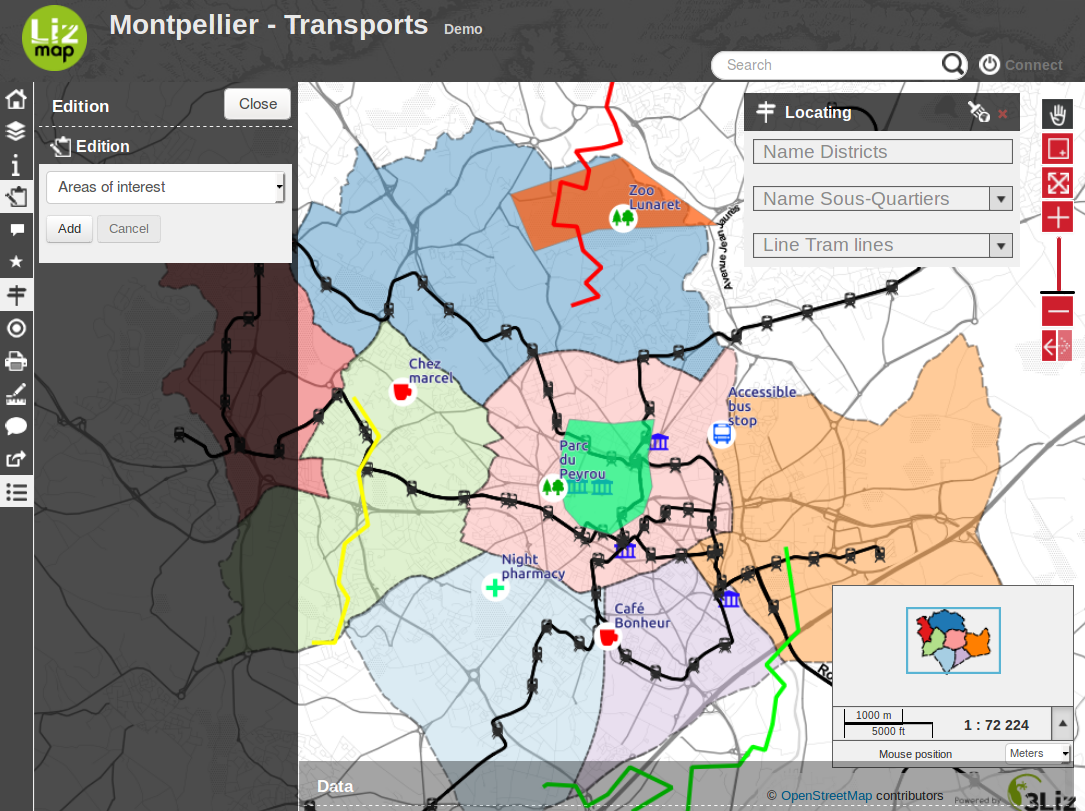
Attributi dei layers
Quando il produttore della mappa abilita questa funzionalità per uno o più layers, comparirà un nuovo menù, chiamato Dati, ai piedi della barra dei menù.
Un clic su questa icona aprirà un nuovo pannello, posto ai piedi dell’interfaccia, contenente una singola tabella Dati con la lista dei livelli vettoriali pubblicati.

Comportamento del pannello della tabella degli attributi
Dato che questo pannello è posto al di sopra della mappa, sono stati proposti alcuni comportamenti di base per facilitare la consultazione dei dati nella mappa contemporaneamente a quelli della tabella.
Il pannello della tabella degli attributi occupa metà delle dimensioni dello schermo
Viene automaticamente ridotto ai piedi dello schermo quando il puntatore del mouse non si sovrappone ad esso e viene automaticamente ripristinato puntando il mouse ai piedi della mappa.
I comportamenti predefiniti possono essere cambiati tramite i bottoni visibili ai piedi del pannello della tabella degli attributi
Il pulsante Fissa disabilita la riduzione automatica del pannello. In questo caso, tuttavia, l’intero pannello sarà visualizzato semi trasparente per permettere la visualizzazione della mappa sottostante all’utente.
Il pulsante Massimizza estende il pannello di modo che occupi l’intera area compresa tra il pannello di sinistra e l’intestazione della mappa. Tale funzione è utile qualora sia necessaria una visione confortevole dei dati dei livelli. Il pannello della tabella degli attributi in questo caso sarà comunque fissato e non verrà ridotto qualora il puntatore del mouse si sposterà al di fuori della sua area, ad esempio passando al pannello della legenda a sinistra. In questo caso l’opacità del pannello della tabella degli attributi cambierà per permettere la visione della mappa sottostante.
E” possibile fare clic nuovamente su uno dei 2 pulsanti Fissa o Massimizza per tornare al comportamento predefinito del pannello.
Il pulsante Chiudi chiude completamente il pannello della tabella degli attributi (come se si facesse clic sull’icona nella barra del menu).
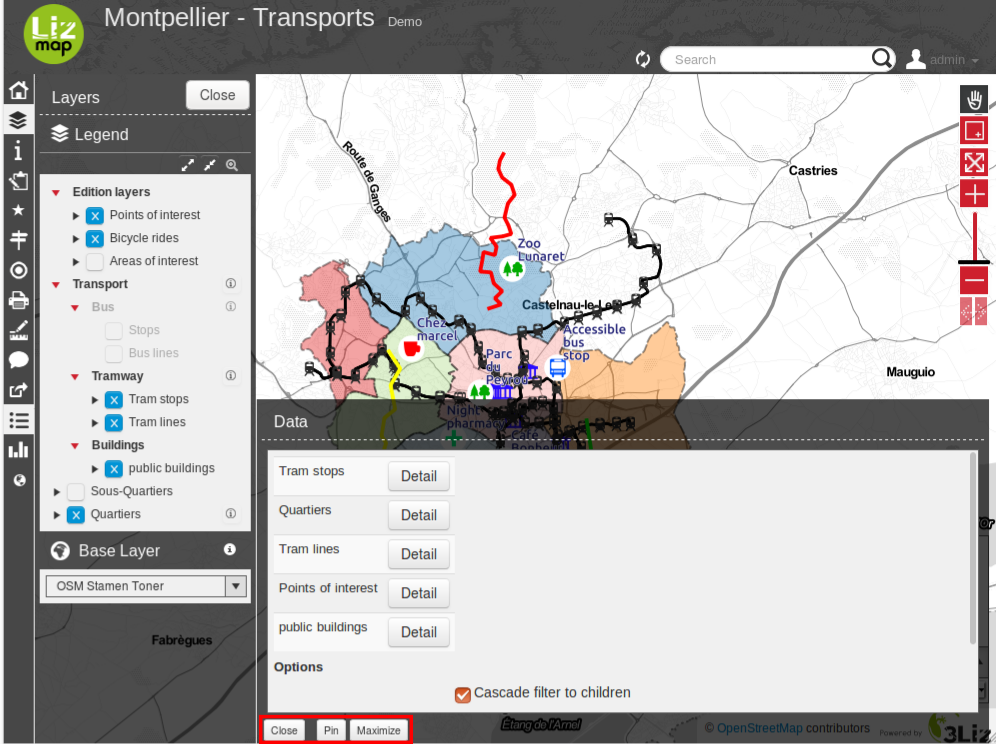
Aprire la tabella degli attributi di un livello
Una volta che viene visualizzato il pannello tabella degli attributi, è possibile aprire la tabella degli attributi di ogni livello vettoriale cliccando sul tasto alla destra del nome del livello. Si aprirà una nuova scheda, con il titolo del livello, che mostrerà la tabella degli attributi per lo strato scelto.
Aprire una tabella degli attributi può impiegare parecchio tempo in rapporto alla dimensione e complessità dei dati nel livello
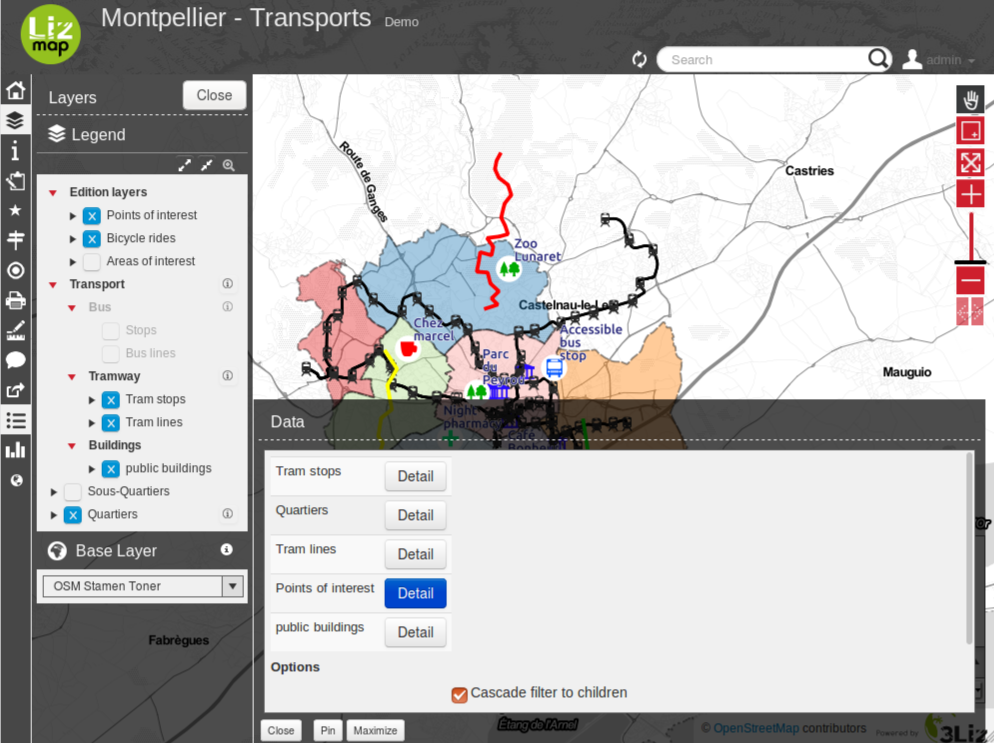
Descrizione delle funzionalità della tabella degli attributi
I dati del livello sono riportati in una tabella a più pagine. Per impostazione predefinita la tabella riporta 100 righe alla volta. E” possibile cambiare questa impostazione tramite la lista a tendina posta nella parte inferiore sinistra della scheda.
I dati in tabella possono essere ordinati su un campo facendo clic sulla colonna corrispondente. Con un nuovo clic l’ordinamento nel campo sarà invertito.
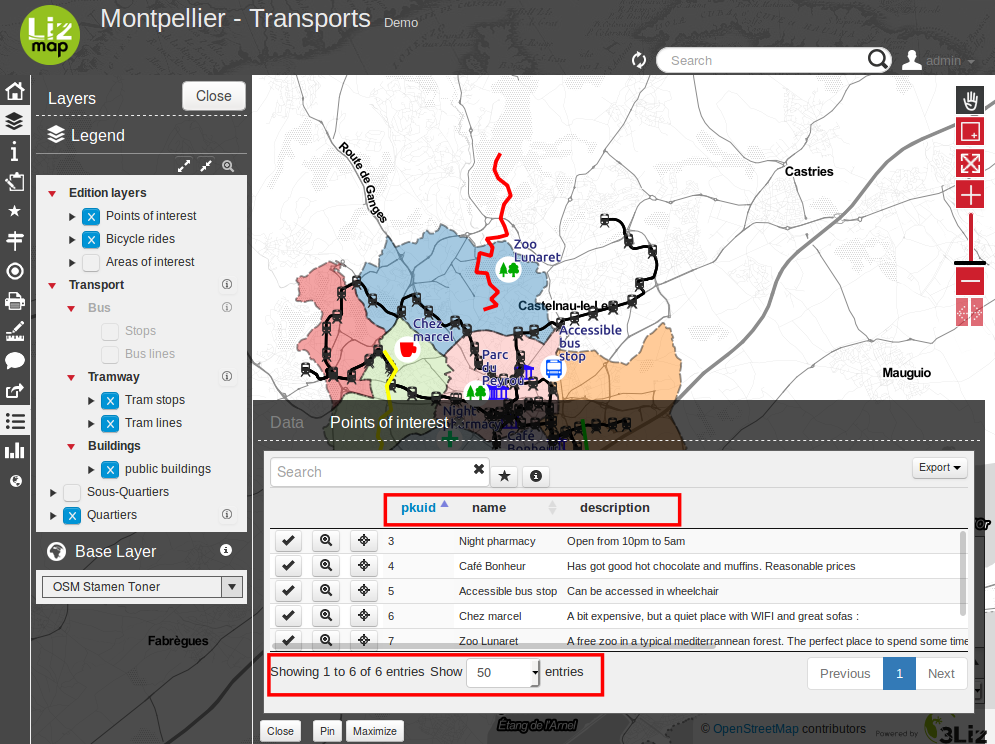
Azioni sulle righe
Facendo clic su una riga della tabella, essa verrà evidenziata per facilitarne la visualizzazione.
Se l’editore delle mappe ha abilitato i popup per lo strato, sarà possibile vedere il contenuto del popup per la geometria evidenziata facendo clic sul pulsante (i) (etichettato con Mostra informazioni al passaggio del mouse su di esso). Questa azione aprirà un pannello alla destra della tabella degli attributi riportante le informazioni dettagliate sulla riga della tabella evidenziata. Inoltre:
Clicking on another line will refresh the right panel content with the new highlighted feature.
Clicking back on the (i) button or on the cross situated at the top right side of the information panel will hide the panel.
Ogni riga della tabella mostra dei pulsanti sul lato sinistro:
Select button : when clicked, the corresponding feature is selected. You can select many lines by using this button on different lines. The selected features will be displayed in a different style on the map, usually with a Yellow color. You can click again on the «Select» to unselect a selected feature.
Zoom button : clicking on this button will zoom to the corresponding geometry in the map. The scale will be chosen so that the feature geometry uses most of the available space.
Center button : clicking on this button will just pan the map to the corresponding feature, without changing scale.

Ulteriori informazioni sugli strumenti di selezione
You can also select a layer object by displaying the popup for this object (if the map publisher has enabled the popup for the layer, a click on the map will show a popup window containing detailed information on the clicked feature). Inside the popup, if you can see the select button, you can use it to select only this object. Previous selection will be replaced by only this object.
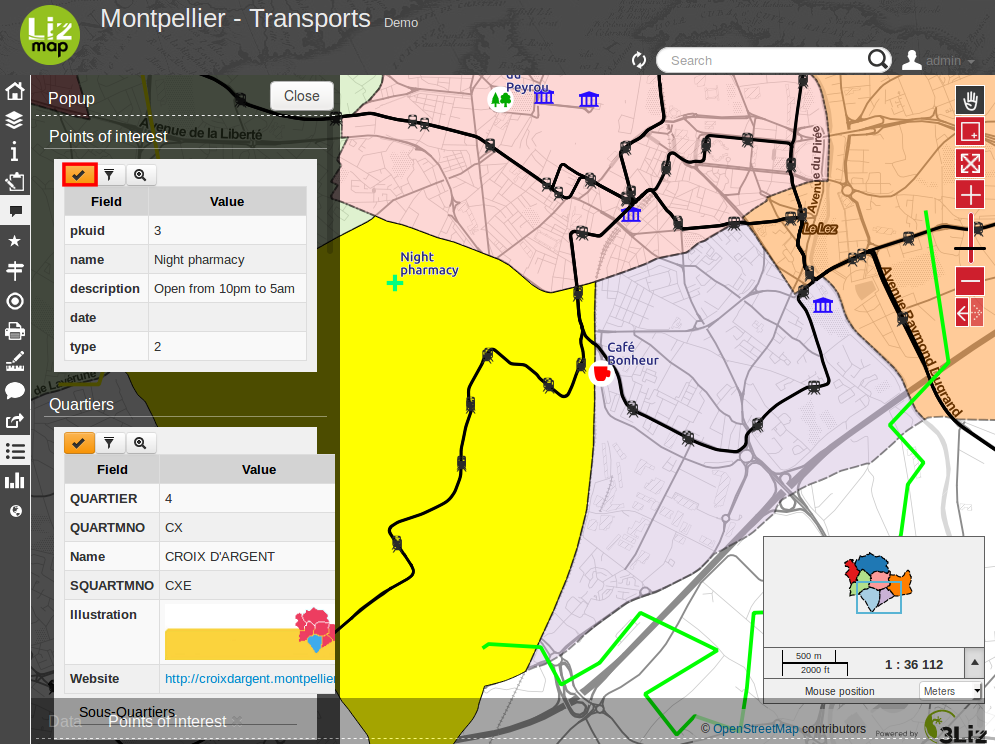
When one or more lines have been selected in the attribute table (they become yellow), you can use the black «arrow up» button situated above the table to move the selected lines at the top of the table.
You can unselect all the selected objects by clicking on the «white star» button situated above the table.
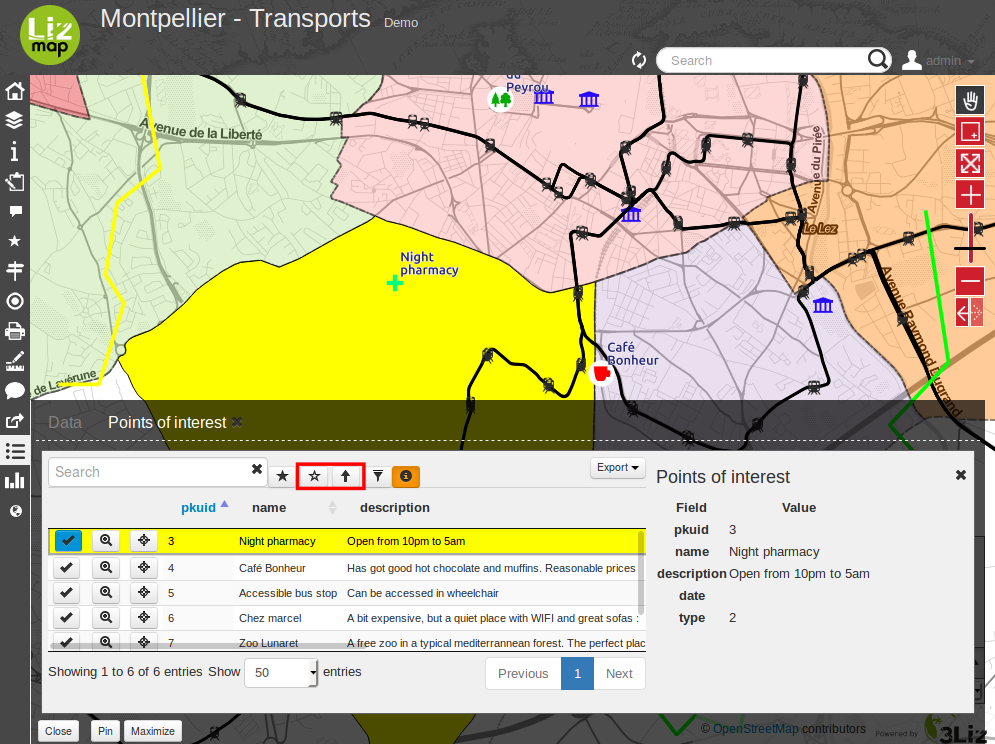
Ricerca rapida nei dati
You can filter the lines displayed in the table by entering some letters in the Search field situated at the top left side of the tab content. If you want to see all the features again, just erase the search field content manually or by clicking on the cross button situated inside the field.
The text entered in the search field launches a search among the data for all the fields of the table.
Note that only the content of the table will be restricted to the lines matching your textual search. The objects on the map will not be filtered dynamically (but you could use select and filter to do so, see below)
Once you have filtered some data in the attribute table by entering some text in it, you can easily select them all by clicking on the «black star» button labelled «Select searched lines». This will select all the corresponding objects in the attribute table (display them in yellow) and also change their color in the map (usually in yellow too, depending on the configuration done by the map publisher)
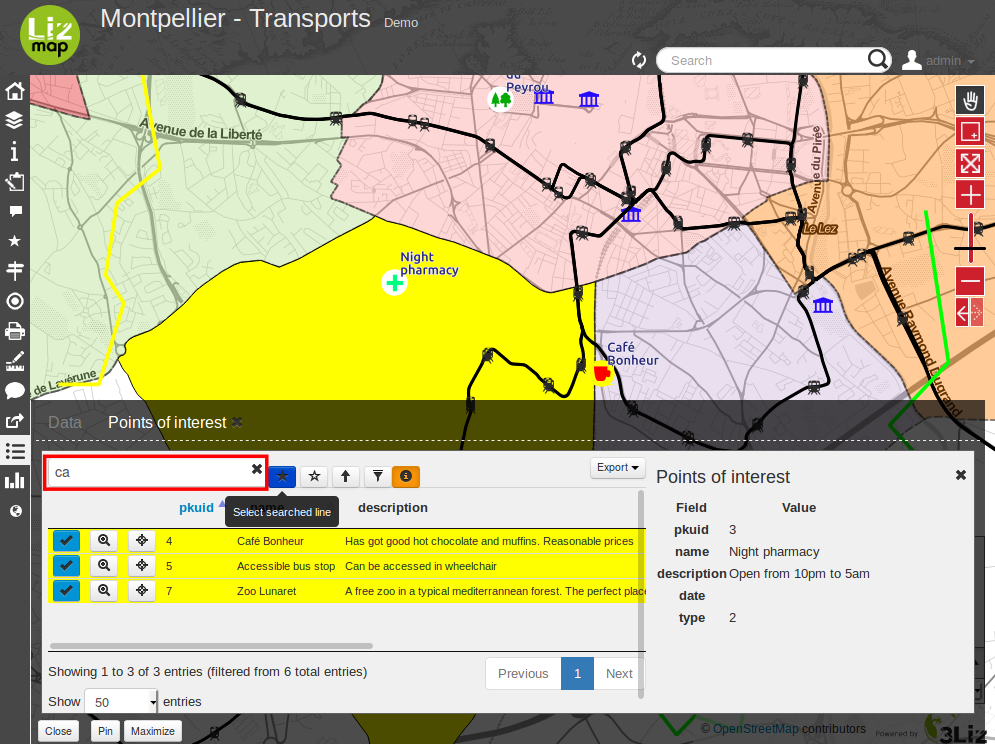
Filtrare i dati
When you have selected one or more objects in the layer attribute table, you can then filter the data displayed in Lizmap for this layer. To do so, just click on the «Funnel» button labelled «Filter» situated above the table (only available if some the selection contains at least one object).
Il filtraggio avrà le seguenti conseguenze:
La tabella degli attributi mostrerà solo i dati filtrati
Il campo Cerca permette di cercare solo tra i dati filtrati
La mappa mostrerà solo gli oggetti filtrati
The child layers linked with relations (and also published in the attribute table tool) will be filtered too. We call it «cascading filtering». For example, the bus stops could be filtered automatically if you have filtered one bus line, to show only the ones served by the filtered line.
The filtered layers will be marked in the left panel legend with an orange background, and a new orange «Funnel» button will be displayed above the legend.
Puoi eliminare il filtro per ritornare allo stato precedente:
by clicking on the orange «Funnel» button at the top of the legend in Lizmap left panel
by clicking back on the filter button just above the attribute table concerned by the filter
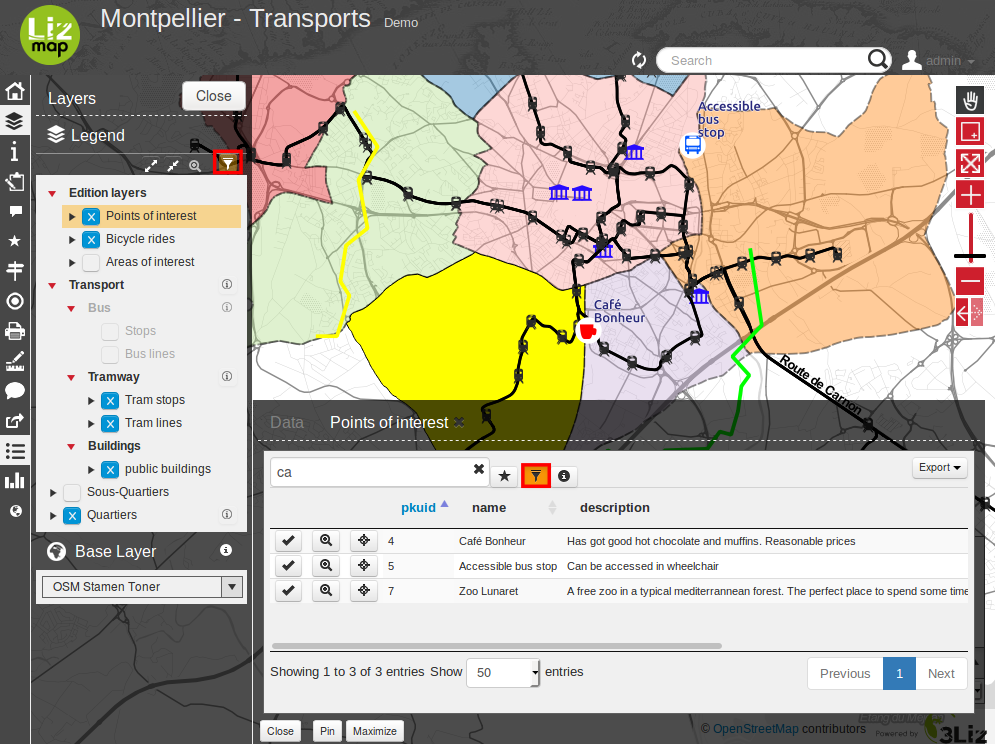
When exporting the map view with the permalink tool (situated in the menu bar), the filter will be activated in the linked map and the users won’t be able to easily unfilter the data : the unfilter button will not be displayed in Lizmap interface The only way would be to remove the filter parameters from the permalink URL. This is not a safe way to protect some data, but a way to focus on some data only.
Scenari più complessi: relazioni fra livelli
da fare
