L’impression
Emprise définie par l’utilisateur à la volée dans Lizmap
Pour ajouter des possibilités d’impression dans la carte en ligne, vous devez créer au moins une mise en page d’impression sans activer l’atlas. Vous trouverez ensuite la liste de vos mise en pages dans l’onglet Mise en pages de l’extension. Ils sont activés par défaut mais vous pouvez les désactiver ou définir des permissions pour des groupes.
Note
L’impression respectera les filtres sur entités et les sélections.
Créer une mise en page
Dans votre mise en page, vous pouvez ajouter :
Une carte, sans atlas
Une image pour la flèche du nord
Une image pour le logo de votre structure
Une légende qui sera fixe pour toutes les impressions
Les étiquettes
- Une échelle
Soit Numérique
Ou Largeur ajustée au segment avec un point de référence correct pour la position de la barre d’échelle
Une carte de localisation, une carte pour laquelle vous avez activé et configuré un Aperçu
Depuis QGIS 3, vous pouvez utiliser des expressions QGIS, dans vos étiquettes par exemple. Vous pouvez créer une étiquette source automatique en fonction des couches visibles en suivant cet exemple sur le site QGIS documentation.
Contenu dynamique
Vous pouvez permettre à l’utilisateur de modifier le contenu de certaines étiquettes (titre, description, commentaire, etc.). Pour ce faire, vous devez ajouter un identifiant à votre étiquette dans la mise en page.
Avertissement
Chaque identifiant doit être unique pour l’ensemble de la mise en page. Les identifiants doivent être des chaînes de caractères, sans entiers ou espaces (par exemple, il doit s’agir de custom_title, ni de 1 ni de custom title).
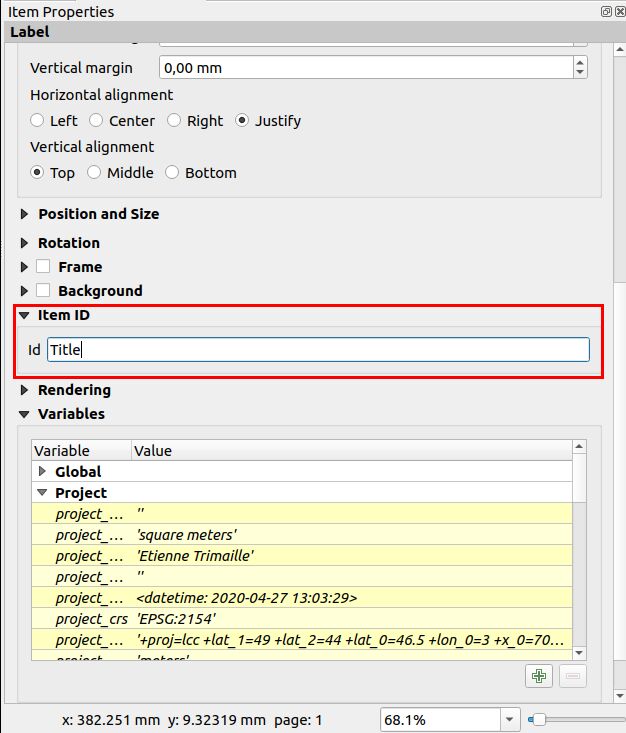
Lizmap demandera automatiquement à l’utilisateur dans le navigateur web de remplir chaque champ.
Astuce
Si votre étiquette est pré-remplie dans QGIS, le champ sera également pré-rempli dans le navigateur web.
Si vous cochez la case « Rendu HTML » pour votre étiquette dans QGIS, vous obtiendrez une étiquette multiligne dans Lizmap acceptant le code HTML. Mais vous devrez utiliser
<br>pour les sauts de ligne.
L’aperçu dans Lizmap sera similaire à cette capture d’écran. Le rectangle clair est la zone que l’utilisateur peut définir dans le navigateur web. L’utilisateur peut également définir la description et le titre de la carte.
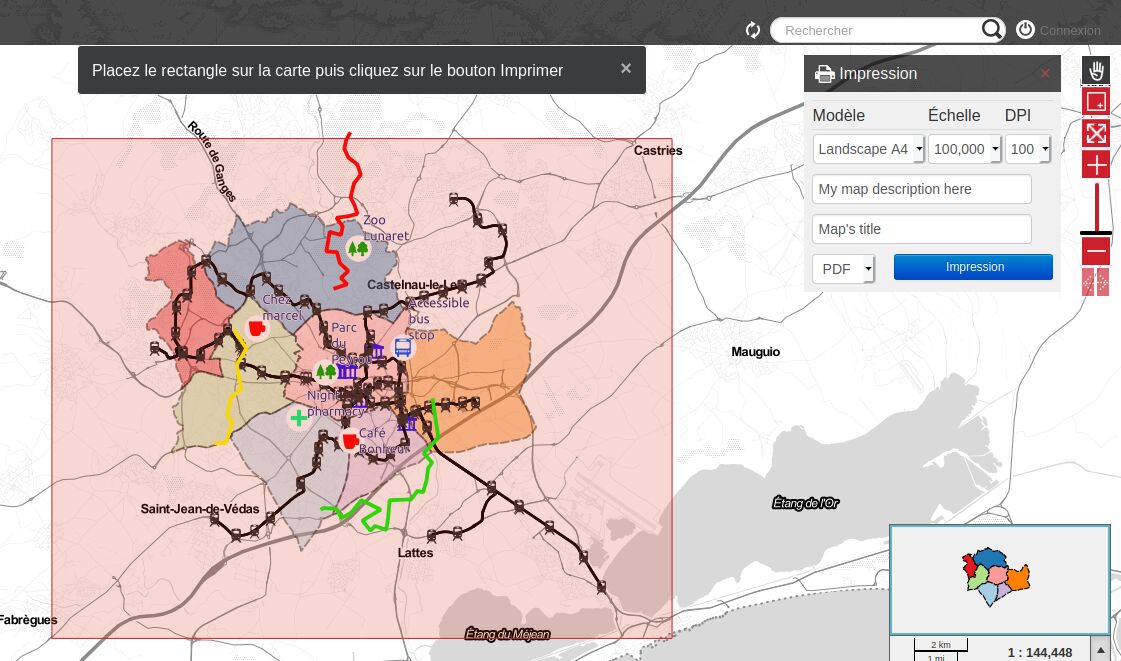
Échelles
La fonction d’impression sera basée sur les échelles de la carte que vous avez définies dans le plugin Options de carte (Options de la carte — Les options générales de la carte).
Carte de localisation
Vous pouvez créer une carte de localisation en créant une seconde carte pour laquelle vous créez une vue d’ensemble avec la première carte comme cadre de carte. QGIS documentation
Mise en page d’un atlas avec une popup
Lisez le chapitre sur les popups, Lien vers une mise en page PDF utilisant l’Atlas QGIS
Ajouter vos propres images dans une mise en page
Si vous ajoutez des images dans une mise en page, comme une flèche Nord ou le logo de votre organisation, le serveur doit avoir accès a ces images également.
Tout d’abord, essayez avec un chemin relatif vers votre projet QGIS (QGIS Bureautique affiche un chemin absolu, mais enregistre un chemin relatif si vous vérifiez le fichier QGS manuellement). N’oubliez pas d’envoyer votre arborescence sur le serveur. Cela fonctionne sur la plupart des versions actuelles de QGIS Serveur.
Utilisez une image avec une URL
http://afin que votre image soit accessible à la fois sur votre ordinateur local et sur le serveur. Faites attention à la latence du réseau.Ou utiliser l’expression QGIS pour construire un chemin compatible à la fois sur bureautique et serveur (cela devrait fonctionner d’emblée, mais au cas où cela ne fonctionnerait pas, vous pouvez utiliser une expression). :
Transférez vos images dans le dossier
media(lire Média), ceci n’est pas obligatoire, vous pouvez transférer à côté du projet.Utiliser une expression QGIS
@project_home || '/media/organization_logo.png'.Utilisez une barre oblique slash même si vous êtes sur Windows.
