Шари атрибутів
Коли цю функцію було ввімкнено видавцем карти для одного чи кількох векторних шарів, унизу рядка меню з’явиться новий пункт меню, позначений як Дані. Інший запис із позначкою Вибір зі значком зірочки також буде відображатися для шару, для якого активовано таблицю атрибутів.
При натисканні на цей значок відкриється нова панель, розташована в нижній частині інтерфейсу, яка містить одну вкладку Дані зі списком опублікованих векторних шарів.
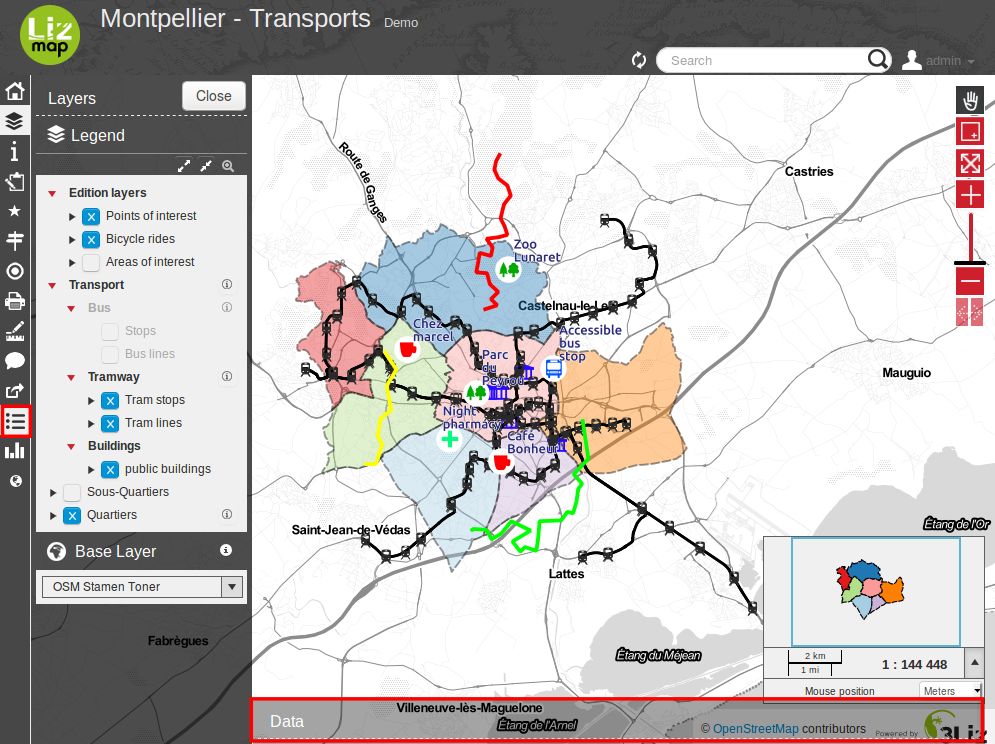
Поведінка панелі таблиці атрибутів
Оскільки ця панель розташована над картою, було запропоновано деякі стандартні поведінки, щоб полегшити перегляд даних на карті та в таблиці одночасно.
Панель таблиці атрибутів займає половину розміру екрана
Він автоматично зменшується внизу, коли миша виходить з нього, і автоматично відображається назад, коли користувач наводить курсор миші на нижню частину карти.
Ви можете змінити поведінку за замовчуванням за допомогою кнопок, що відображаються внизу панелі таблиці атрибутів
Кнопка Pin деактивує автоматичне зменшення панелі, коли миша користувача залишає її. Але в цьому випадку вся панель буде відображатися наполовину прозорою, щоб користувач міг бачити карту внизу.
Кнопка Максимізувати розгортає панель так, щоб вона займала загальне місце між лівою панеллю та заголовком карти. Це зручно, коли вам потрібно мати зручний перегляд даних шару. У цій конфігурації панель таблиці атрибутів також закріплена і не буде зменшена, коли миша залишає панель, наприклад, коли наводить курсор на ліву панель з легендою. Але в цьому випадку зміниться лише непрозорість панелі таблиці атрибутів, щоб ви могли бачити карту внизу.
Ви можете натиснути на будь-яку з цих 2 кнопок Закріпити і Максимізувати, щоб повернутися до поведінки за замовчуванням.
Кнопка Закрити повністю закриває інструмент таблиці атрибутів (як якщо б ви клацнули значок на панелі меню).
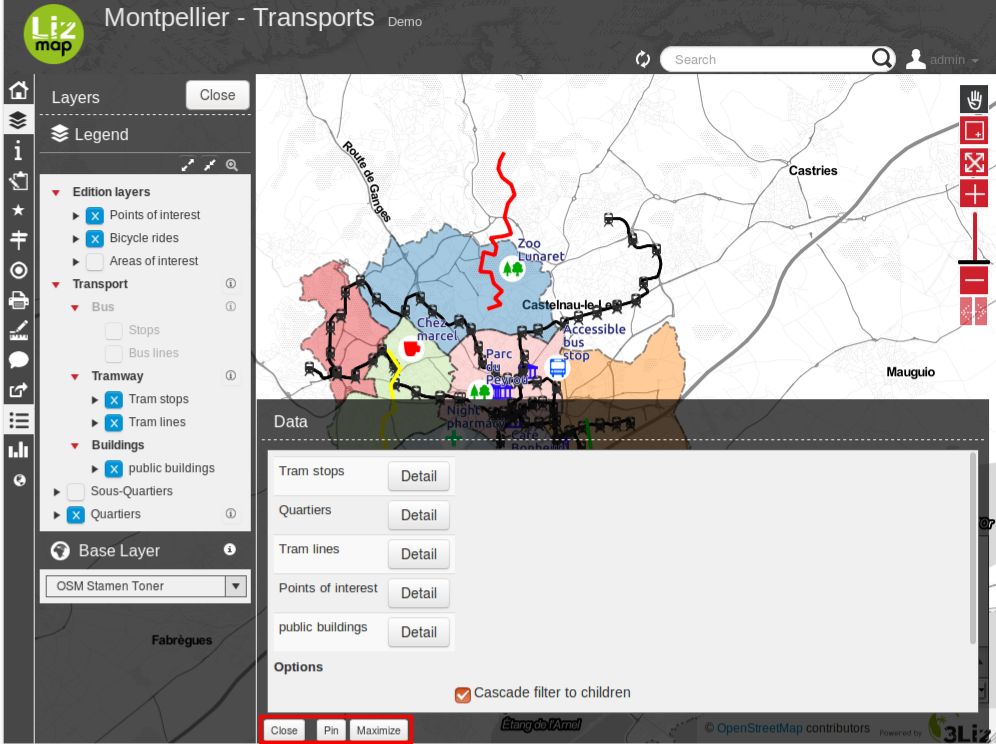
Відкрийте таблицю атрибутів для шару
Після того, як панель таблиці атрибутів відобразиться, ви можете відкрити таблицю атрибутів кожного векторного шару, натиснувши кнопку, розташовану прямо біля імені шару. Це відкриє нову вкладку з назвою шару, яка покаже таблицю атрибутів для вибраного шару.
Відкриття таблиці атрибутів може зайняти деякий час залежно від розміру та складності даних.
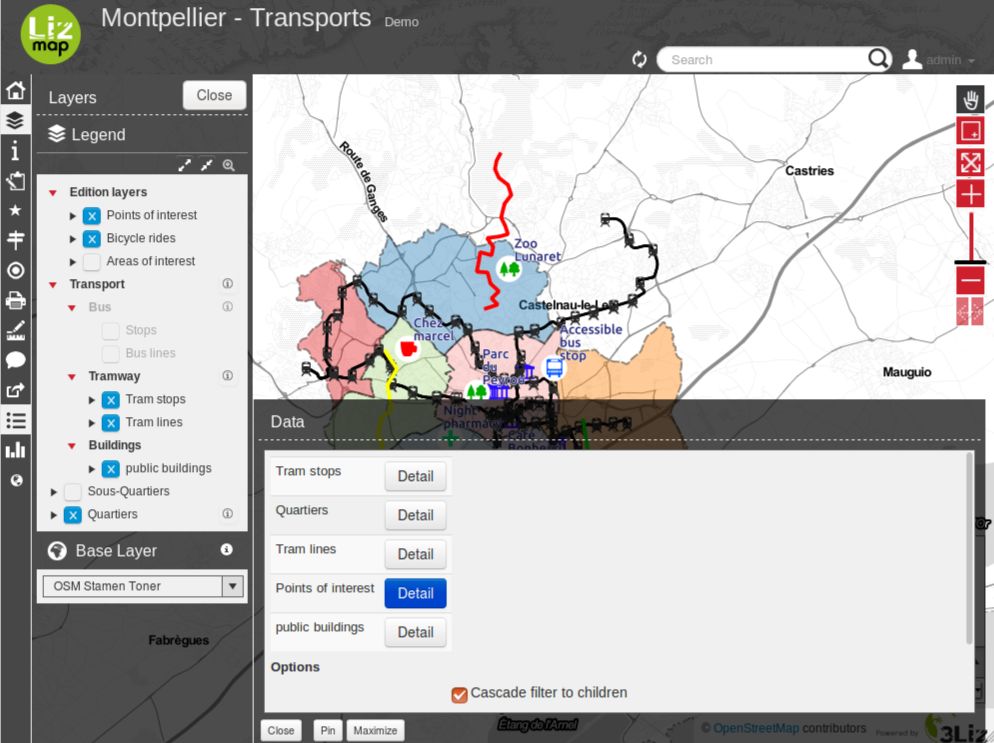
Опис функціональних можливостей таблиці атрибутів
Дані шару відображаються у таблиці з розбитими сторінками. За замовчуванням таблиця показує 100 рядків одночасно. Ви можете змінити цю поведінку, використовуючи список, розташований у нижній лівій частині вмісту вкладки.
Таблицю даних можна упорядкувати по полю, натиснувши на стовпець, що відповідає . Якщо ви знову клацнете на стовпці, порядок буде зворотним.
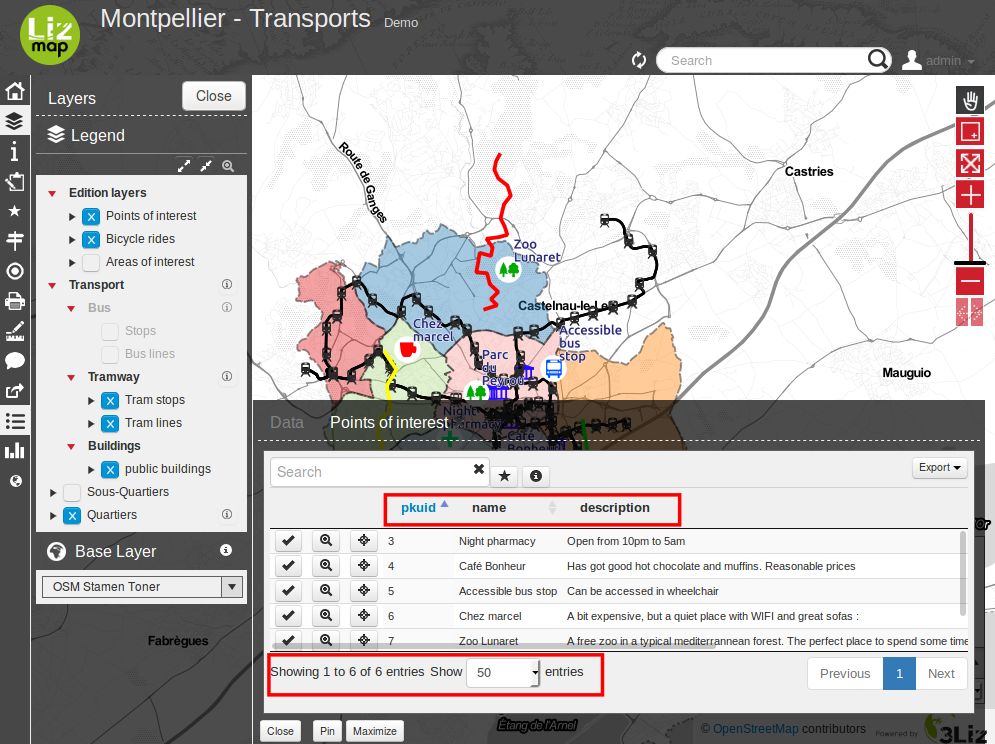
Дії на лініях
Коли ви клацнете рядок таблиці, рядок буде відображено з рамкою, щоб допомогти побачити, який рядок виділено.
Якщо видавець увімкнув спливаюче вікно для шару, ви зможете побачити вміст спливаючого вікна для виділеної функції, натиснувши кнопку (i) (з позначкою Відобразити інформацію під час наведення курсора миші на це). Це відкриє панель прямо до таблиці, яка відобразить детальну інформацію у виділеному рядку таблиці. Крім того:
Натискання на інший рядок оновить вміст правої панелі за допомогою нової виділеної функції.
Якщо натиснути кнопку (i) або хрестик у верхньому правому куті інформаційної панелі, панель буде прихована. Щоб мати кнопку (i), вам потрібно активувати спливаюче вікно для поточного шару.
У кожному рядку таблиці зліва показано кілька кнопок:
Кнопка Вибрати: при натисканні вибирається відповідна функція. Ви можете вибрати багато рядків, використовуючи цю кнопку на різних рядках. Вибрані об’єкти відображатимуться на карті в іншому стилі, як правило, жовтим кольором. Ви можете знову натиснути кнопку «Вибрати», щоб скасувати вибір вибраної функції.
Кнопка Масштаб : натискання цієї кнопки призведе до збільшення відповідної геометрії на карті. Масштаб буде вибрано таким чином, щоб геометрія об’єкта займала більшу частину доступного простору.
Кнопка Центр: при натисканні на цю кнопку можна просто панорамувати карту до відповідного об’єкта без зміни масштабу.
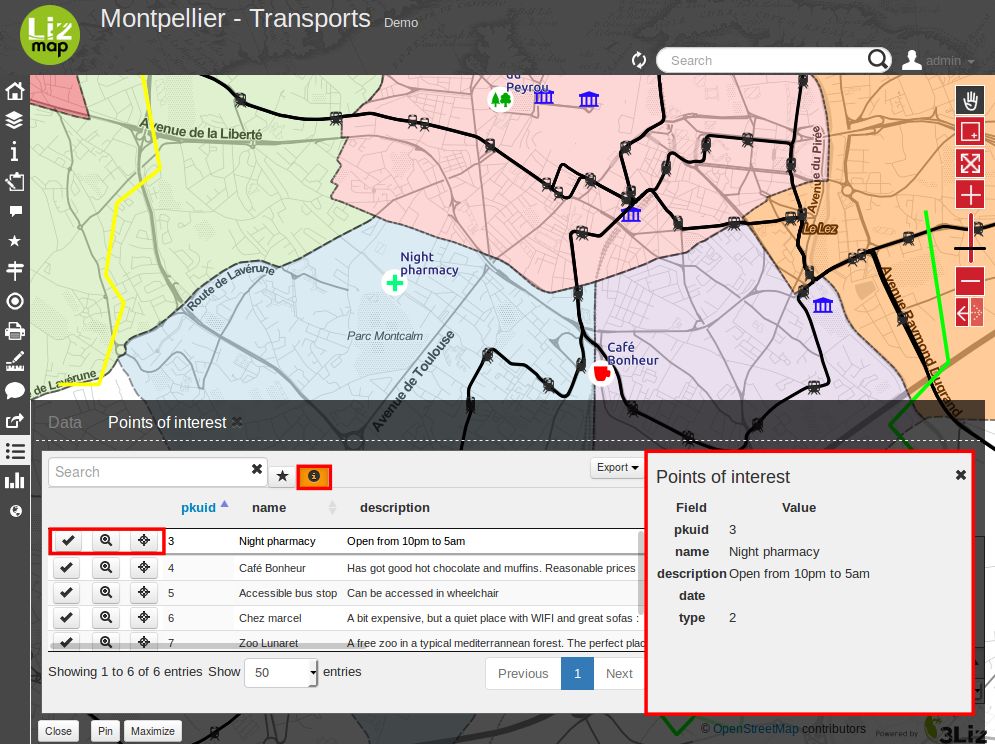
Детальніше про інструменти вибору
Ви також можете вибрати об’єкт шару, відобразивши спливаюче вікно для цього об’єкта (якщо видавець карти увімкнув спливаюче вікно для шару, клацання на карті відобразить спливаюче вікно з детальною інформацією про об’єкт, на якому клацнули). Усередині спливаючого вікна, якщо ви бачите кнопку вибору, ви можете використовувати її, щоб вибрати лише цей об’єкт. Попереднє виділення буде замінено лише цим об’єктом.
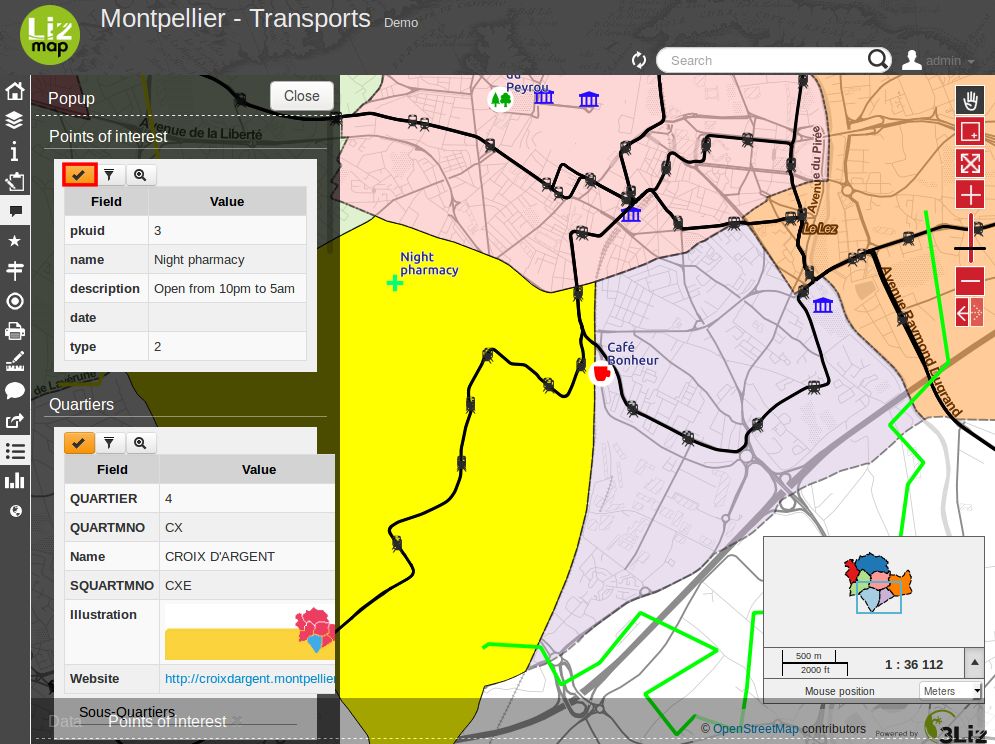
Коли в таблиці атрибутів вибрано один або кілька рядків (вони стають жовтими), ви можете використовувати чорну кнопку «стрілка вгору», розташовану над таблицею, щоб перемістити вибрані рядки у верхній частині таблиці.
Ви можете зняти виділення з усіх виділених об’єктів, натиснувши кнопку «біла зірка», розташовану над таблицею.
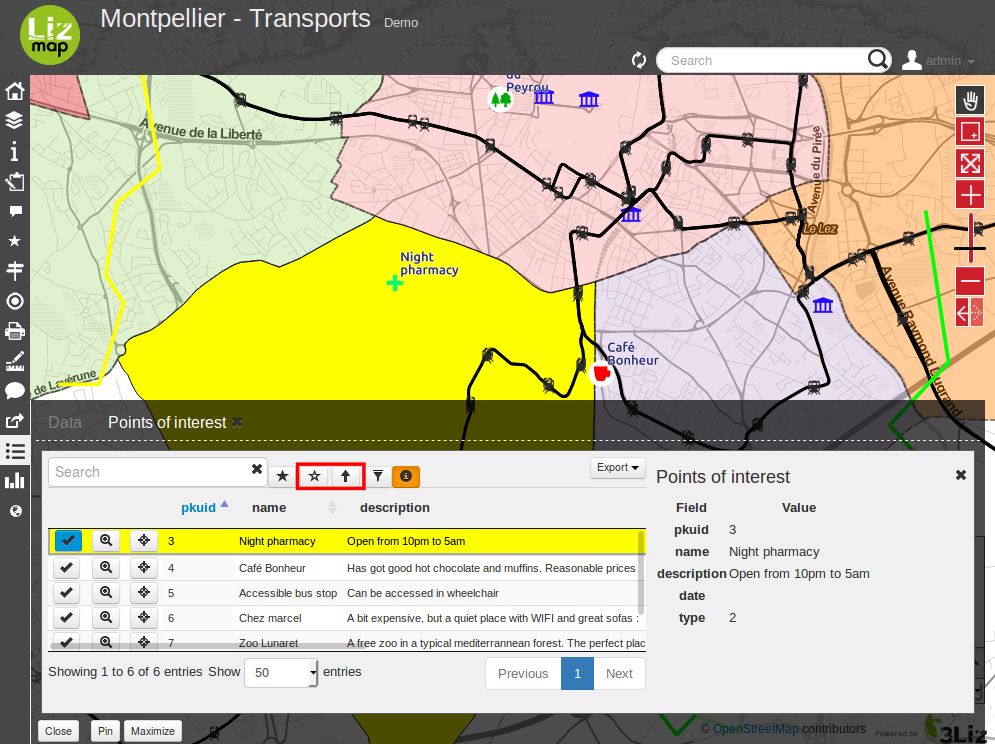
Швидкий пошук даних
Ви можете відфільтрувати рядки, які відображаються у таблиці, ввівши кілька літер у поле пошуку, розташованому у верхній лівій частині вмісту вкладки. Якщо ви хочете знову побачити всі функції, просто видаліть вміст поля пошуку вручну або натиснувши хрестоподібну кнопку, розташовану всередині поля.
Текст, введений у поле пошуку, запускає пошук серед даних для всіх полів таблиці.
Зауважте, що лише вміст таблиці буде обмежено рядками, які відповідають вашому текстовому пошуку. Об’єкти на карті не будуть фільтруватися динамічно (але ви можете використовувати для цього вибрати та фільтрувати, див. нижче)
Після того, як ви відфільтрували деякі дані в таблиці атрибутів, ввівши до неї деякий текст, ви можете легко вибрати їх усі, натиснувши кнопку «чорна зірка» з написом «Вибрати пошукові рядки». Це дозволить вибрати всі відповідні об’єкти в таблиці атрибутів (відображати їх жовтим кольором), а також змінити їх колір на карті (зазвичай також жовтий, залежно від конфігурації, виконаної видавцем карти)
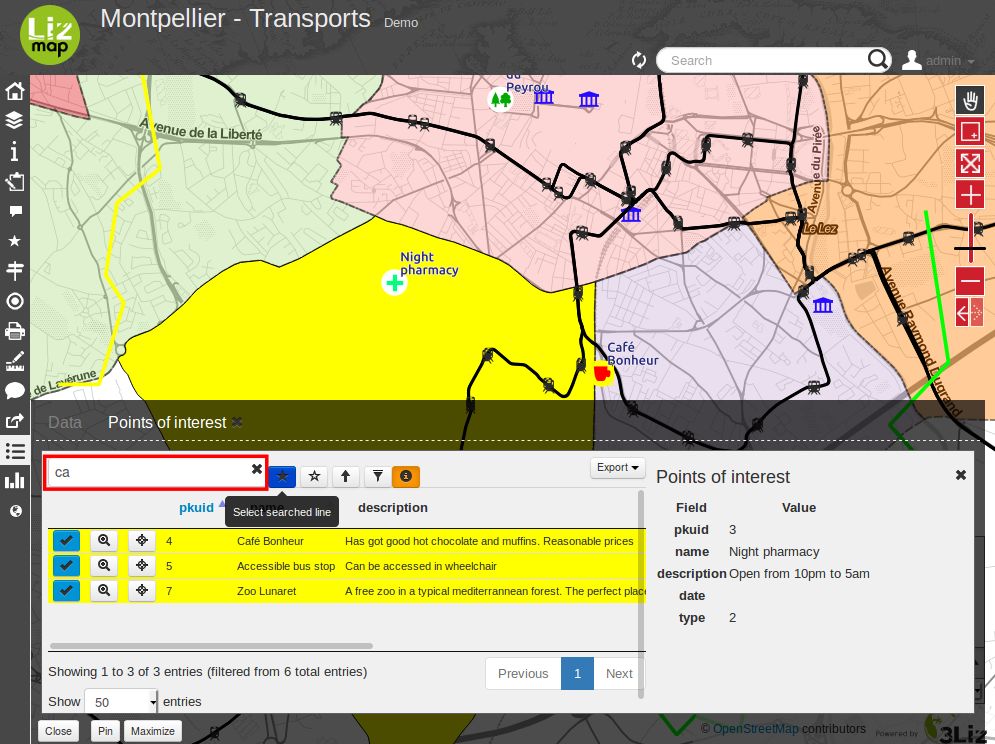
Фільтрувати дані
Коли ви вибрали один або кілька об’єктів у таблиці атрибутів шару, ви можете відфільтрувати дані, що відображаються в Lizmap для цього шару. Для цього просто натисніть кнопку «Фільтр», розташовану над таблицею (доступно, лише якщо деякий вибір містить принаймні один об’єкт).
Фільтрація матиме такі наслідки:
Таблиця атрибутів відображатиме лише відфільтровані дані
Поле введення пошуку дозволить шукати лише серед відфільтрованих даних
На карті відображатимуться лише відфільтровані об’єкти
Дочірні шари, пов’язані з відносинами (а також опубліковані в інструменті таблиці атрибутів), також будуть відфільтровані. Ми називаємо це «каскадною фільтрацією». Наприклад, автобусні зупинки можуть бути відфільтровані автоматично, якщо ви відфільтрували одну лінію автобуса, щоб відобразити лише ті, які обслуговує фільтрована лінія.
Відфільтровані шари будуть позначені в легенді лівої панелі оранжевим фоном, а над легендою відобразиться нова оранжева кнопка «Воронка».
Ви можете скасувати фільтр, щоб повернутися до попереднього стану:
натиснувши помаранчеву кнопку «Воронка» у верхній частині легенди на лівій панелі Lizmap
клацнувши назад кнопку фільтра над таблицею атрибутів, на яку впливає фільтр
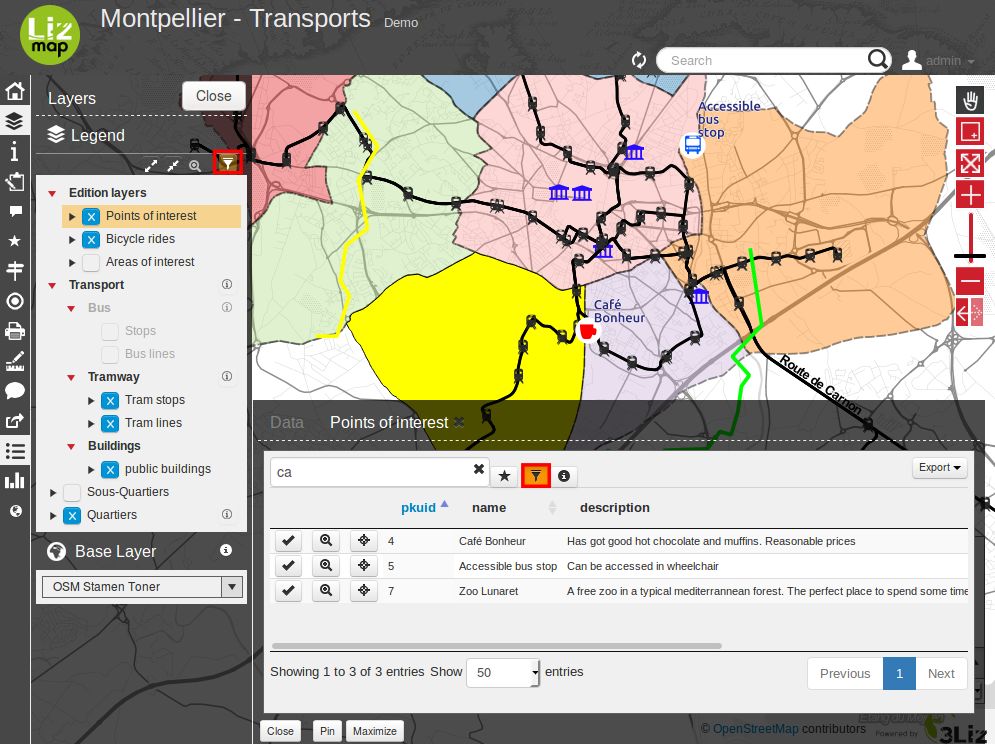
Під час експорту перегляду карти за допомогою інструмента постійного посилання (розташованого в рядку меню), фільтр буде активовано у зв’язаній карті, і користувачі не зможуть легко видалити дані: кнопка скасування фільтрації не буде відображається в інтерфейсі Lizmap Єдиний спосіб — видалити параметри фільтра з URL-адреси постійного посилання. Це не безпечний спосіб захисту деяких даних, а спосіб зосередитися лише на деяких даних.
