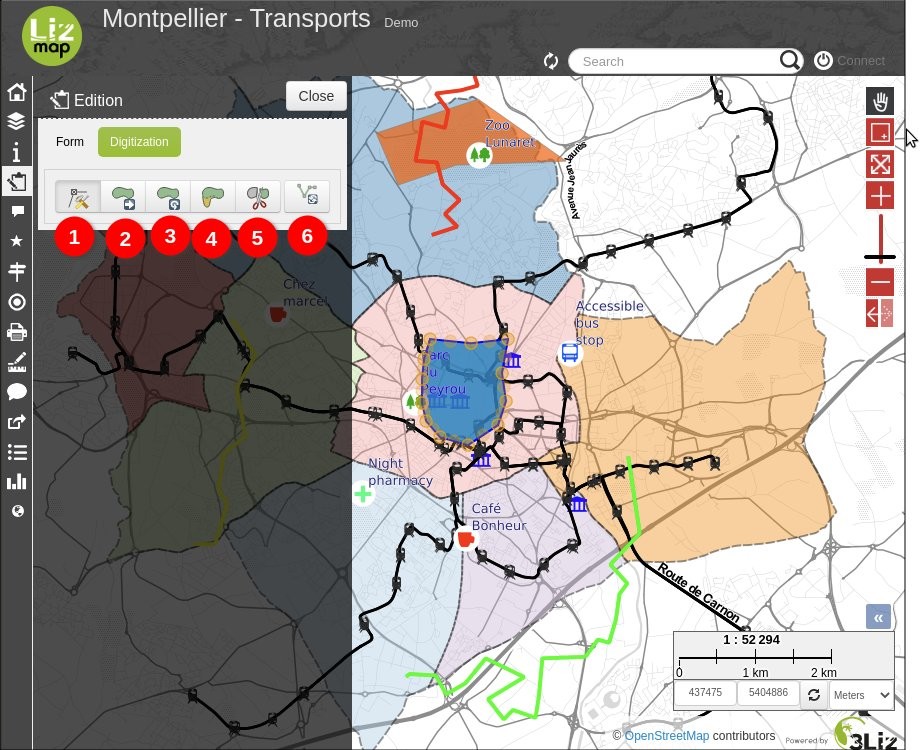Edição de dados espaciais
A publicação de mapas pode permitir que os utilizadores editem determinados dados. Oferece também a capacidade de limitar possíveis alterações:
adicionar um objeto espacial
modificação da geometria
alteração de dados
eliminar um objeto espacial
O recurso está disponível na barra de menus do Lizmap. O menu de edição permite selecionar os dados a serem atualizados.

Uma vez selecionada a camada, o painel de edição aparece. O mesmo varia de acordo com a configuração desejada para a publicação de mapas. Se houver alguma alteração disponível, terá que escolher entre Adicionar um novo objeto ou Selecionar um existente.
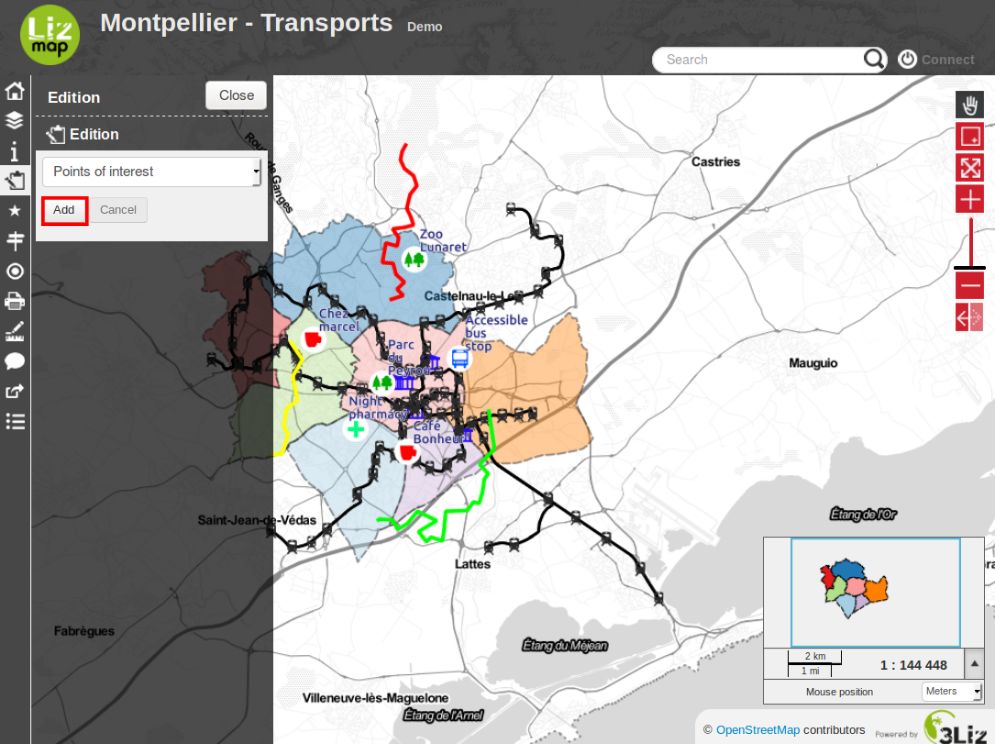
Se selecionou Adicionar, será convidado a desenhar um forma simples que depende da camada de dados selecionada:
ponto
linha
polígono
No caso de linha e polígono, é necessário clicar várias vezes para desenhar a forma desejada.
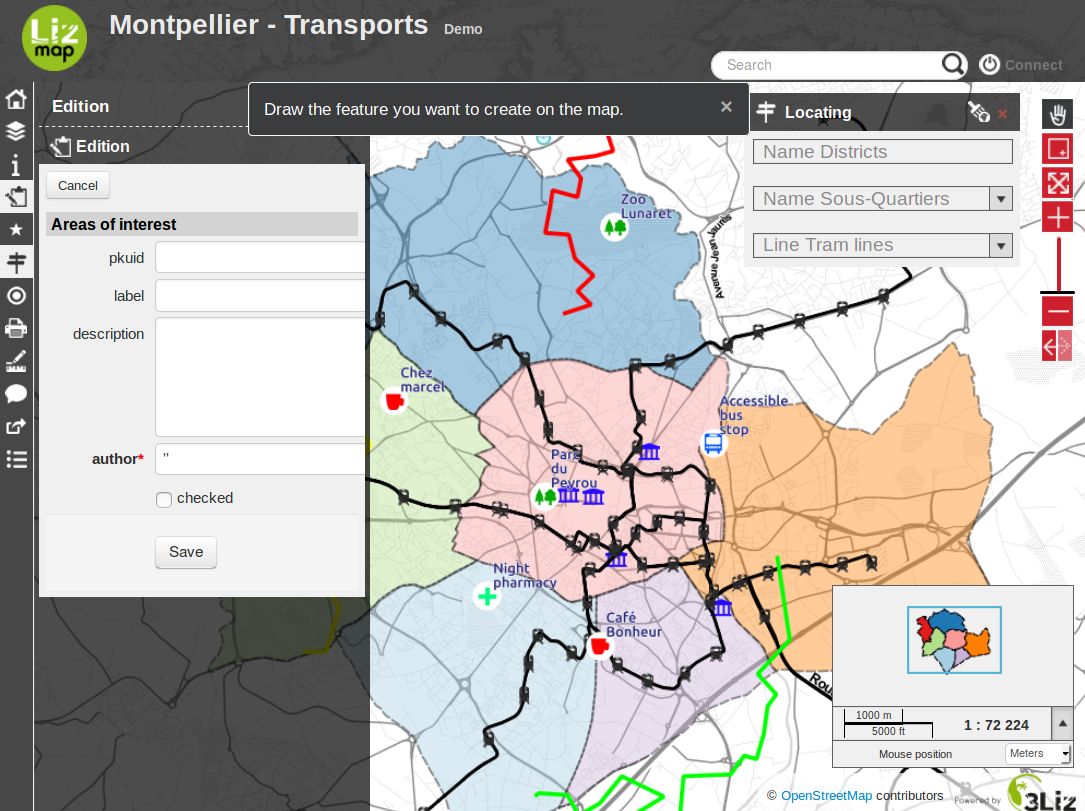
Para terminar sua linha ou o seu polígono deve adicionar o último ponto clicando duas vezes no local desejado. Uma vez terminado o desenho, será apresentado um formulário de edição com os respetivos campos.
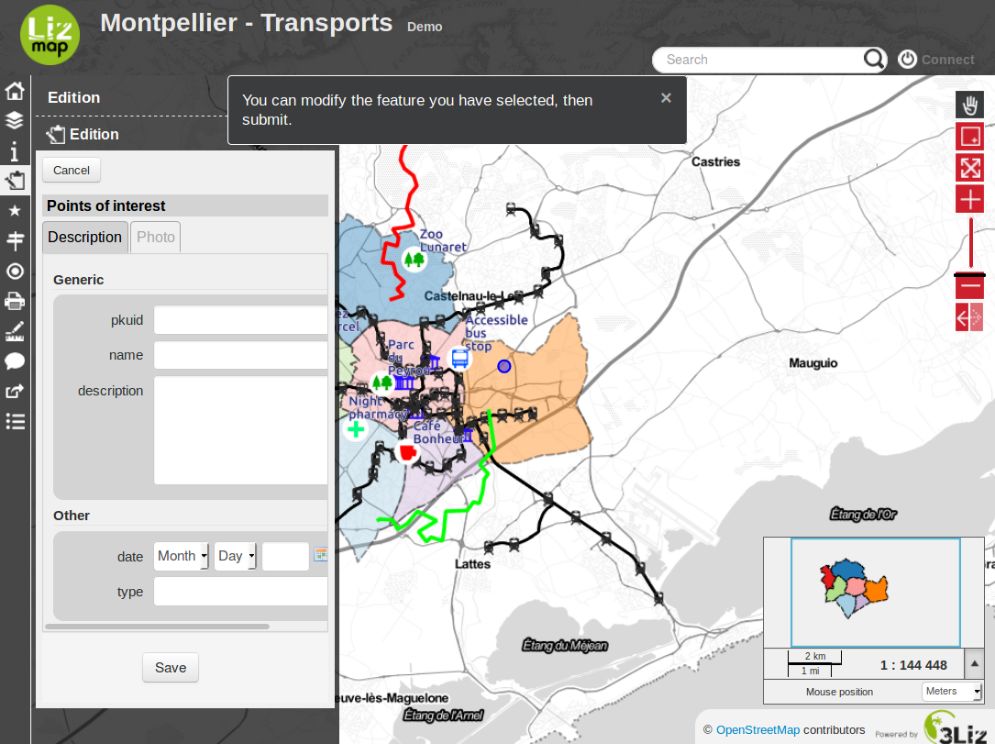
Se quiser reiniciar o desenho da geometria, clique em Cancelar.
Se a geometria estiver correta e se já tiver inserido as informações necessárias, poderá Guardar. O novo objeto será adicionado. O mesmo poderá ser atualizado, selecionando-o.
Para selecionar um objeto a ser atualizado, precisa de clicar no mapa e de seguida no botão Editar.
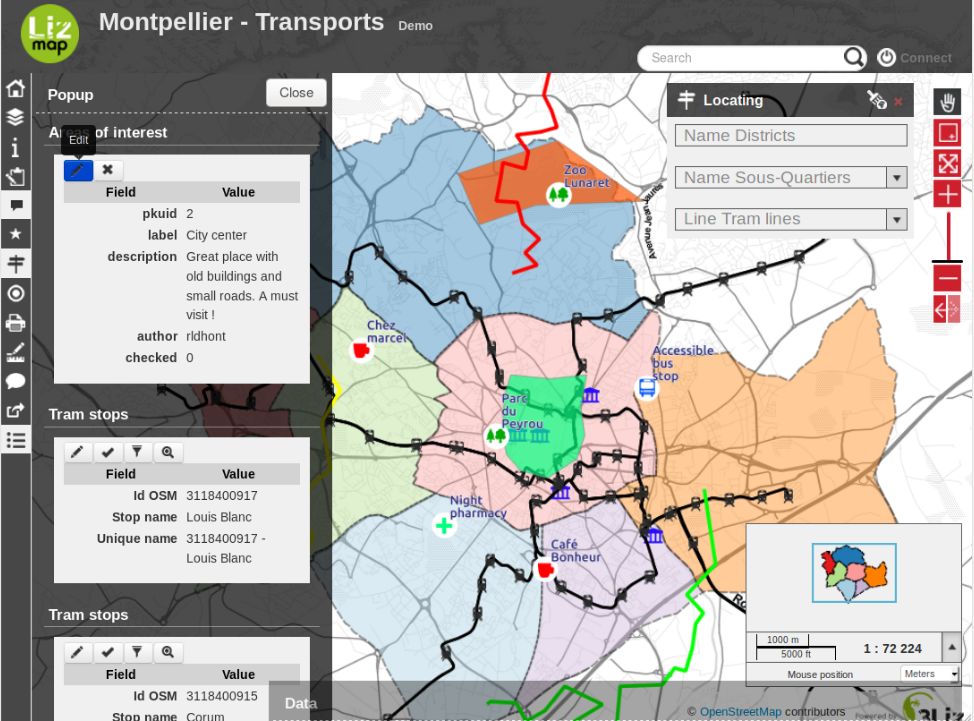
O objeto selecionado aparece no mapa e sua geometria pode ser alterada imediatamente.
You can undo geometry changes and stop edition using the Cancel button.
To validate your geometry modifications, you must click Save.
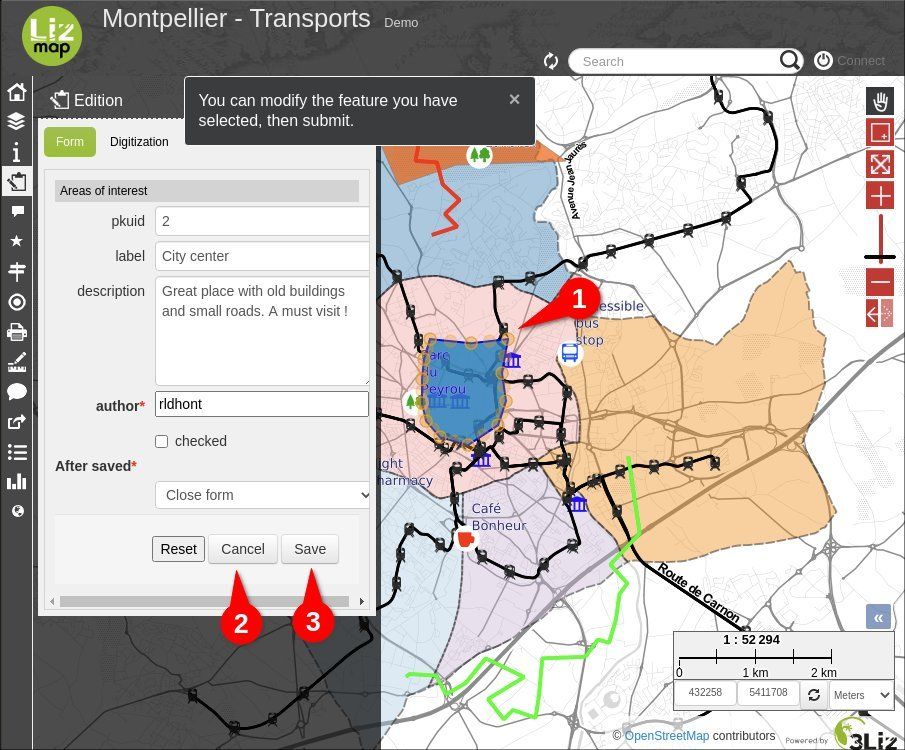
If you want to remove a point on a geometry, you must hover it and type Del on your keyboard.
Digitizing button is displayed with line and polygon geometries, by clicking it, you’ll access those tools:
Node tool (default). Move or delete the geom nodes (vertices) and also create new ones by dragging virtual nodes in the middle of the segments.
Drag tool. Translate a geometry by dragging the displayed point at the center of the geometry.
Rotate tool. Rotate a geometry by dragging the displayed point at bottom right of the geometry.
Reshape tool.
Split tool.
Reverse geom (To be used with the node tool). Reverse nodes (vertices) order. Useful for streets when their circulation orientation is reversed for example.