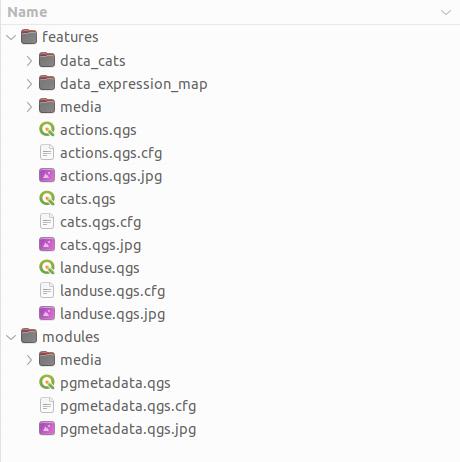Démarrage rapide
Il s’agit d’un guide de démarrage rapide pour vous aider à publier votre premier jeu de données sur Lizmap avec quelques connaissances.
Installation de l’extension Lizmap sur QGIS bureautique
Pour publier un projet QGIS dans Lizmap Web Client, vous avez besoin d’un fichier de configuration Lizmap, avec l’extension .qgs.cfg. Ce fichier est automatiquement généré par l’extension Lizmap de QGIS bureautique.
Rechercher
LizmapCliquer sur l’extension
Cliquer sur le bouton Installer
Il se trouve ensuite dans le menu et la barre d’outils
Suivre l’assistant pour ajouter le premier serveur
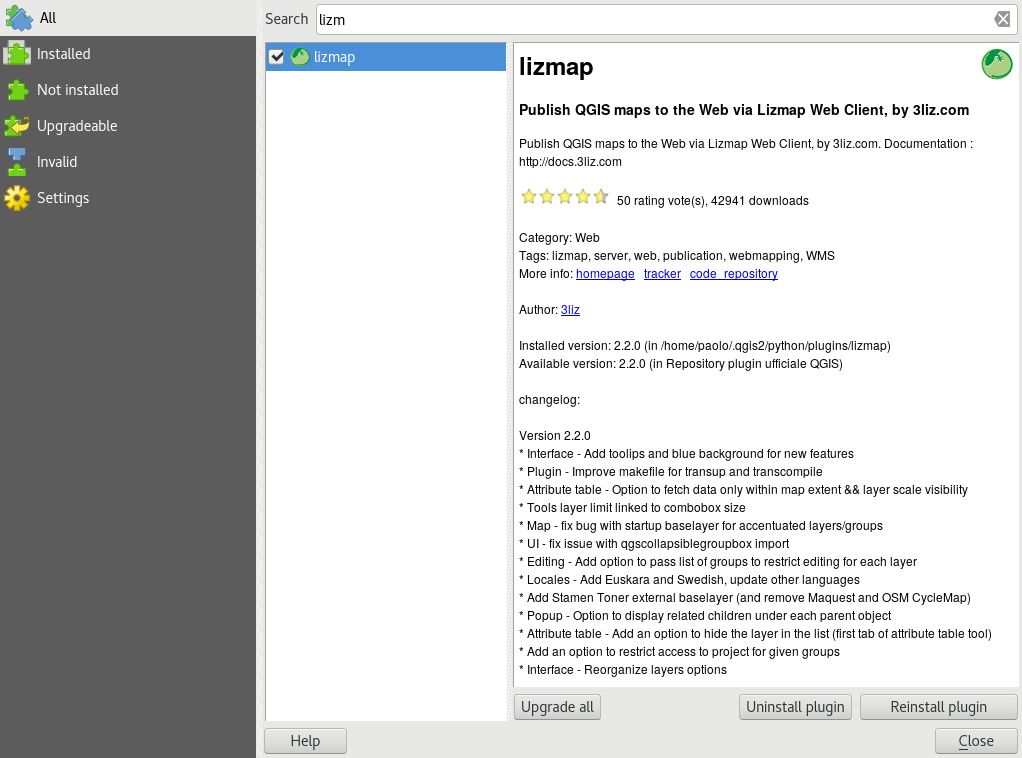
Préparer l’organisation des fichiers
Lizmap Web Client doit avoir la même architecture de fichiers et de répertoires sur le serveur que sur votre ordinateur local.
Astuce
Il est important de garder à l’esprit que le serveur QGIS ouvrira votre projet avec les mêmes chemins de fichiers que sur votre QGIS bureautique. Toutes vos données doivent se trouver dans un dossier qui peut être transféré.
Astuce
custom_repository est un dossier représentant un thème commun. Le dossier contiendra un ou plusieurs projets QGIS, appartenant à ce thème. Le nom du thème affiché sur l’interface web sera configuré plus tard. Vous devez utiliser un nom « machine ».
Vous êtes libre de renommer ce dossier avec un nom différent, représentant votre propre thème.
Dans ce dossier, nous stockerons tous les projets liés à Urbanisme et aménagement du territoire au cours de ce tutoriel.
Nous allons créer une structure de dossiers pour faciliter le transfert sur le serveur par la suite :
Sur votre ordinateur, créez un dossier local
lizmap.Créer dans le dossier
lizmapun dossiermedia.Créer dans le dossier
lizmapun dossiercustom_repository.Créer dans le dossier
lizmap/custom_repositoryun dossiermedia.Créer dans le dossier
lizmap/custom_repositoryun dossierdata.Copier dans le dossier
lizmap/custom_repository/datales données géographiques à publier (FlatGeoBuf, GeoJSON, SHP, autres fichiers)
Vous devriez avoir cette arborescence sur votre ordinateur :
lizmap/
+- media/
+- custom_repository/
+- media/
+- data/
+- geo-data.fgb
+- your-geo-data.shp
+- your-geo-data.shx
+- your-geo-data.dbf
+- your-geo-data.prj
Astuce
Vous pouvez changer les noms de ces répertoires sauf pour media, qui est un mot-clé spécial pour Lizmap. Lisez plus tard le chapitre sur Média.
Préparation du projet QGIS
Dans QGIS bureautique, chargez les données du dossier
lizmap/custom_repository/dataSauvegardez le projet QGIS dans
lizmap/custom_repositoryavec l’extension.qgs. Par exemplemon-premier-lizmap.qgs.Préparer le rendu des données :
ordre des couches
groupes dans la légende
symbologie
étiquettes, etc.
Dans , remplissez quelques métadonnées :
Titre, le titre principal qui sera affiché dans la page d’accueil. Utilisez un titre humain avec des espaces et des accents.
Résumé, un paragraphe complet pour la description. Le HTML est pris en charge.
Mot-clés, quelques mots-clés séparés par une virgule. Ils seront utilisés par la barre de recherche.
Vous devriez avoir cette arborescence sur votre ordinateur :
lizmap/
+- media/
+- custom_repository/
+- media/
+- data/
+- your-geo-data.shp
+- your-geo-data.shx
+- your-geo-data.dbf
+- your-geo-data.prj
+- other-geo-data.fgb
+- my-first-lizmap.qgs
+- my-first-lizmap.qgs.cfg
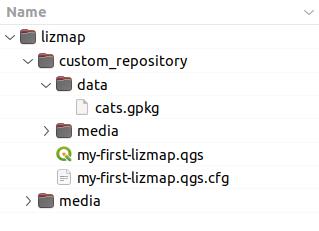
Générer le fichier de configuration de Lizmap
Cliquez sur l’onglet Couches.
Pour chaque couche :
Définissez un titre humain personnalisé pour votre couche, qui sera affiché dans la légende.
Par défaut, les couches sont publiées mais ne sont pas visibles dans Lizmap Web Client lorsque nous ouvrons le projet en ligne. Cliquez sur Coché pour rendre la couche visible par défaut.
Cliquez sur Ok
A côté de my-first-lizmap.qgs, vous devez maintenant trouver un nouveau fichier my-first-lizmap.qgs.cfg.
Envoyez vos fichiers sur votre serveur Lizmap
Lorsque votre carte est prête, vous devez envoyer tous les fichiers et dossiers sur le serveur.
Astuce
Avec l’aide de votre administrateur système ou du fournisseur de l’instance Lizmap, vous devez vérifier :
comment transférer des fichiers sur le serveur
le dossier sur le serveur utilisé pour héberger les répertoires Lizmap.
Exemple d’une instance hébergée sur Lizmap Cloud  , vous devriez avoir cette arborescence sur le serveur, dans le dossier
, vous devriez avoir cette arborescence sur le serveur, dans le dossier qgis :
cog/
qgis/
+- media/
+- custom_repository/
+- media/
+- data/
+- your-geo-data.shp
+- your-geo-data.shx
+- your-geo-data.dbf
+- your-geo-data.prj
+- other-geo-data.fgb
+- my-first-lizmap.qgs
+- my-first-lizmap.qgs.cfg
web/
Permettre à votre dossier d’être publié en ligne
Par défaut, le dossier nouvellement créé custom_repository situé sur le serveur n’est pas publié publiquement sur la page d’accueil de Lizmap.
Vous devez activer le dossier distant, pour qu’il soit reconnu comme un répertoire Lizmap.
Accédez à l’interface d’administration de Lizmap dans votre navigateur web
Cliquez sur Gestion des cartes et ensuite sur Créer un répertoire
Remplir le formulaire :
Remplissez le Chemin vers le répertoire local avec le chemin vers
custom_repository.Soit il peut s’agir d’un menu déroulant si un dossier racine est configuré par l’administrateur (solution recommandée)
Il peut également s’agir d’une entrée de texte. Vous devez indiquer un chemin absolu vers le dossier
Mettre à jour le Nom affiché avec le nom à afficher sur la page de d’accueil, par exemple
Urbanisme et aménagement, les accents et les espaces étant recommandés.Mettre à jour le ID si besoin, c’est un identifiant interne pour Lizmap. Il est principalement visible dans l’URL du projet. Cet identifiant ne peut pas être modifié ultérieurement.
Cliquez sur les cases de permission que vous souhaitez modifier. Pour les débutants, nous vous suggérons de laisser celles qui sont cochées par défaut.
Cliquez sur Enregistrer
Votre dossier custom_repository devrait maintenant être reconnu comme un répertoire Lizmap valide.
Visitez votre page d’accueil, vous devriez voir votre projet et pouvoir maintenant afficher le projet QGIS en ligne.
Bien joué.
Astuce
Le dossier custom_repository peut contenir autant de projet QGIS que vous le souhaitez avec leur fichier .qgs.cfg correspondant. Tous les projets seront listés horizontalement sur la page d’accueil.
Astuce
Si vous créez un autre dossier à côté de custom_repository, comme foret avec un nom publié Sylviculture, votre dossier sera listé verticalement.
Astuce
Dans votre page d’administration, visitez la page Projets QGIS pour avoir une vue d’ensemble de tous vos répertoires Lizmap et des métadonnées sur les projets QGIS.
Aller plus loin
C’est la fin de ce guide de démarrage rapide, nous vous encourageons à lire plus en détail la documentation sur d’autres sujets, tels que :
Example des répertoires Lizmap
Pour comprendre comment les projets sont listés verticalement et horizontalement, jetons un œil sur le site web de démonstration.
Si vous regardez attentivement, vous pouvez voir qu’il y a des répertoires Lizmap tels que :
Features contient par exemple :
Cats :
cats.qgsetcats.qgs.cfgLanduse :
landuse.qgsetlanduse.qgs.cfgAction and SQL :
action.qgsetaction.qgs.cfg…
Modules :
PgMetadata
PgRouting
Il est important de noter qu’un répertoire Lizmap peut contenir un ou plusieurs fichiers QGS.
Les projets QGIS, dans un même dossier, sont affichés horizontalement.
Les répertoires sont affichés verticalement sur la page d’accueil.