Vyskakovací okno
Aktivace vyskakovacího okna
Pomocí tohoto zásuvného modulu můžete aktivovat vyskakovací okna pro vrstvu nebo pro skupinu nakonfigurovanou pomocí možnosti Skupina jako vrstva.
Na kartě Vrstvy klikněte na zaškrtávací políčko Vyskakovací okno.
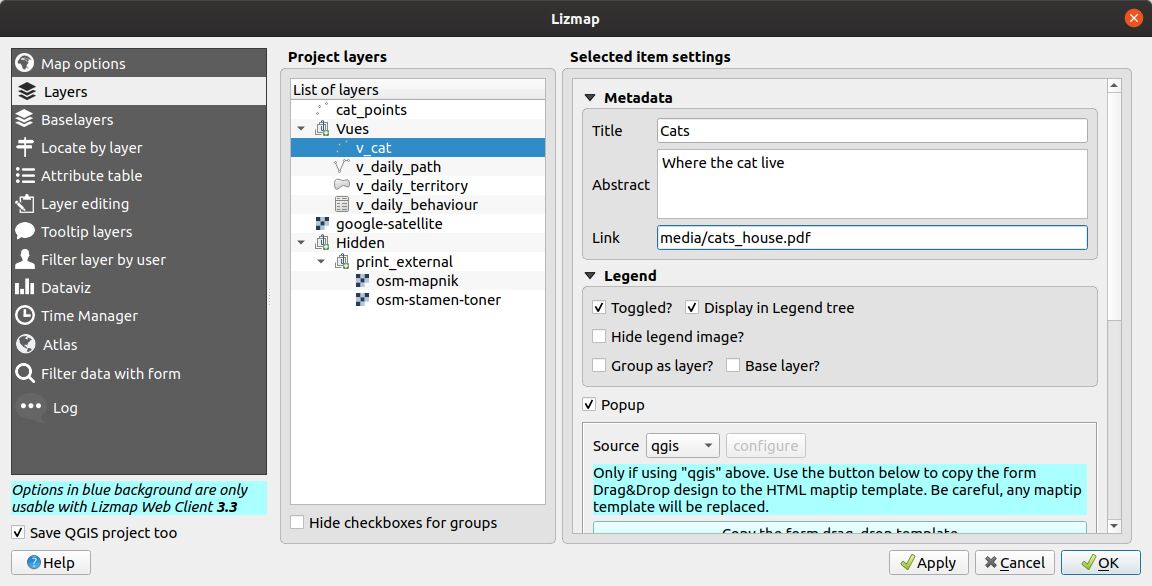
Pro možnost Skupina jako vrstva musíte vybrat možnost pro skupinu a pro všechny zahrnuté vrstvy, které chcete zobrazit ve vyskakovacím okně: v tomto případě se zobrazí pouze vrstvy se zaškrtnutou možností Vyskakovací okno.
Máte k dispozici tři typy zdrojů vyskakovacích oken:
Automatic, read Automatické vyskakovací oknoLizmap HTML, read Vyskakovací okno HTML LizmapQGIS HTML Maptip, read Vyskakovací okno QGIS HTML MaptipQGIS Drag&Drop form, read Vyskakovací okno formuláře QGIS Drag&Drop
V aplikaci Lizmap Web Client se kliknutím na funkci spustí vyskakovací okno tehdy (a pouze tehdy):
vyskakovací okno bylo aktivováno
prostřednictvím zásuvného modulu pro vrstvu nebo skupinu
nebo má vrstva možnosti editace stávajících funkcí
vrstva je aktivní v legendě, takže je zobrazena na plátně.
uživatel kliknul na oblast plátna, kde jsou zobrazena data pro vrstvu s aktivními vyskakovacími okny.
Poznámka
U bodových vrstev je třeba kliknout doprostřed bodu, aby se zobrazilo vyskakovací okno. Toleranci lze nastavit v .
Místo, kde se vyskakovací okno zobrazí ve webovém rozhraní, můžete změnit v nabídce . Můžete si vybrat mezi:
dockminidockmapbottomdockright-dock
Geometrie funkce
Viz WMS pro přidání geometrie.
Média ve vyskakovacím okně
Viz Použití ve vyskakovacích oknech v kapitole media.
Automatické vyskakovací okno
Ve vyskakovacím okně Lizmap Web Client Automatic se zobrazí tabulka se sloupci atributové tabulky ve dvou sloupcích Field a Value, jak je znázorněno níže:
Pole |
Hodnota |
|---|---|
id |
1 |
název |
Jméno |
popis |
Tento objekt … |
foto |
:-) |
Informace zobrazené prostřednictvím QGIS můžete upravit a také zobrazit obrázky nebo odkazy.
Jednoduchá konfigurace vyskakovacího okna
Pokud v zásuvném modulu kliknete na zaškrtávací políčko Aktivovat vyskakovací okna, aniž byste změnili jeho obsah pomocí tlačítka Konfigurovat, zobrazí se výchozí tabulka.
Přesto můžete v QGIS a s pomocí zásuvného modulu Lizmap vyladit několik věcí a parametrizovat zobrazovaná pole, přejmenovat pole a dokonce zobrazovat obrázky, fotografie nebo odkazy na interní či externí dokumenty.
Maskování nebo přejmenování sloupce
Varování
Funguje to pouze při použití Lizmap nebo Auto popup. Vyskakovací okno QGIS se řídí mapovým tipem QGIS.
Musíte použít záložku v QGIS:
chcete-li sloupec skrýt ve vyskakovacím okně, zrušte zaškrtnutí příslušného políčka WMS. Sloupec WMS se nachází v pravé části tabulky. Tím se pole v QGIS Serveru skryje před všemi požadavky WMS.
Chcete-li sloupec přejmenovat, měli byste použít alias sloupce. Chcete-li však tento sloupec upravit, přidejte jej z karty .
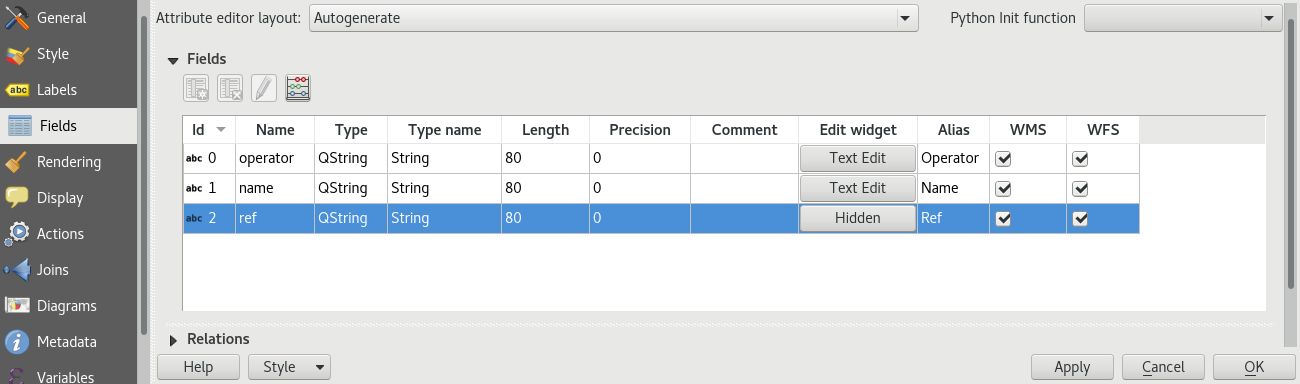
Použití médií: obrázky, dokumenty atd.
Pokud chcete ve vyskakovacím okně použít nějaká média (obrázky, dokumenty PDF…), musíte použít adresář Media.
Pro danou funkci pomocí cesty ve vašem poli začínající slovy media/ zobrazí Lizmap:
samotný obrázek pro soubory jpeg nebo png
obsah pro soubory txt nebo HTML
odkaz na jakoukoli jinou příponu souboru
Viz také
Kapitola Media obsahuje další podrobnosti o použití dokumentů adresáře media ve vyskakovacích oknech.
Použití externích odkazů
V poli můžete také použít úplné webové odkazy na konkrétní stránku nebo obrázek:
místo odkazů se zobrazí odkazovaný obrázek.
zobrazí se webový odkaz, na který lze kliknout.
Vyskakovací okno HTML Lizmap
Úvod
Pokud vám jednoduché zobrazení tabulky nevyhovuje, můžete si napsat šablonu vyskakovacího okna. K tomu byste měli znát některý z formátů HTML. Viz například: https://www.w3schools.com/html/
Varování
Při použití režimu Lizmap HTML již nefunguje předchozí konfigurace pro přejmenování pole: musíte nastavit, co a jak se má zobrazit, prostřednictvím šablony. Správa médií je také možná, ale musíte ji také nakonfigurovat.
Nasazení
Šablonu vyskakovacího okna můžete upravit pomocí tlačítka Konfigurace v zásuvném modulu Lizmap. Po kliknutí na něj se zobrazí okno se dvěma textovými oblastmi:
oblast, do které můžete napsat svůj text.
oblast pouze pro čtení, která zobrazuje náhled vaší šablony.
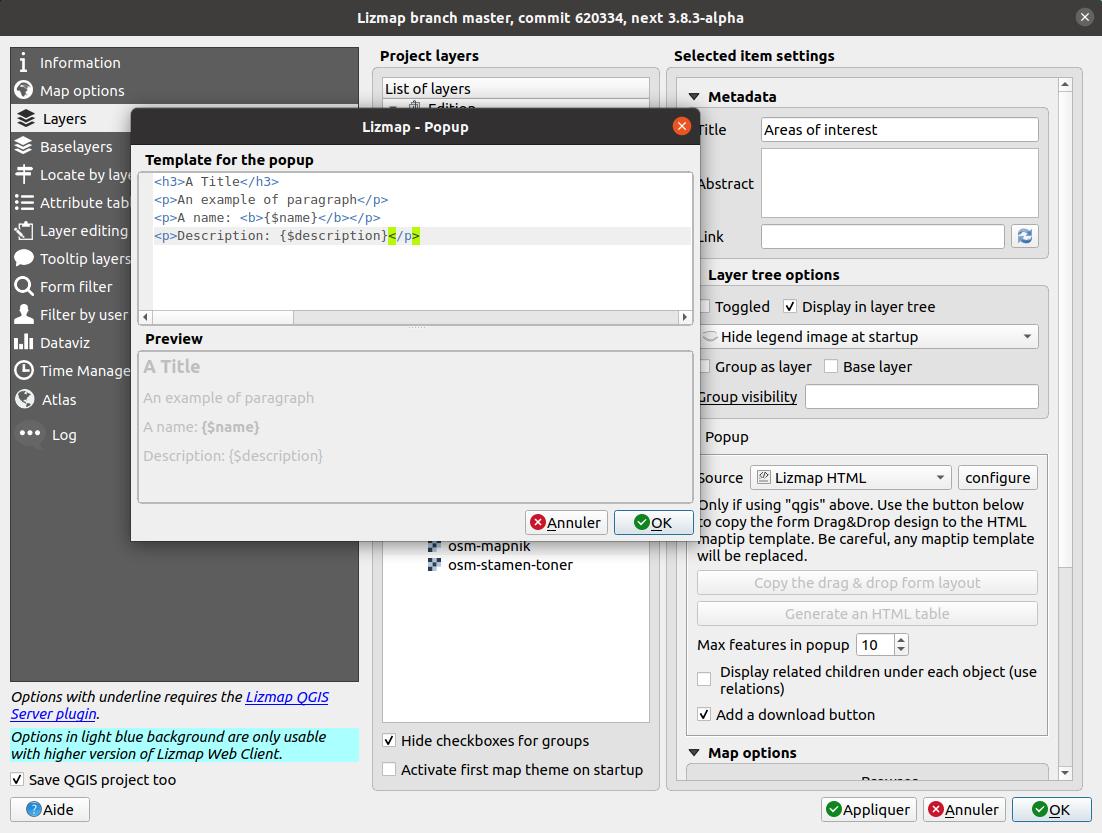
Můžete psát jednoduchý text, ale pro správné formátování doporučujeme psát ve formátu HTML. Můžete například přidávat odstavce, nadpisy atd.:
<h3>A Title</h3>
<p>An example of paragraph</p>
Chování je následující:
pokud je obsah obou oblastí prázdný, zobrazí se ve vyskakovacím okně jednoduchá tabulka (výchozí šablona).
pokud obsah není prázdný, použije se jeho obsah jako šablona pro vyskakovací okno.
Lizmap Web Client automaticky nahradí proměnnou identifikovanou názvem pole jejím obsahem. Chcete-li přidat obsah sloupce do vyskakovacího okna, měli byste použít název sloupce, kterému předchází znak dolaru ($), vše obklopené kudrnatými závorkami ({}).
Například:
<h3>A Title</h3>
<p>An example of paragraph</p>
<p>A name: <b>{$name}</b></p>
<p>Description: {$description}</p>
Poznámka
Pokud jste pro pole nakonfigurovali alias, musíte jej použít místo názvu v závorce.
Hodnoty sloupců můžete také použít jako parametry pro stylování textu. Příkladem je použití barvy linky autobusu jako barvy pozadí:
<p style="background-color:{$color}">
<b>LINE</b> : {$ref} - {$name}
<p/>
Použití médií a externích odkazů
Média uvedená v obsahu tabulky můžete použít, i když používáte šablonový model. K tomu je třeba použít sloupec media, přičemž je třeba vzít v úvahu skutečnost, že Lizmap Web Client automaticky nahradí relativní cestu typu /media/myfile.jpg úplnou adresou URL souboru, přístupnou přes webové rozhraní.
Můžete také použít plné adresy URL odkazující na stránky nebo obrázky na jiném serveru.
Zde je příklad šablony pracující s médii a externím odkazem:
<p style="font-size:0.8em;">A Title</p>
<p>The name is {$name}</p>
<p>
A sample image<br/>
<img src="{$image_column}" style="">
</p>
<p><a href="{$website}" target="_blank">Web link</a></p>
<p><img src="https://www.3liz.com/images/logo-lizmap.png"/></p>
Viz také
Další podrobnosti o použití dokumentů v adresáři media naleznete v kapitole Media.
Vyskakovací okno formuláře QGIS Drag&Drop
Pokud jste definovali rozvržení formuláře pomocí Drag and drop form designer pro vrstvu v , můžete jej také zobrazit v jejím vyskakovacím okně. Viz dokumentace QGIS o Trhacím formuláři.
Formulář QGIS určený pro HTML se zobrazí přímo ve vyskakovacím okně. Za běhu nelze vyskakovací okno měnit.
Karty definované v Form Layout v QGIS se ve vyskakovacím okně zobrazí také jako karty HTML.
Pokud chcete změnit HTML vyskakovacího okna, musíte použít QGIS Popup místo Form Popup.
Vyskakovací okno QGIS HTML Maptip
Vyskakovací okna QGIS lze nakonfigurovat pomocí . Hlavní výhody tohoto přístupu jsou:
Používá se HTML
můžete používat proměnné a výrazy QGIS a přidávat tak dynamicky vytvořené informace.
vyskakovací okno lze zobrazit v QGIS pomocí mapových tipů. Mapové tipy můžete zapnout v nabídce :menuselection: Zobrazit –> Zobrazit mapové tipy.
konfigurace vyskakovacích oken jsou uloženy ve stylu projektu a vrstvy QGIS, takže je lze znovu použít v jiných projektech Lizmap bez nutnosti replikovat konfiguraci.
Podobně jako v případě Vyskakovací okno formuláře QGIS Drag&Drop máte pro vrstvu k dispozici Designér formuláře přetažením, můžete kliknout na tlačítko Kopírovat designer přetažením. Tím se vymažou všechny existující mapové tipy nastavené na vrstvě a vygeneruje se QGIS Expression odpovídající rozložení formuláře.
Chcete-li mít podobné vyskakovací okno jako automatické, musíte kliknout na tlačítko v zásuvném modulu Lizmap .
Chcete-li zobrazit nějakou barvu pomocí HTML podle hodnoty pole, můžete použít tento výše uvedený výraz QGIS :
<p style="color:[% if("POPULATION" > 5000, 'red', 'black') %]">[% POPULATION %]</p>
Odkaz na rozvržení PDF pomocí atlasu QGIS
Poznámka
Nejprve je třeba nainstalovat zásuvný modul serveru QGIS AtlasPrint. V můžete zkontrolovat, zda je zásuvný modul nainstalován.
Je možné automaticky přidat odkaz na PDF ve vyskakovacím okně na základě rozložení pomocí QGIS atlasu <https://docs.qgis.org/latest/en/docs/user_manual/print_composer/create_output.html#generate-an-atlas>_.
Povolení rozložení atlasu ve vrstvě
Povolit Vyskakovací okno ve stejné vrstvě
Otevřete zásuvný modul a nakonfigurujte rozvržení v panelu Layouts
Rozložení bude přístupné z vyskakovacího okna, nikoli z hlavního tlačítka Tisk v levém menu.
Pokud rozložení obsahuje vlastní textová pole (viz Dynamický obsah), zobrazí se tlačítko pro nastavení vlastního obsahu.
Vztah jednoho k mnoha
Pro každý geografický prvek je možné zobrazit více objektů (fotografií, dokumentů). K tomu je třeba nakonfigurovat projekt QGIS i konfiguraci Lizmap.
V projektu QGIS:
Pro uložení hlavních prvků a obrázků použijte 2 samostatné vrstvy. Například stromy a stromy_obrázky. Podřízená vrstva musí obsahovat pole odkazující na id nadřazené vrstvy.
Konfigurace aliasů a typů polí v . Pro pole, které bude obsahovat relativní cestu k obrázkům, použijte Foto.
Přidání vztahu ve vlastnostech projektu QGIS mezi hlavní vrstvou stromy a podřízenou vrstvou stromy_obrázky v .
Přidání dat do vrstev. Pro uložení cesty k obrázkům byste měli použít relativní cestu. Tyto cesty musí odkazovat na podadresář médií projektu, například: media/fotky/feature_1_a.jpg.
V Lizmap pluginu:
Na kartě Layers aktivujte vyskakovací okno pro obě vrstvy. Pokud potřebujete konkrétní rozvržení, můžete nakonfigurovat zdroj vyskakovacího okna
Pro nadřazenou vrstvu aktivujte možnost Zobrazit relativní podřízené pod každým objektem (použít vztahy)
Volitelně přidejte dvě vrstvy na kartu Attribute table.
Volitelně můžete aktivovat editaci obou vrstev, aby mohli uživatelé webu vytvářet nové funkce a nahrávat obrázky.
Uložení a zveřejnění projektu a konfigurace Lizmap
V Lizmap Web Client:

Pokud je vyskakovací okno relativních podřízených definováno jako Automatické, bude toto tlačítko viditelné ve vyskakovacím okně funkce v horní části souvisejících objektů. Kliknutím na něj zkomprimujete všechny související objekty do jedné tabulky s možností vyhledávání, třídění a stránkování.
Kompaktní zobrazení podřazených
Můžete změnit způsob zobrazení podřazených a nastavit je tak, aby vypadaly jako tabulka. K tomu budete muset upravit HTML podřazených vrstev a použít několik tříd pro manipulaci s ní.
„lizmap_merged“ : Tuto třídu je třeba přiřadit k tabulce.
lizmapPopupHeader : Pokud chcete mít lepší zobrazení záhlaví, musíte tuto třídu umístit do ‚<tr>‘, který je obsahuje.
lizmapPopupHidden : Tato třída umožňuje skrýt některé prvky vašich podřízených vrstev, které chcete skrýt, když jsou použity jako podřízené, ale chcete je stále vidět, pokud zobrazíte jejich vyskakovací okno jako hlavní vyskakovací okno.
Zde je příklad:
<table class="lizmap_merged">
<tr class="lizmapPopupHeader">
<th class="lizmapPopupHidden"><center> Idu </center></th>
<th> <center> Type </center> </th>
<th> <center> Surface</center> </th>
</tr>
<tr>
<td class="lizmapPopupHidden"><center>[% "idu" %]</center></td>
<td><center>[% "typezone" %]</center></td>
<td><center>[% "surface" %]</center></td>
</tr>
</table>
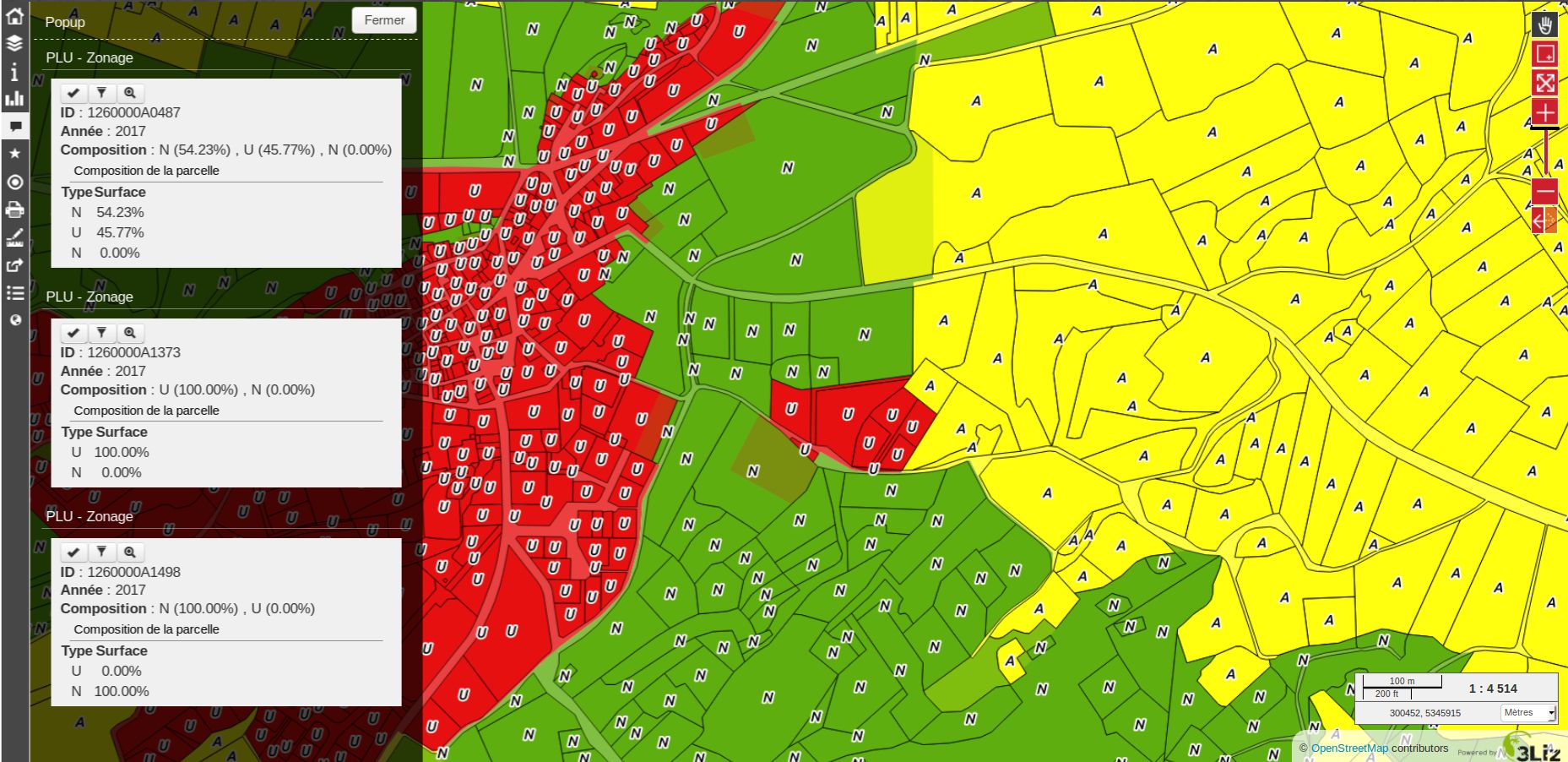
Permalink s vyskakovacím oknem
Viz kapitola permalink.
