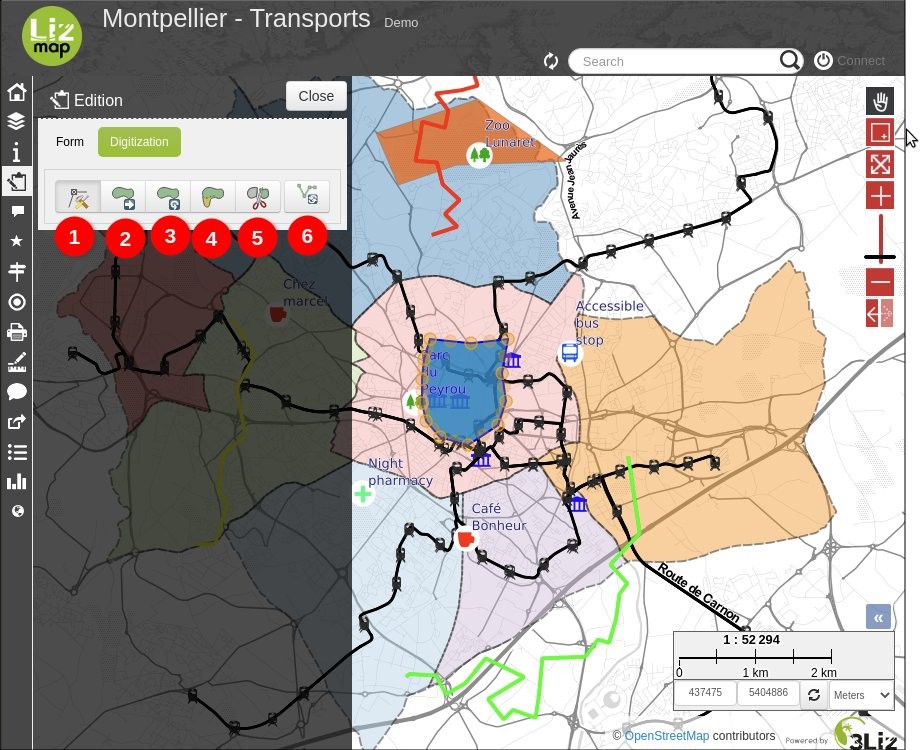Редагування просторових даних
Видавець карти може дозволити користувачам редагувати певні дані. Він також має можливість обмежити можливі зміни:
додавання просторового об’єкта
геометрична модифікація
модифікація полів
видалення просторового об’єкта
Ця функція доступна в рядку меню Lizmap. Меню редагування дозволяє вибрати дані, які потрібно оновити.
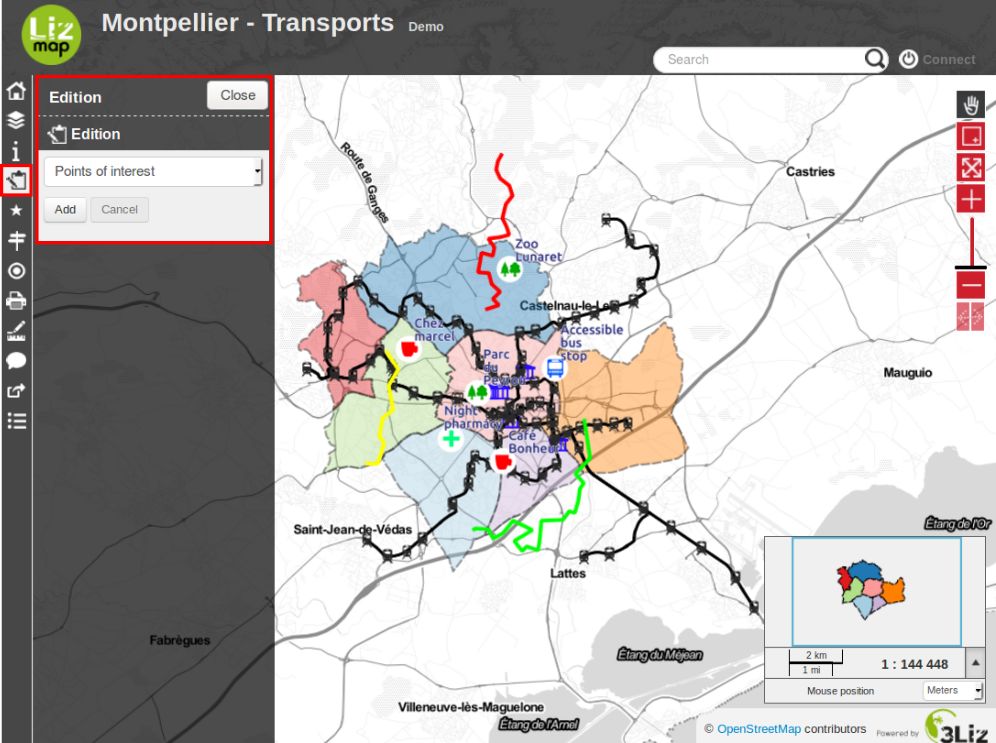
Після вибору шару з’явиться панель редагування. Це залежить від конфігурації, яку бажає видавець карти. Якщо доступні будь-які зміни, ви повинні вибрати між Додати новий об’єкт або Вибрати один.
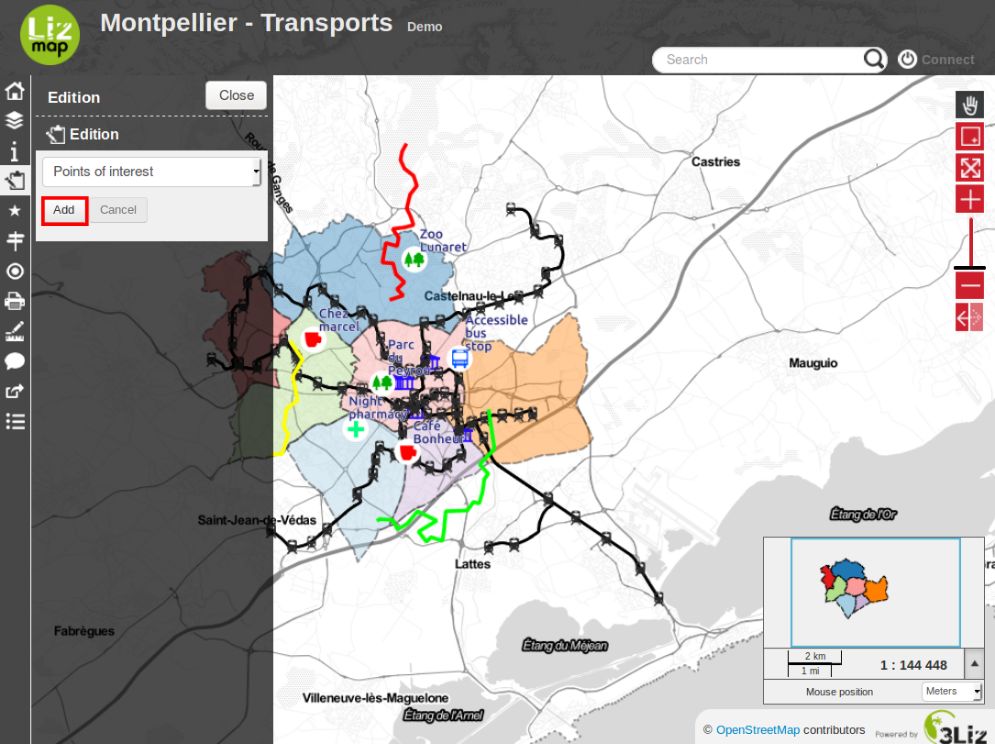
Якщо ви вибрали Додати, вам буде запропоновано намалювати просту форму, яка залежить від вибраного рівня даних:
точка
лінія
багатокутник
У випадку лінії та багатокутника вам потрібно клацнути кілька разів, щоб намалювати потрібну форму.
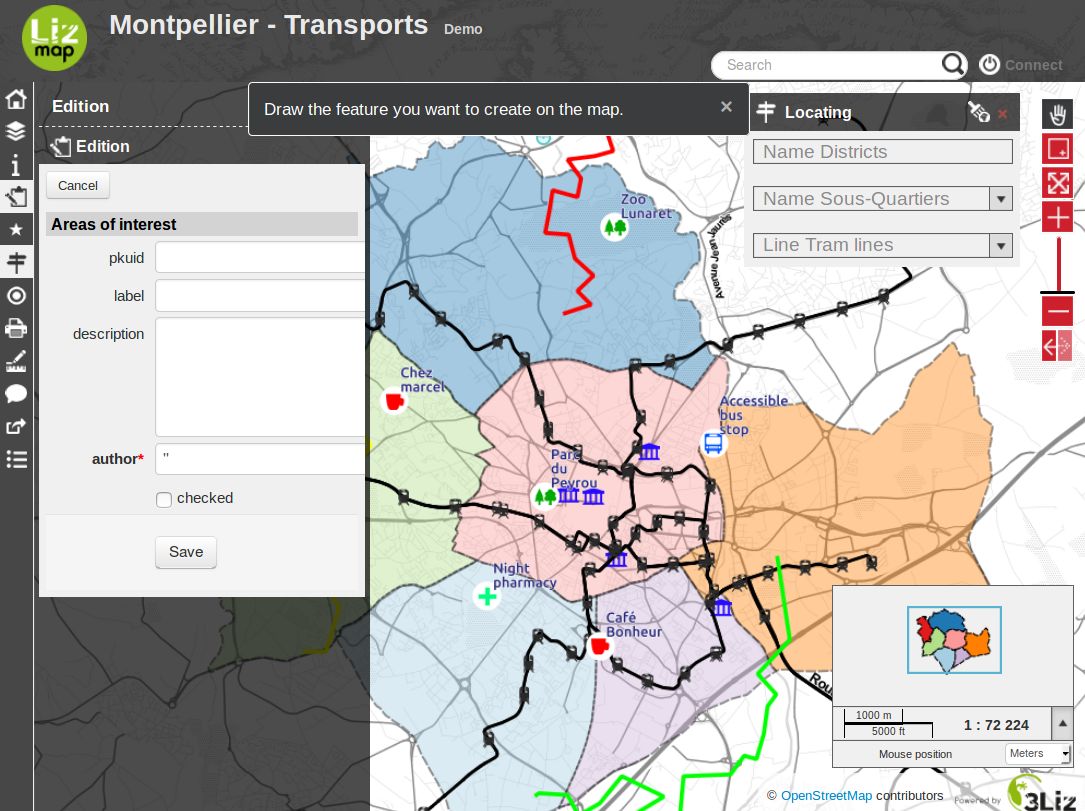
Щоб завершити лінію або багатокутник, потрібно додати останню точку, двічі клацнувши потрібне місце. Після завершення малювання відобразиться форма редагування полів.
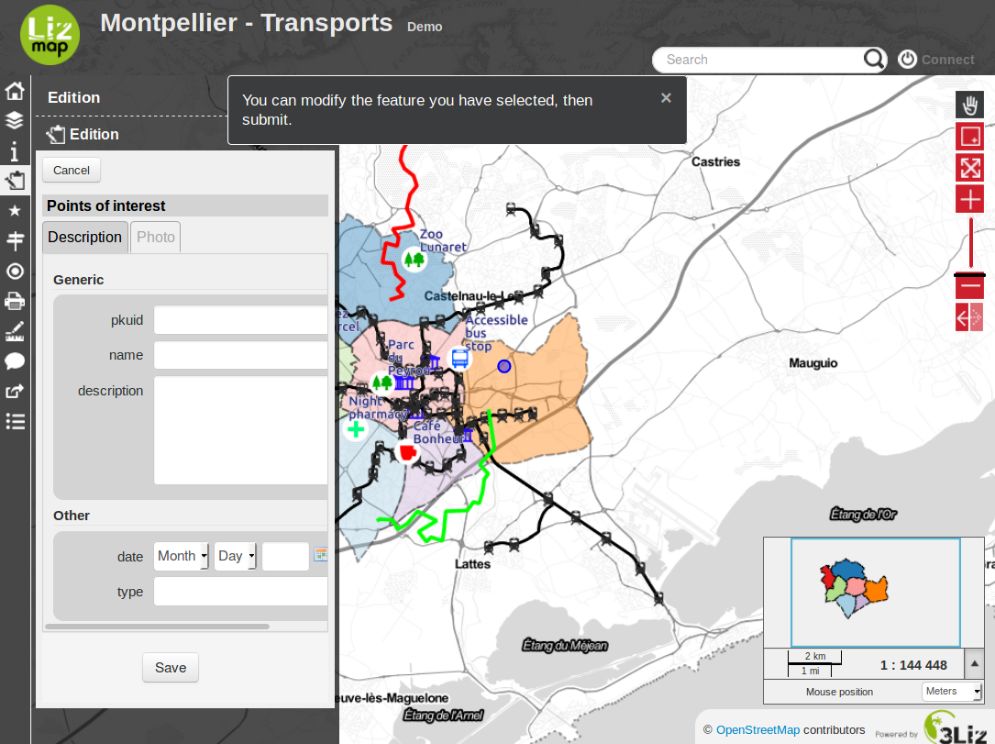
Якщо ви хочете перезапустити малювання геометрії, вам слід натиснути Скасувати.
Якщо геометрія підходить вам і ви ввели необхідну інформацію, ви можете Зберегти. Буде доданий новий об’єкт. Ви зможете оновити його, вибравши його.
Щоб вибрати об’єкт для оновлення, вам потрібно буде клацнути його на карті, а потім натиснути кнопку Редагувати.
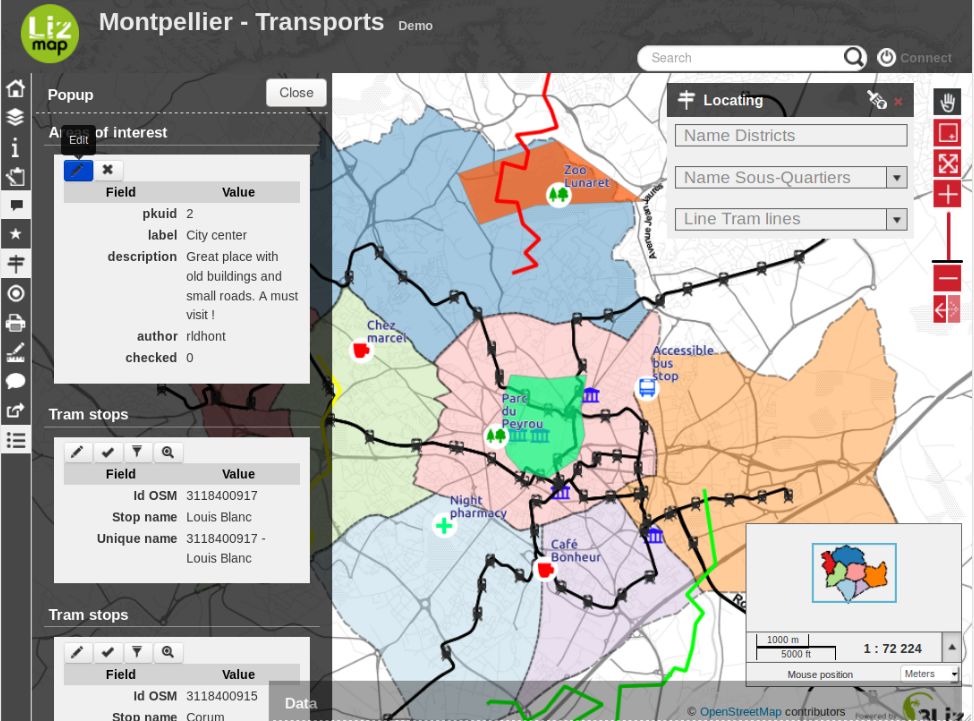
Вибраний об’єкт з’явиться на карті, і його геометрію можна відразу змінити.
Ви можете скасувати зміни геометрії та зупинити видання за допомогою кнопки Скасувати.
Щоб підтвердити свої зміни геометрії, ви повинні натиснути Зберегти.
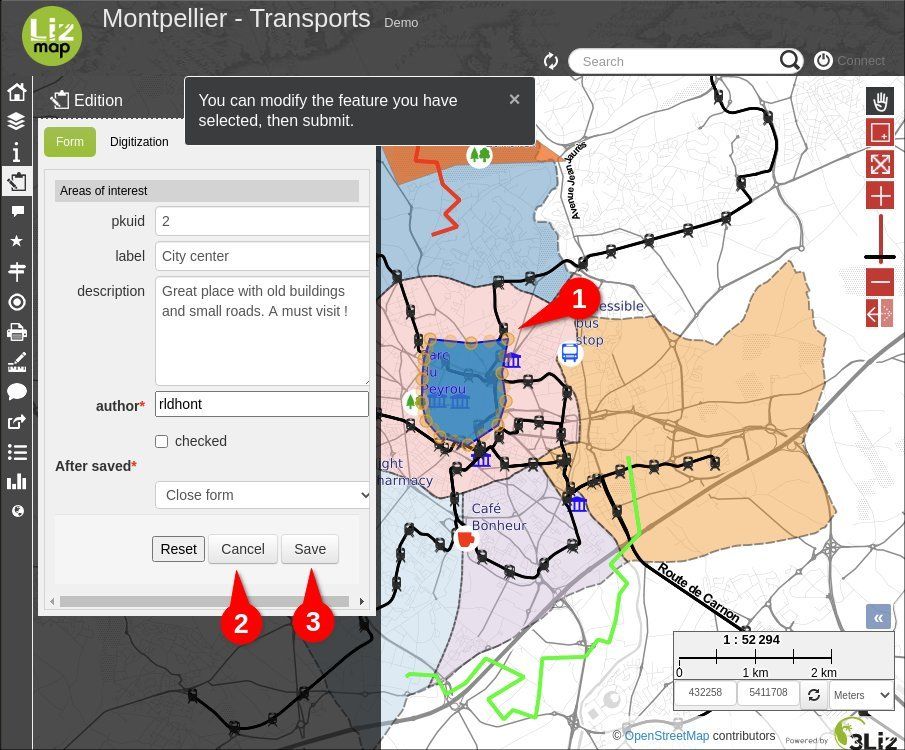
Якщо ви хочете видалити точку на геометрії, наведіть на неї курсор і введіть Del на клавіатурі.
Кнопка Оцифровка відображається з геометрією ліній і багатокутників, натиснувши її, ви отримаєте доступ до цих інструментів:
Інструмент вузла (за замовчуванням). Переміщуйте або видаляйте вузли (вершини) геометрії, а також створюйте нові, перетягуючи віртуальні вузли в середину сегментів.
Інструмент перетягування. Переведіть геометрію, перетягнувши відображену точку в центрі геометрії.
Інструмент обертання. Поверніть геометрію, перетягнувши відображену точку внизу праворуч від геометрії.
Інструмент зміни форми.
Інструмент розділення.
Зворотне геометричне зображення (використовується з інструментом вузла). Зворотний порядок вузлів (вершин). Корисно для вулиць, наприклад, коли їх орієнтація циркуляції змінена.