Друкування
Extent defined by the user on the fly in Lizmap
To add print capabilities in the online map, you have to enable the printing tool in the plugin Map tab (Map options — The general options of the map) and the QGIS project needs at least one print layout without atlas enabled.
Creating the layout
In your layout, you can add :
A map, without an atlas enabled
An image to North arrow
An image for the logo of your organization
A legend that will be fixed for all printing
Labels
- A scale
Either Numeric
Or set Fit segment width with a correct reference anchor point to adjust the position of the scale bar
A location map, a map for which you have enabled and configured the function of Overview, read Create an overview map
Since QGIS 3, you can use QGIS expressions, in your labels for instance. You can create automatic source label according to visible layers following this example https://docs.qgis.org/latest/en/docs/user_manual/print_composer/composer_items/composer_label.html#id4 on the QGIS Documentation.
Dynamic content
You can allow the user to modify the contents of certain labels (title, description, comment, etc). To do this, you need to add an identifier to your label in the composer.
Попередження
Each identifier must be unique for the whole composer. Identifiers must be strings, without integers or spaces
(e.g. it must be custom_title, nor 1 neither custom title).
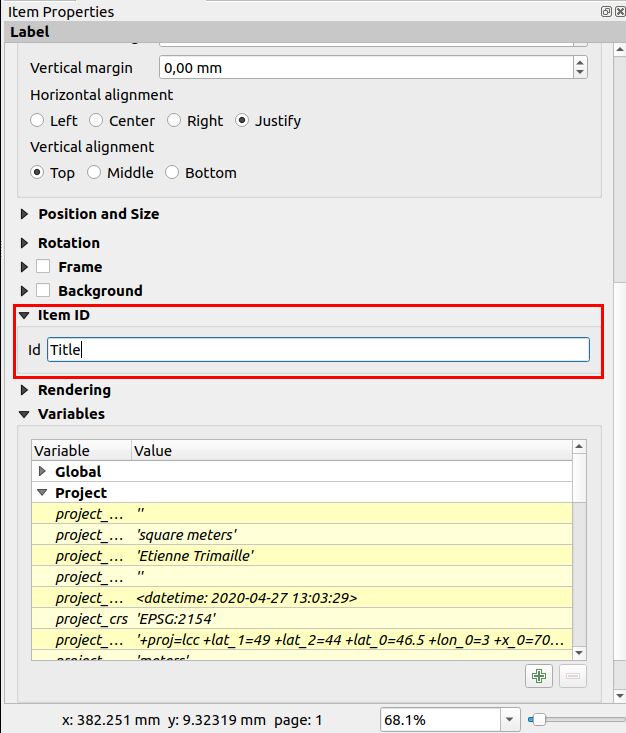
Lizmap will automatically ask the user in the web-browser to fill each fields.
Порада
If your label is pre-populated in QGIS, the field will be pre-populated too in the web-browser.
If you check „Render as HTML“ for your label in QGIS, you will have a multiline label in Lizmap accepting HTML code. But you will need to
<br>for line breaks.
The preview in Lizmap will be similar to this screenshot. The red rectangle is the area that the user can define in the web-browser and the user can also set the map description and the map title.
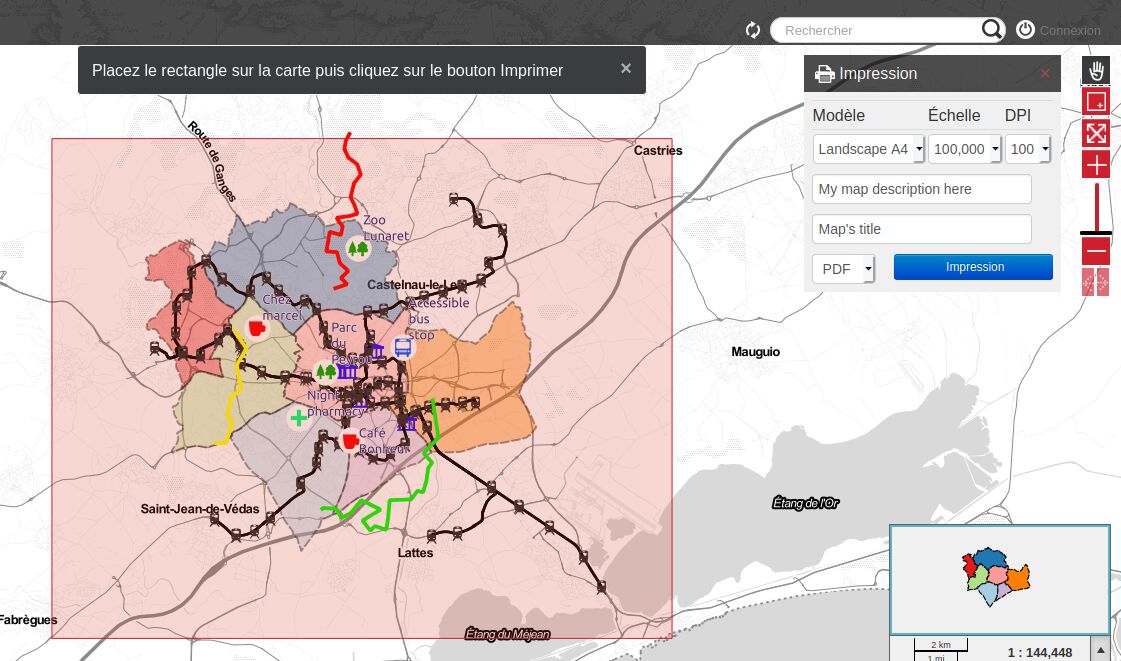
Scales
The print function will be based on the map scales that you set in the plugin Map (Map options — The general options of the map).
Excluding a layout
It is possible to exclude printing compositions for the web. For example, if the QGIS project contains 4 compositions, the project administrator can exclude 2 compositions in the . Only the published compositions will be presented in Lizmap.
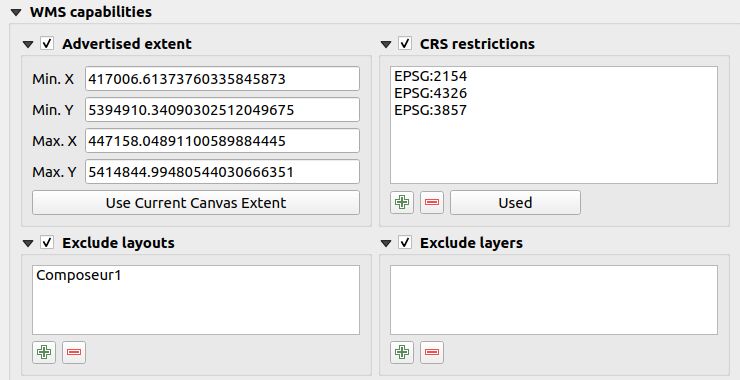
Layout with an atlas when using a popup
Using the AtlasPrint https://github.com/3liz/qgis-atlasprint plugin on QGIS Server, it’s possible to automatically add a link to the PDF.
Install the AtlasPrint plugin on the server
Enable an atlas layout on a layer
Enable Popup on the same layer
A link will be displayed automatically at the bottom of the popup. It’s not possible to let the user fill some inputs. These PDF are linked to a feature due to the atlas.
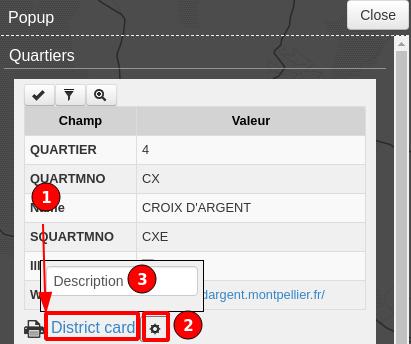
Allow printing of external baselayers
The Lizmap plugin Baselayers tab allows you to select and add external baselayers (Base layers — Layers used for the background of the map). These external baselayers are not part of the QGIS project, default print function does not integrate them.
To overcome this lack Lizmap offers an easy way to print a group or layer instead of the external baselayer. To be able to print a layer which is visible in Lizmap Web Client only:
You need to add the equivalent layer in the QGIS project.
You need to hide it from the Lizmap legend, see Masking individual layers.
Rename the layer to one of these names:
osm-mapnikfor OpenStreetMaposm-stamen-tonerfor OSM Stamen Tonerosm-cyclemapfor OSM CycleMapopen-topo-mapfor OpenTopoMapgoogle-satellitefor Google Satellitegoogle-hybridfor Google Hybridgoogle-terrainfor Google Terraingoogle-streetfor Google Streetsbing-roadfor Bing Roadbing-aerialfor Bing Aerialbing-hybridfor Bing Hybridign-scanfor IGN Scanign-planfor IGN Planign-photofor IGN Photosign-cadastralfor IGN Cadastre
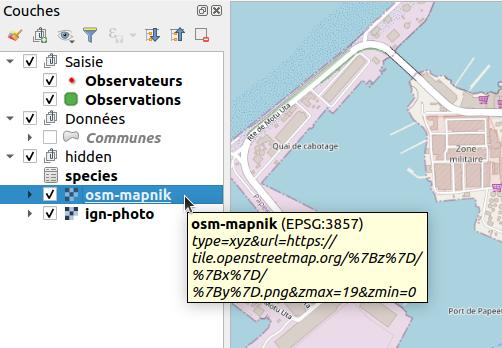
In the screenshot above, we can notice the `osm-mapnik` layer in the `hidden` group, which is a TMS layer using https://tiles.openstreetmap.org.
Примітка
The use of this method must be in compliance with the licensing of external baselayers used (Base layers — Layers used for the background of the map).
Попередження
If it’s not working, check that your server is able to access to the internet. These base layers are provided online only.
Some proxy or firewalls might block some requests to the internet. If your server is behind a proxy, check that QGIS Server is configured
with the proxy settings (using the file QGIS3.ini and the section [proxy]). Refer to the QGIS Server documentation for these settings.
To add these layers, you can use existing WMS/WMTS services, XYZ providers (with QuickMapServices), local files…
For OpenStreetMap baselayers, it is possible to use an XML file for GDAL to exploit the OpenStreetMap tile services. Its use is described in the GDAL documentation https://gdal.org/frmt_wms.html or in this blog post https://www.3liz.com/blog/rldhont/index.php?post/2012/07/17/OpenStreetMap-Tiles-in-QGIS (beware, EPSG code should be 3857).
For IGN baselayers, you can use IGN’s WMS or WMTS url. The key used for this url need to be protected by referer and IP. In referer, you have to indicate your projects page’s URL like this : .*your-url.fr.*. In IP, you have to indicate your Lizmap server’s IP and your computer’s IP (to open IGN’s WMS url in QGIS on your computer). Both IP addresses must be separated by a comma. Beware, if you use IGN WMS or WMTS layers, QGIS project’s EPSG code should be 3857.
Adding your own images in a layout
If you add some custom images in a layout, such as custom North arrow or your organization logo, the server needs to access these images too.
Either use an image with an URL
http://so that your image is accessible on both your local computer and on the server.Or use QGIS expression to build a compatible path on both desktop and server:
Put your images in the
mediadirectory (see Media), this is not mandatory, you can put it next to your project file.Use an QGIS expression
@project_home || '/media/organization_logo.png'.Use slash even if you are on Windows.
