Attributi dei layers
Quando questa funzione è abilitata dall’editore della mappa per uno o più livelli vettoriali, una nuova voce di menu sarà visibile nella parte inferiore della barra dei menu, etichettata come Data. Un’altra voce etichettata Selection con un’icona a forma di stella sarà mostrata anche per un livello per il quale la tabella degli attributi è stata attivata.
Un clic su questa icona aprirà un nuovo pannello, posto ai piedi dell’interfaccia, contenente una singola tabella Dati con la lista dei livelli vettoriali pubblicati.
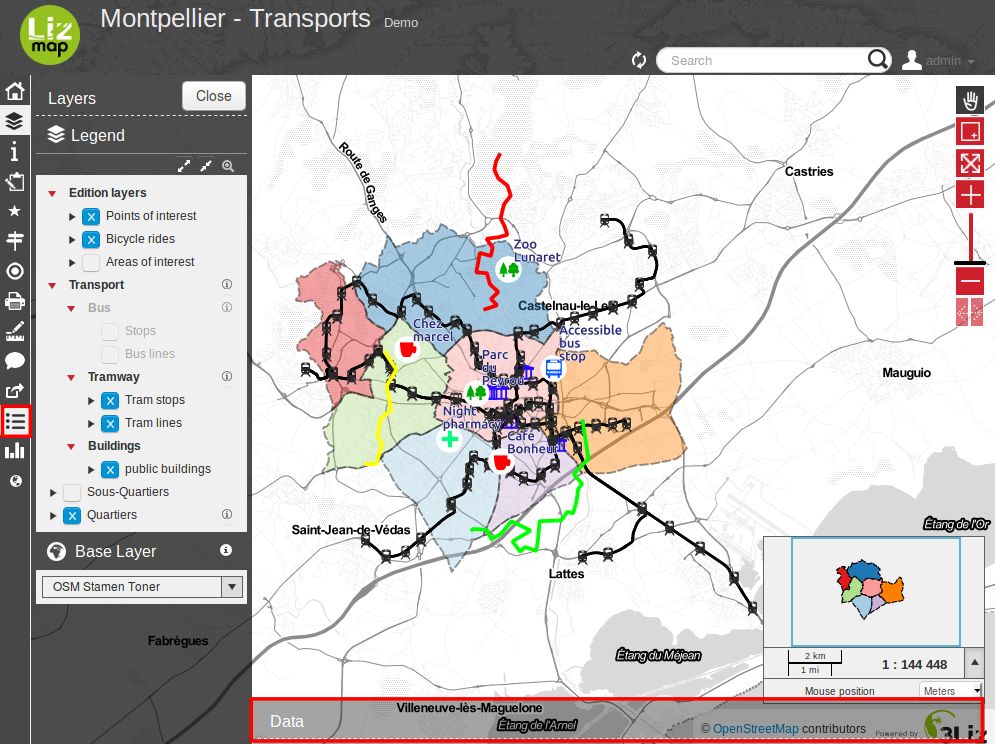
Comportamento del pannello della tabella degli attributi
Dato che questo pannello è posto al di sopra della mappa, sono stati proposti alcuni comportamenti di base per facilitare la consultazione dei dati nella mappa contemporaneamente a quelli della tabella.
Il pannello della tabella degli attributi occupa metà delle dimensioni dello schermo
Viene automaticamente ridotto ai piedi dello schermo quando il puntatore del mouse non si sovrappone ad esso e viene automaticamente ripristinato puntando il mouse ai piedi della mappa.
I comportamenti predefiniti possono essere cambiati tramite i bottoni visibili ai piedi del pannello della tabella degli attributi
Il pulsante Fissa disabilita la riduzione automatica del pannello. In questo caso, tuttavia, l’intero pannello sarà visualizzato semi trasparente per permettere la visualizzazione della mappa sottostante all’utente.
Il pulsante Massimizza estende il pannello di modo che occupi l’intera area compresa tra il pannello di sinistra e l’intestazione della mappa. Tale funzione è utile qualora sia necessaria una visione confortevole dei dati dei livelli. Il pannello della tabella degli attributi in questo caso sarà comunque fissato e non verrà ridotto qualora il puntatore del mouse si sposterà al di fuori della sua area, ad esempio passando al pannello della legenda a sinistra. In questo caso l’opacità del pannello della tabella degli attributi cambierà per permettere la visione della mappa sottostante.
E” possibile fare clic nuovamente su uno dei 2 pulsanti Fissa o Massimizza per tornare al comportamento predefinito del pannello.
Il pulsante Chiudi chiude completamente il pannello della tabella degli attributi (come se si facesse clic sull’icona nella barra del menu).
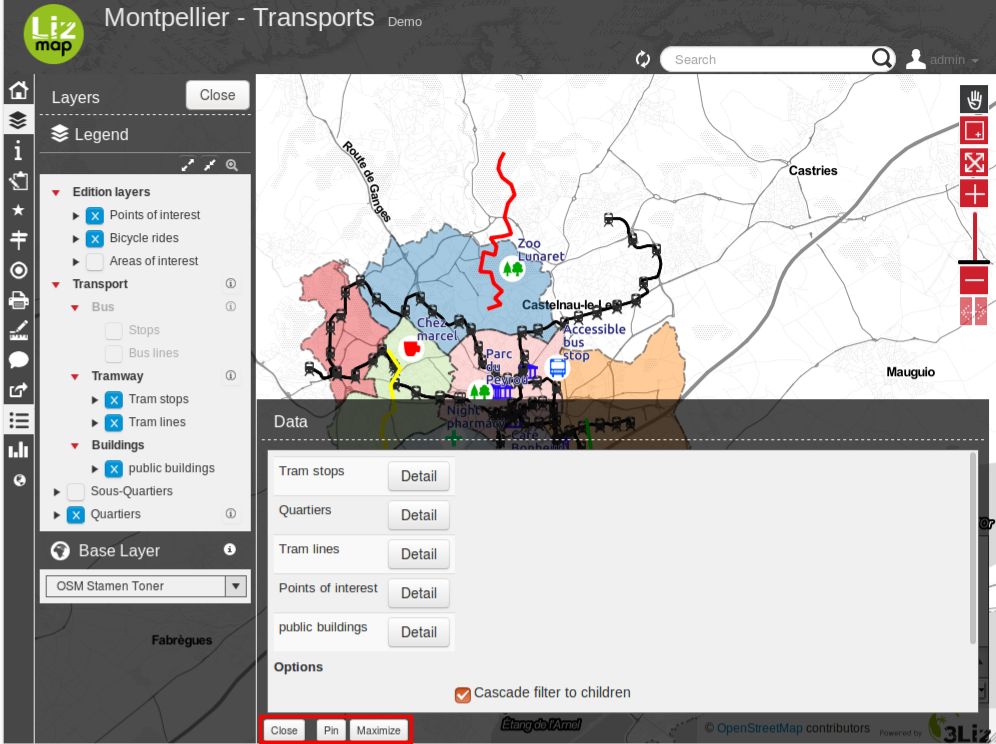
Aprire la tabella degli attributi di un livello
Una volta che viene visualizzato il pannello tabella degli attributi, è possibile aprire la tabella degli attributi di ogni livello vettoriale cliccando sul tasto alla destra del nome del livello. Si aprirà una nuova scheda, con il titolo del livello, che mostrerà la tabella degli attributi per lo strato scelto.
Aprire una tabella degli attributi può impiegare parecchio tempo in rapporto alla dimensione e complessità dei dati nel livello
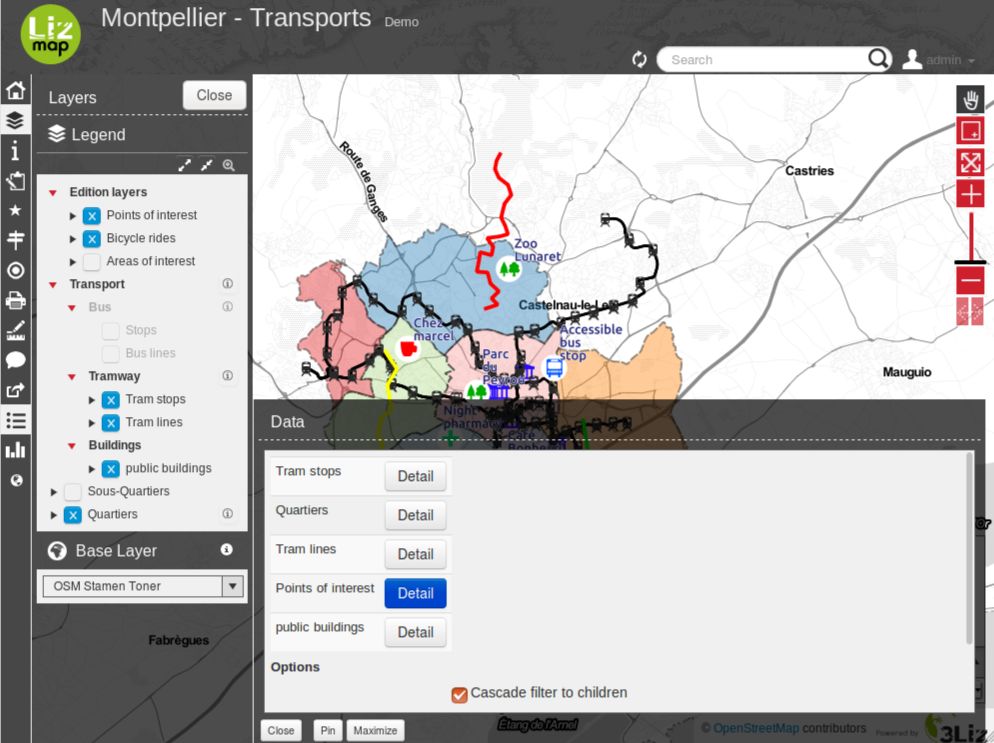
Descrizione delle funzionalità della tabella degli attributi
I dati del livello sono riportati in una tabella a più pagine. Per impostazione predefinita la tabella riporta 100 righe alla volta. E” possibile cambiare questa impostazione tramite la lista a tendina posta nella parte inferiore sinistra della scheda.
I dati in tabella possono essere ordinati su un campo facendo clic sulla colonna corrispondente. Con un nuovo clic l’ordinamento nel campo sarà invertito.
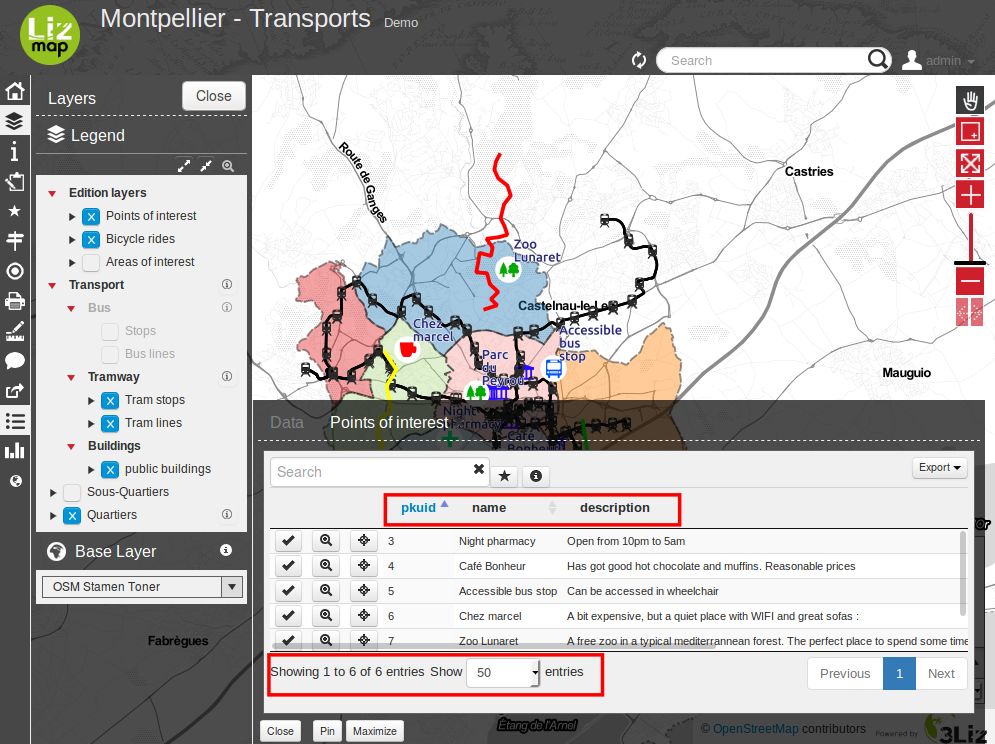
Azioni sulle righe
Facendo clic su una riga della tabella, essa verrà evidenziata per facilitarne la visualizzazione.
Se l’editore delle mappe ha abilitato i popup per lo strato, sarà possibile vedere il contenuto del popup per la geometria evidenziata facendo clic sul pulsante (i) (etichettato con Mostra informazioni al passaggio del mouse su di esso). Questa azione aprirà un pannello alla destra della tabella degli attributi riportante le informazioni dettagliate sulla riga della tabella evidenziata. Inoltre:
Cliccando su un’altra linea, il contenuto del pannello destro verrà aggiornato con il nuovo elemento evidenziato.
Cliccando di nuovo sul pulsante (i) o sulla croce situata in alto a destra del pannello informativo, il pannello verrà nascosto. Per avere il pulsante (i), è necessario aver attivato il popup per il livello corrente.
Ogni riga della tabella mostra dei pulsanti sul lato sinistro:
Bottone Seleziona : quando viene cliccato, viene selezionato l’elemento corrispondente. Puoi selezionare molte linee usando questo pulsante su linee diverse. Gli elementi selezionati saranno visualizzati in uno stile diverso sulla mappa, di solito con un colore giallo. Puoi cliccare di nuovo su «Seleziona» per deselezionare un elemento selezionato.
Bottone Zoom : cliccando su questo bottone si fa lo zoom sulla geometria corrispondente nella mappa. La scala sarà scelta in modo che la geometria dell’elemento utilizzi la maggior parte dello spazio disponibile.
Bottone Center : cliccando su questo bottone la mappa si sposta solo sull’elemento corrispondente, senza cambiare scala.
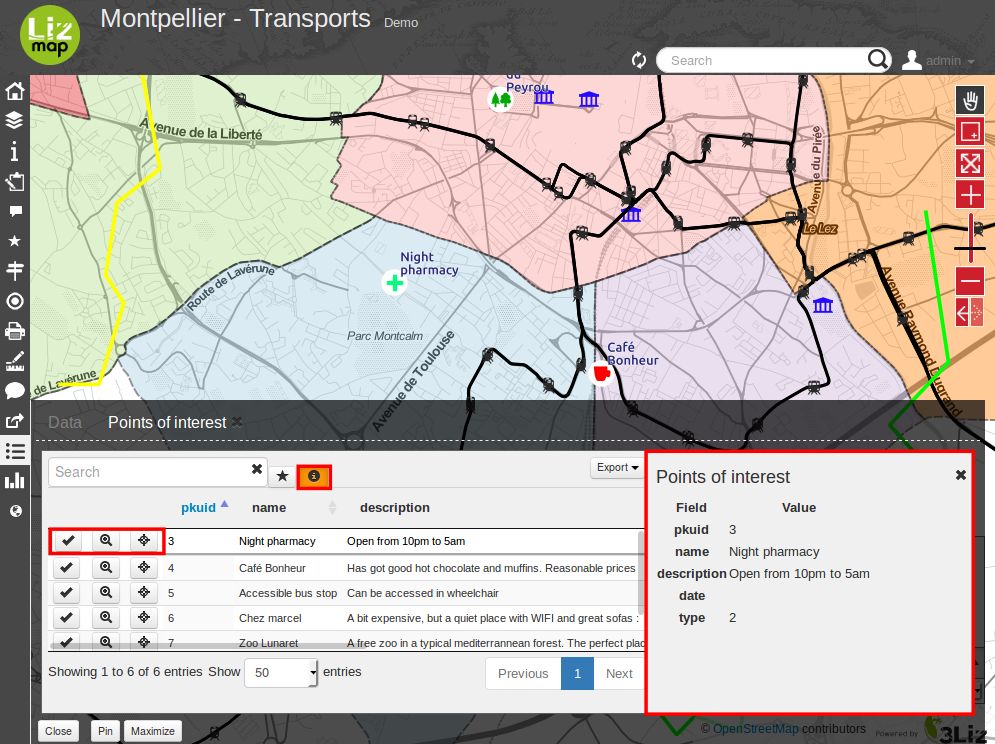
Ulteriori informazioni sugli strumenti di selezione
Puoi anche selezionare un oggetto del livello visualizzando il popup per questo oggetto (se l’editore della mappa ha abilitato il popup per il livello, un clic sulla mappa mostrerà una finestra popup contenente informazioni dettagliate circa l’elemento cliccato). All’interno del popup, se si vede il pulsante di selezione, è possibile utilizzarlo per selezionare solo questo oggetto. La selezione precedente sarà sostituita solo da questo oggetto.
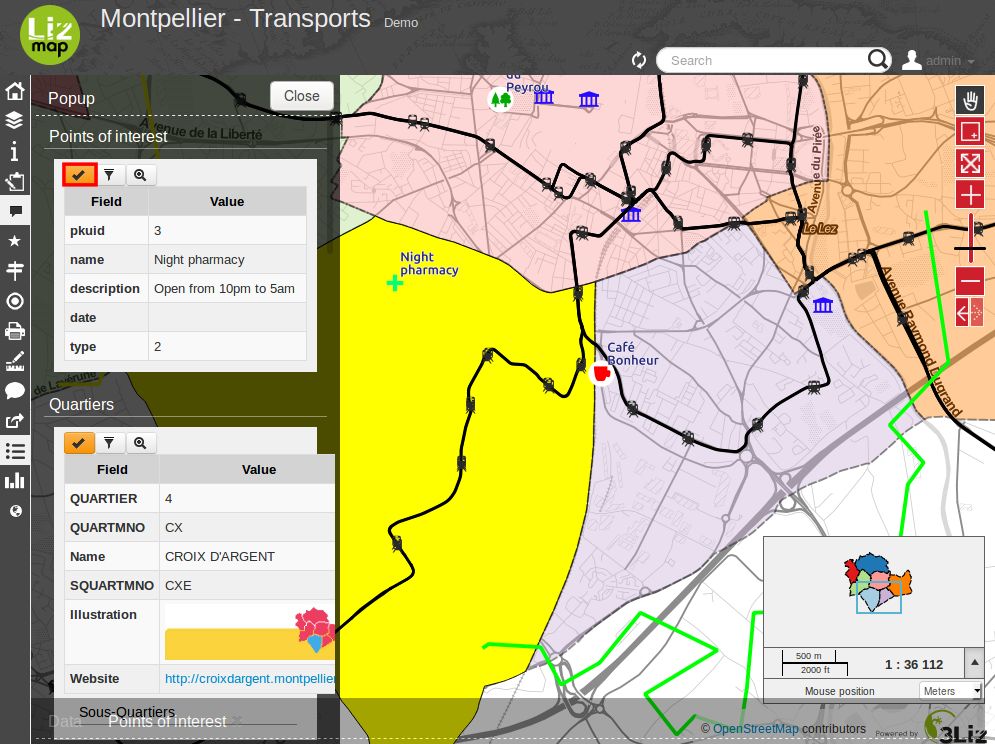
Quando una o più linee sono state selezionate nella tabella degli attributi (esse diventano gialle), puoi usare il pulsante nero «freccia su» situato sopra la tabella per spostare le linee selezionate in cima alla tabella.
Puoi deselezionare tutti gli oggetti selezionati cliccando sul pulsante «stella bianca» situato sopra la tabella.
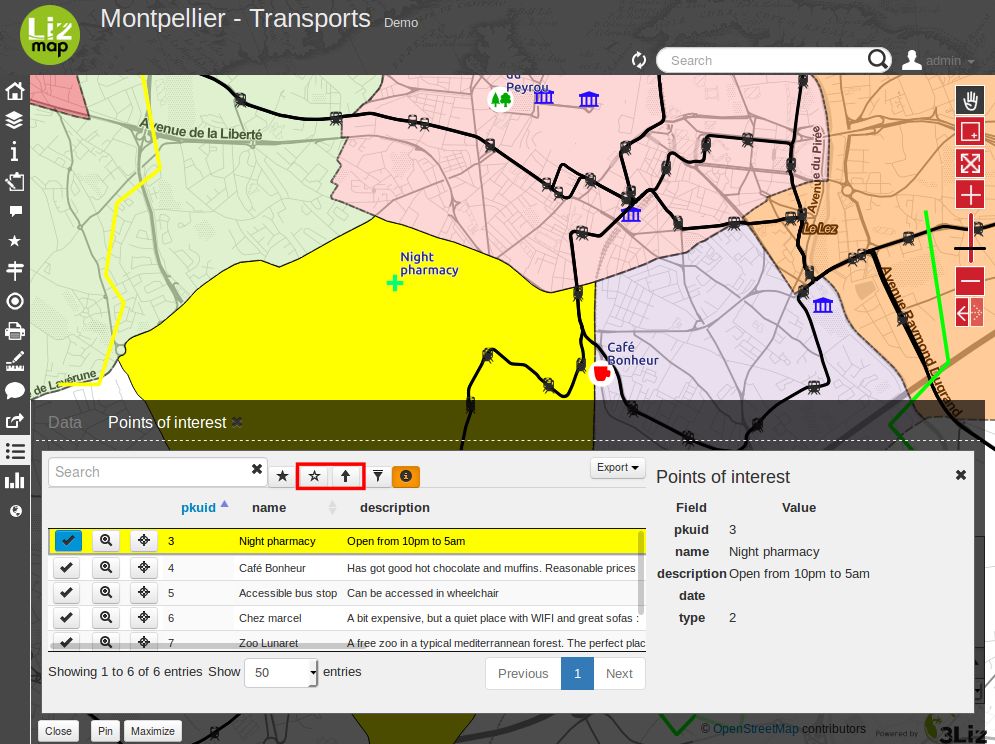
Ricerca rapida nei dati
Potete filtrare le righe visualizzate nella tabella inserendo alcune lettere nel campo di ricerca situato in alto a sinistra del contenuto della scheda. Se vuoi vedere di nuovo tutti gli elementi, cancella il contenuto del campo di ricerca manualmente o cliccando sul pulsante a forma di croce situato all’interno del campo.
Il testo inserito nel campo di ricerca lancia una ricerca tra i dati per tutti i campi della tabella.
Nota che solo il contenuto della tabella sarà limitato alle linee che corrispondono alla tua ricerca testuale. Gli oggetti sulla mappa non saranno filtrati dinamicamente (ma potresti usare seleziona e filtra per farlo, vedi sotto)
Una volta che avete filtrato alcuni dati nella tabella degli attributi inserendovi del testo, potete facilmente selezionarli tutti cliccando sul bottone «stella nera» etichettato « Seleziona linee cercate». Questo selezionerà tutti gli oggetti corrispondenti nella tabella degli attributi (visualizzandoli in giallo) e cambierà anche il loro colore nella mappa (di solito anche esso in giallo, a seconda della configurazione fatta dall’editore della mappa)
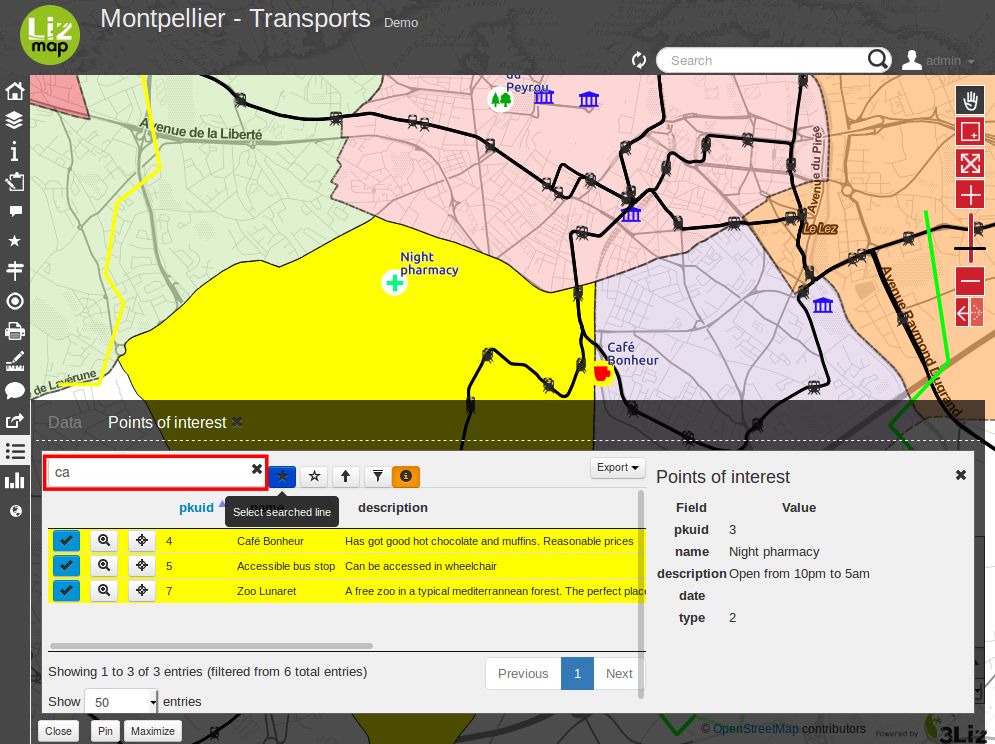
Filtrare i dati
Quando avete selezionato uno o più oggetti nella tabella degli attributi del livello, potete allora filtrare i dati visualizzati in Lizmap per questo livello. Per farlo, basta cliccare sul pulsante «Funnel» etichettato «Filtra» situato sopra la tabella (disponibile solo se la selezione contiene almeno un oggetto).
Il filtraggio avrà le seguenti conseguenze:
La tabella degli attributi mostrerà solo i dati filtrati
Il campo Cerca permette di cercare solo tra i dati filtrati
La mappa mostrerà solo gli oggetti filtrati
Anche i livelli figli collegati con le relazioni (e anche pubblicati nello strumento tabella degli attributi) verranno filtrati. Lo chiamiamo «filtraggio a cascata». Per esempio, le fermate dell’autobus potrebbero essere filtrate automaticamente se hai filtrato una linea di autobus, per mostrare solo quelle servite dalla linea filtrata.
I livelli filtrati saranno contrassegnati nella legenda del pannello di sinistra con uno sfondo arancione, e un nuovo pulsante arancione «Funnel» sarà visualizzato sopra la legenda.
Puoi eliminare il filtro per ritornare allo stato precedente:
cliccando sul pulsante arancione «Funnel» in cima alla leggenda nel pannello sinistro di Lizmap
cliccando di nuovo sul pulsante del filtro appena sopra la tabella degli attributi interessati dal filtro
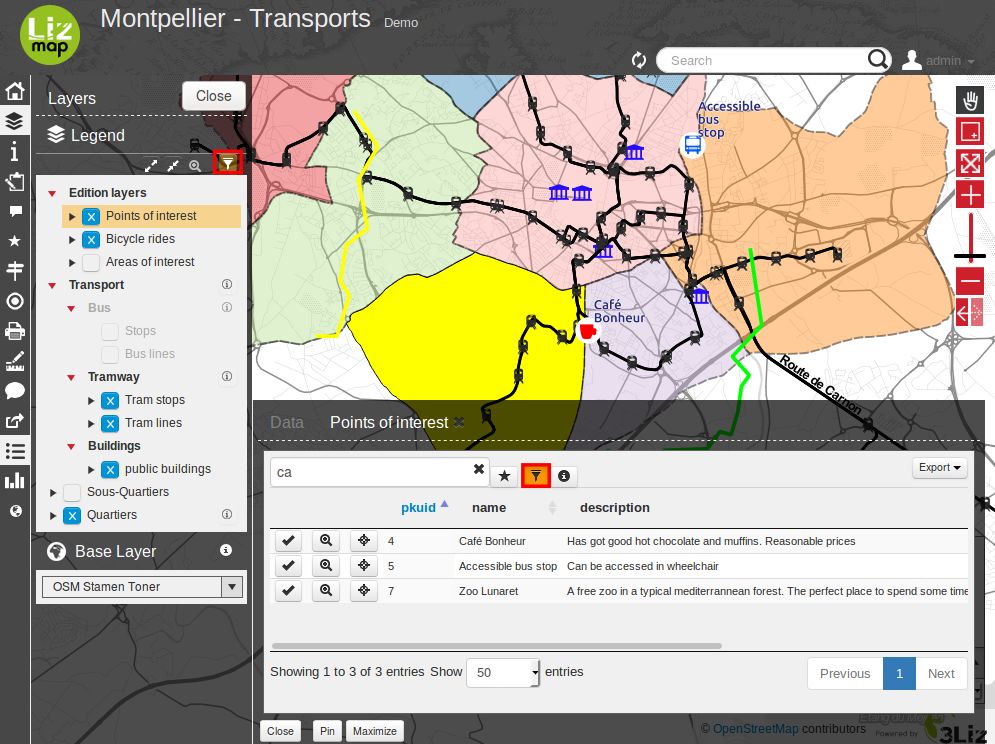
Quando si esporta la visualizzazione della mappa con lo strumento permalink (situato nella barra dei menu), il filtro sarà attivato nella mappa collegata e gli utenti non saranno in grado di de-filtrare facilmente i dati: il pulsante di non filtraggio non sarà visualizzato nell’interfaccia Lizmap L’unico modo sarebbe quello di rimuovere i parametri del filtro dall’URL del permalink. Questo non è un modo sicuro per proteggere alcuni dati, ma un modo per concentrarsi solo su alcuni dati.
