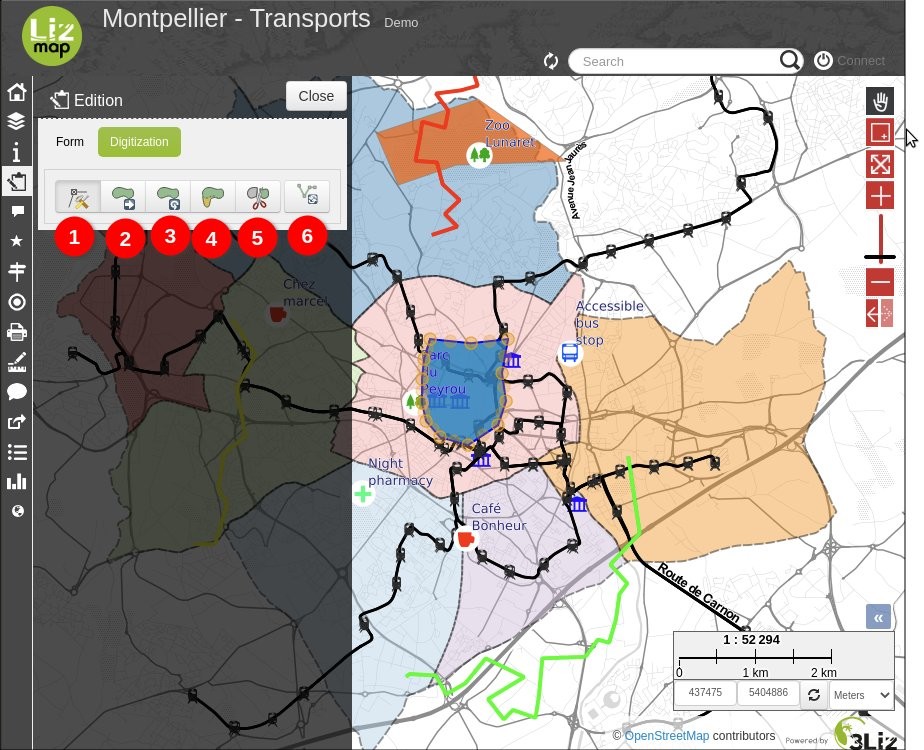L’édition de données géographiques
L’auteur de la carte peut permettre à des utilisateurs l’édition de certaines données. Il a aussi la possibilité de limiter les modifications possibles :
ajout d’objet
modification géométrique
modification d’attributs
suppression d’objet
La fonction est accessible dans la barre de menu de Lizmap. Le menu d’édition, vous permet de sélectionner les données que vous souhaitez modifier.
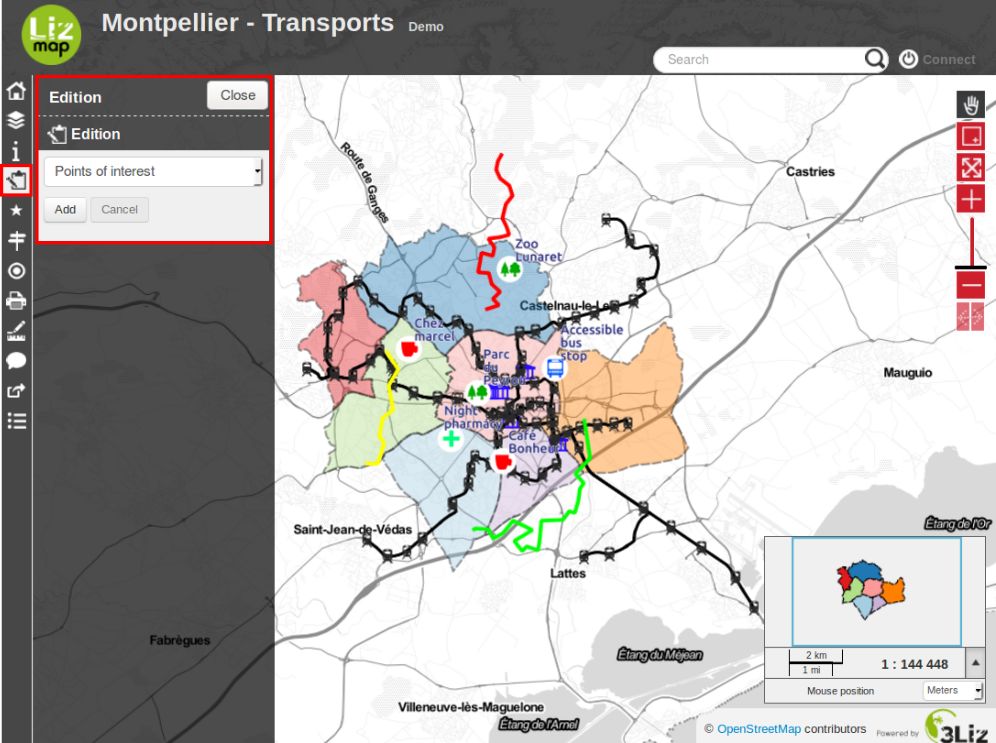
Une fois la couche sélectionnée, le panneau d’édition apparaît. Cela varie en fonction de la configuration choisie par l’éditeur de la carte. Si des changements sont disponibles, vous avez à choisir entre Ajouter un nouvel objet ou en Sélectionner un.

Si vous avez sélectionné Ajouter, il vous sera demandé de dessiner une forme simple qui dépend de la couche de données sélectionnée:
point
ligne
polygone
Dans le cas de la ligne et du polygone, vous devrez cliquer plusieurs fois afin de dessiner la forme voulu.

Pour finir votre ligne ou votre polygone vous devez ajouter le dernier point en double-cliquant à l’endroit voulu. Une fois la saisie finie, un formulaire de saisie des attributs de l’objet s’affichera.
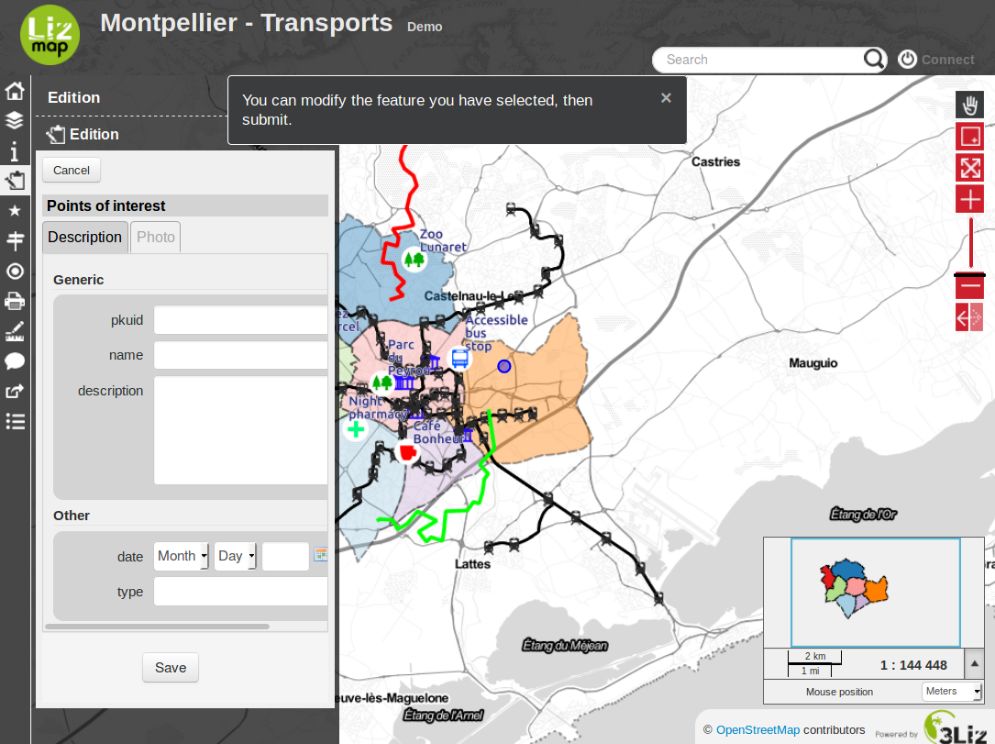
Si vous souhaitez recommencer la saisie de la forme géométrique, vous devez cliquer sur Annuler.
Si la forme vous convient et que vous avez saisie les informations demandées, vous pouvez Enregistrer. Le nouvel objet sera ajouté. Vous pourrez le modifier en le sélectionnant.
Pour sélectionner un objet à modifier, vous pouvez cliquer dessus sur la carte et ensuite cliquer sur le bouton Éditer.
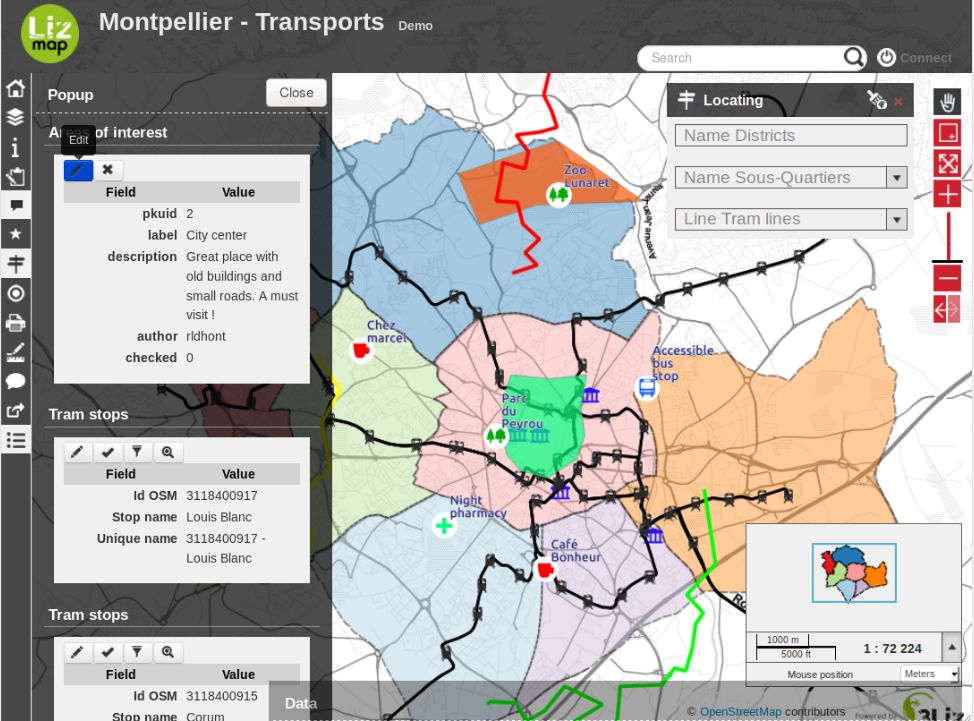
L’objet sélectionné apparait sur la carte et sa géométrie est directement modifiable.
Vous pouvez annuler les modifications de géométrie et arrêter l’édition en utilisant le bouton Annuler.
Pour valider vos modifications de géométrie vous devez cliquer sur Enregistrer.
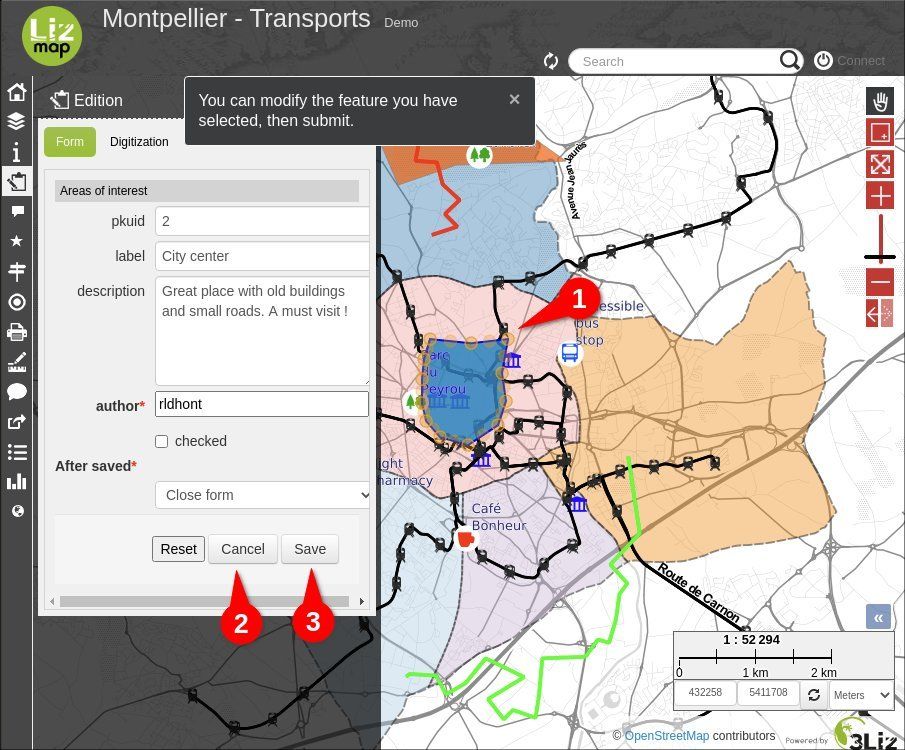
Si vous souhaitez supprimer un point au sein d’une géométrie vous devez le survoler et appuyer sur la touche Suppr du clavier.
Le bouton « Numérisation » est affiché pour les géométries lignes ou polygones. En cliquant sur ce bouton vous pouvez accéder à ces différents outils :
Outils de noeuds (par défaut). Déplacer ou supprimer des noeuds (sommets), cet outil permet aussi d’ajouter de nouveau sommets en déplaçant un nœud virtuel entre deux nœuds existants.
Outil de déplacement. Faire glisser le point affiché au centre de la géométrie pour la déplacer.
Outil pivoter. Faire glisser le point affiché en bas à droite de la géométrie pour la faire pivoter.
Outil remodeler.
Outil séprer les entités.
Outil inverser la géométrie (à utiliser avec l’outil de noeuds). Inverse l’ordre des noeuds (sommets) dans la géométrie. L’outil peut être utile par exemple pour la modification de la voirie si l’orientation de la géométrie correspond au sens de circulation.