The projects pages
A página padrão do Lizmap oferece uma lista de mapas organizados por pasta.
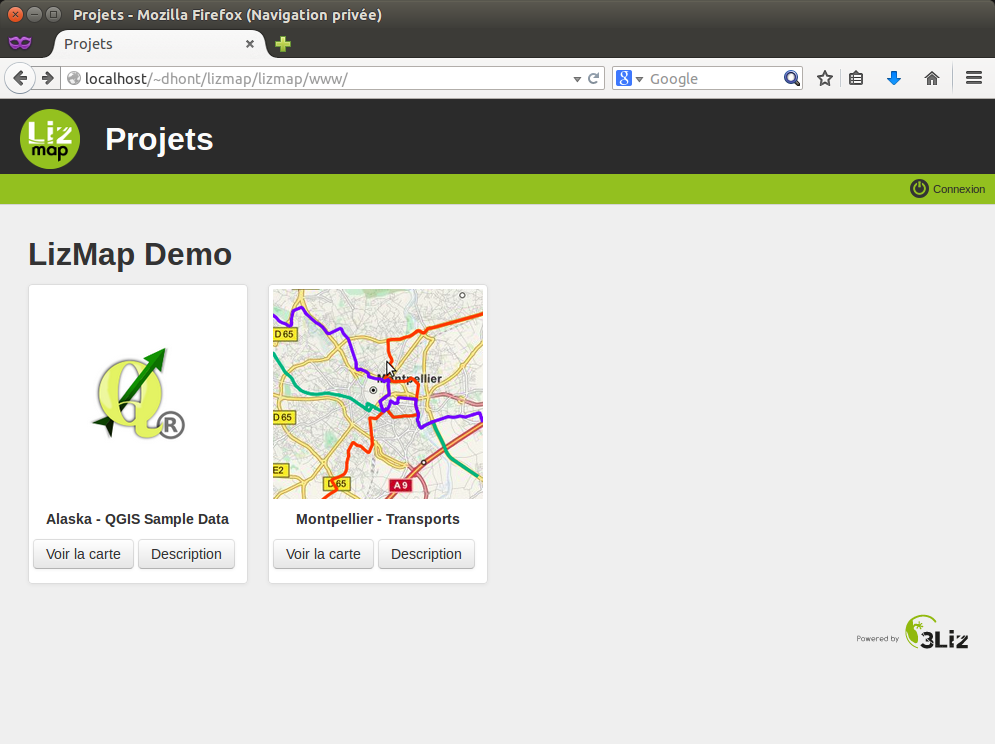
Pode aceder à folha de informações do mapa. Estas informações provêm diretamente do projeto QGIS.
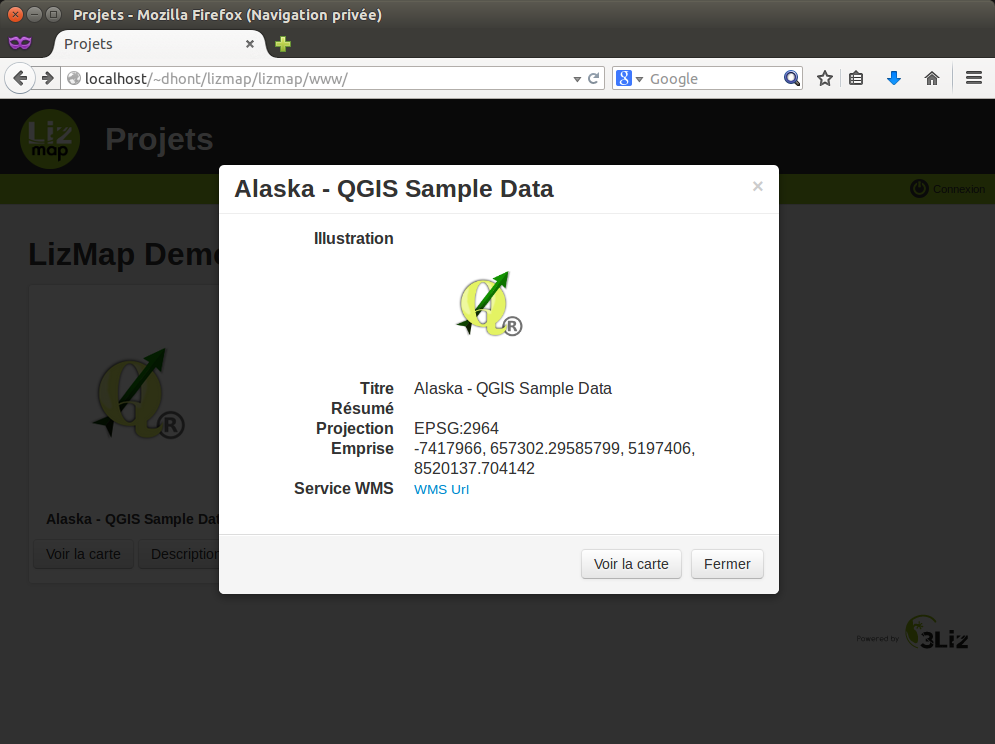
O acesso ao mapa é feito clicando nos botões Visualizar mapa ou na imagem que acompanha o projeto.
Um Mapa simples
O Lizmap disponibiliza mapas web padrão com as seguintes características:
mover
zoom para a área desenhada pelo utilizador
aproximar
selecionar um nível de zoom através de uma escala gráfica
afastar
apresentação de escala gráfica e escala numérica
A ordem e a organização das camadas na gestão do painel de camadas atende às definições do QGIS para publicação de mapas.
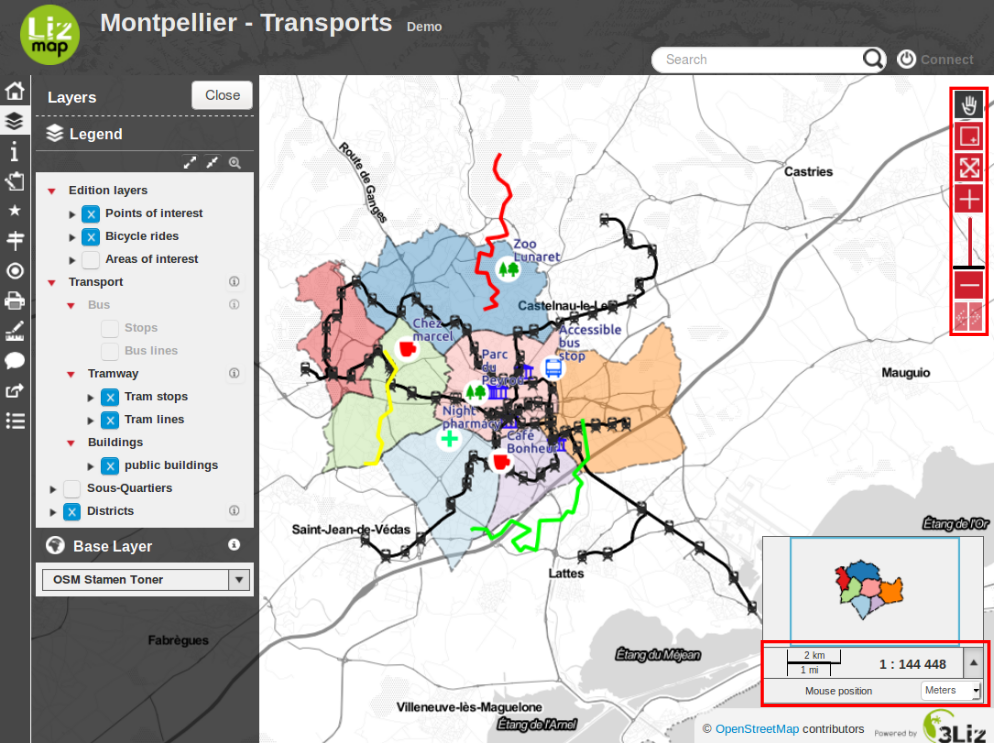
Zoom e panorâmica estão disponíveis à direita do mapa. Para ampliar uma área, é necessário selecionar aproximar por retângulo clicar e arrastar para desenhar um retângulo que define a área a ser alcançada.
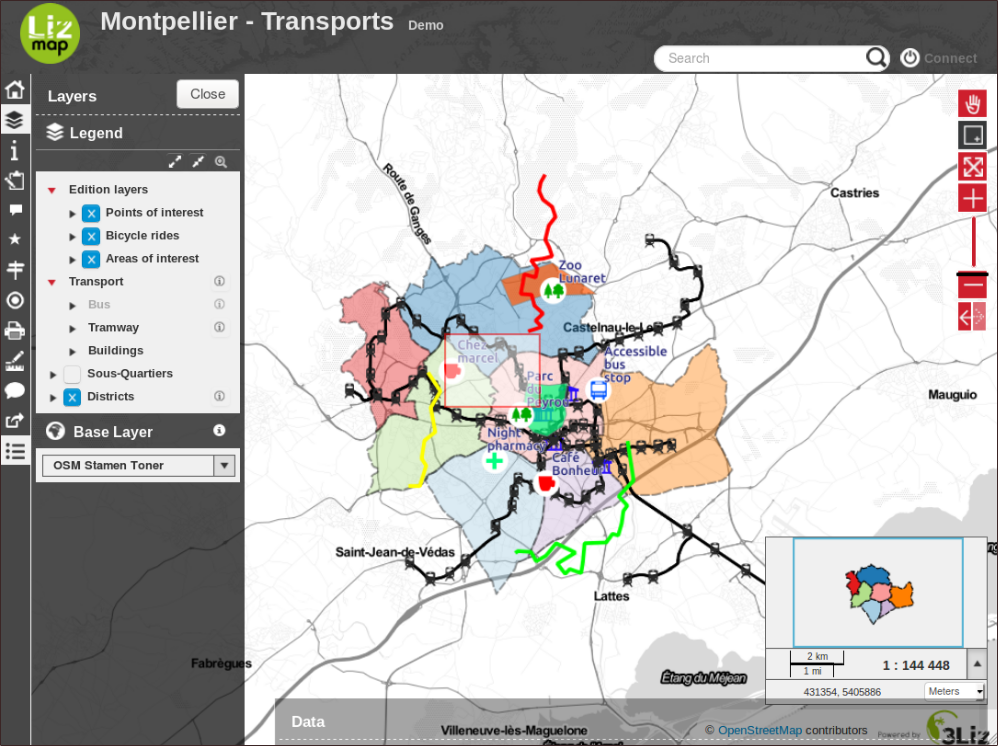
Pode utilizar o triângulo, à esquerda do título das camadas, para apresentar a legenda da camada.
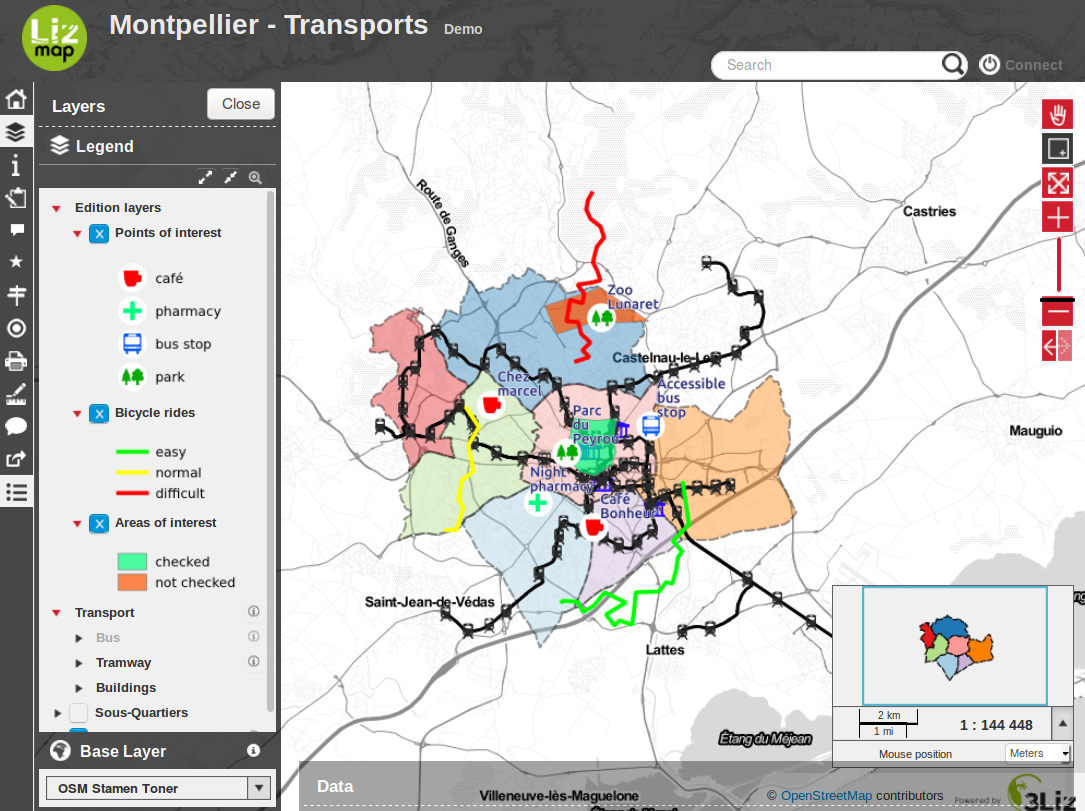
As caixas de seleção permitem ocultar e mostrar as respetivas camadas.
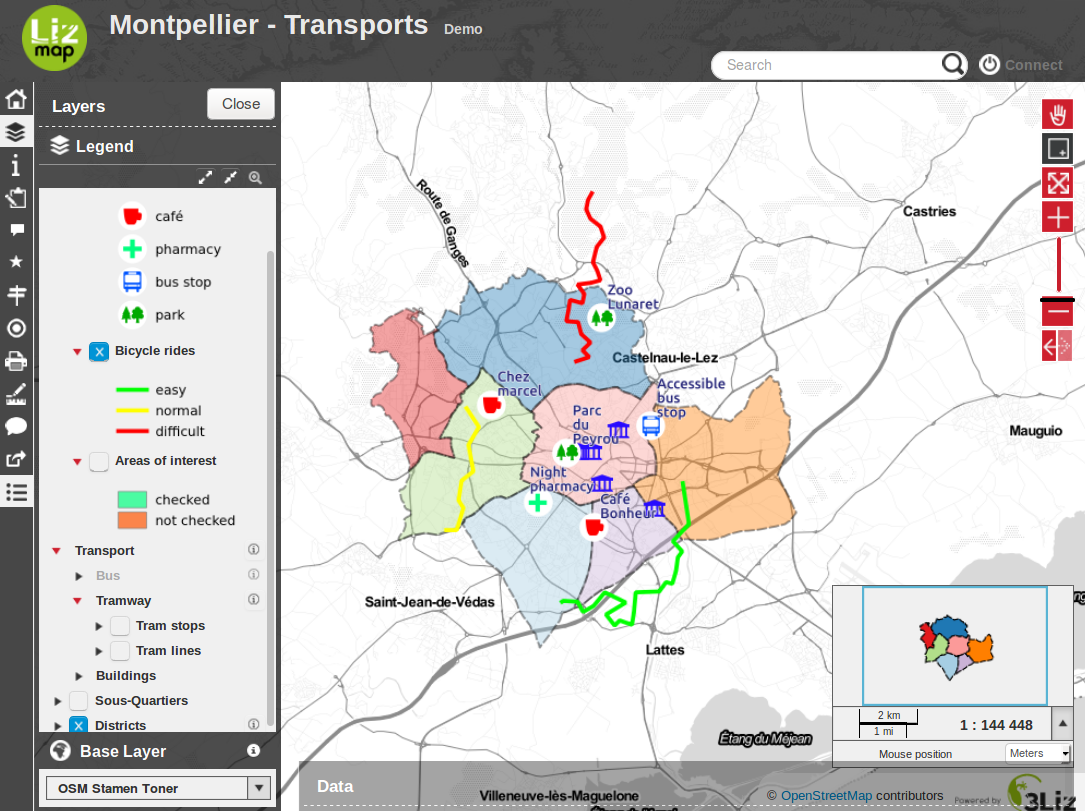
Para aproveitar ao máximo o mapa, pode ocultar o painel de gestão de camadas.
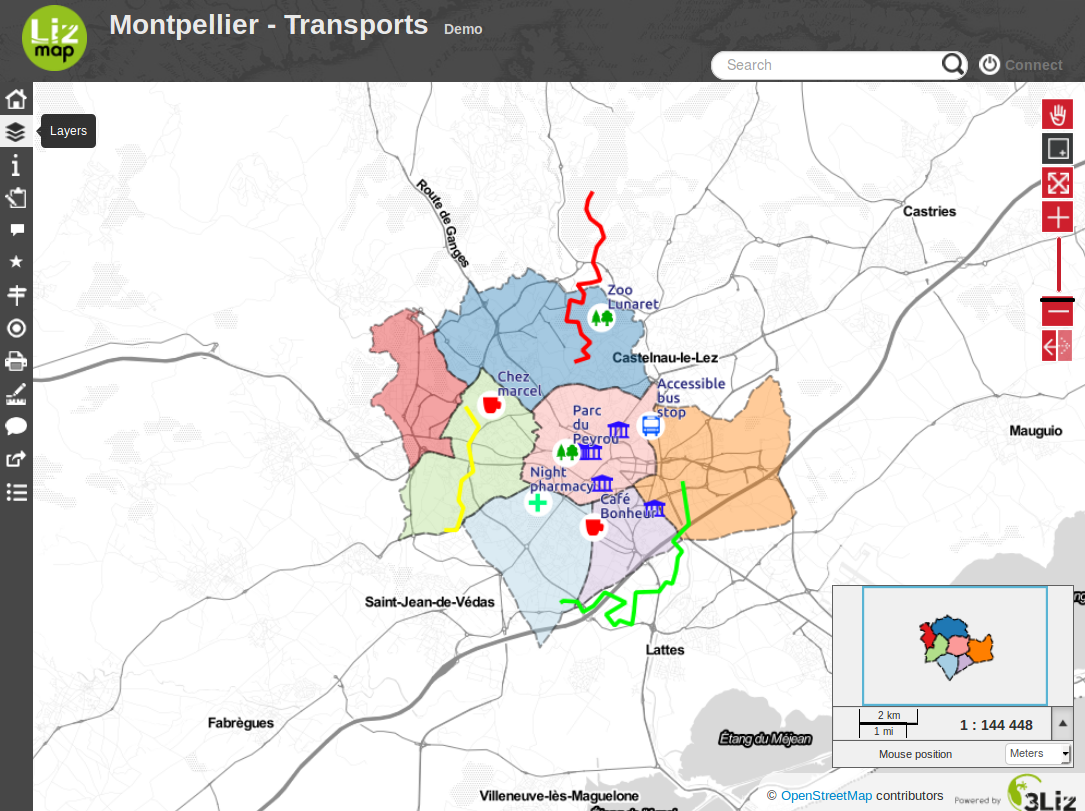
Finalmente pode:
voltar à página dos projetos
visualizar a folha de informações do mapa
Autenticação
O administrador pode restringir o acesso a determinados grupos de mapas. Para aceder a esses mapas, deverá autenticar-se. A autenticação está acessível através do botão Ligar no canto superior direito.
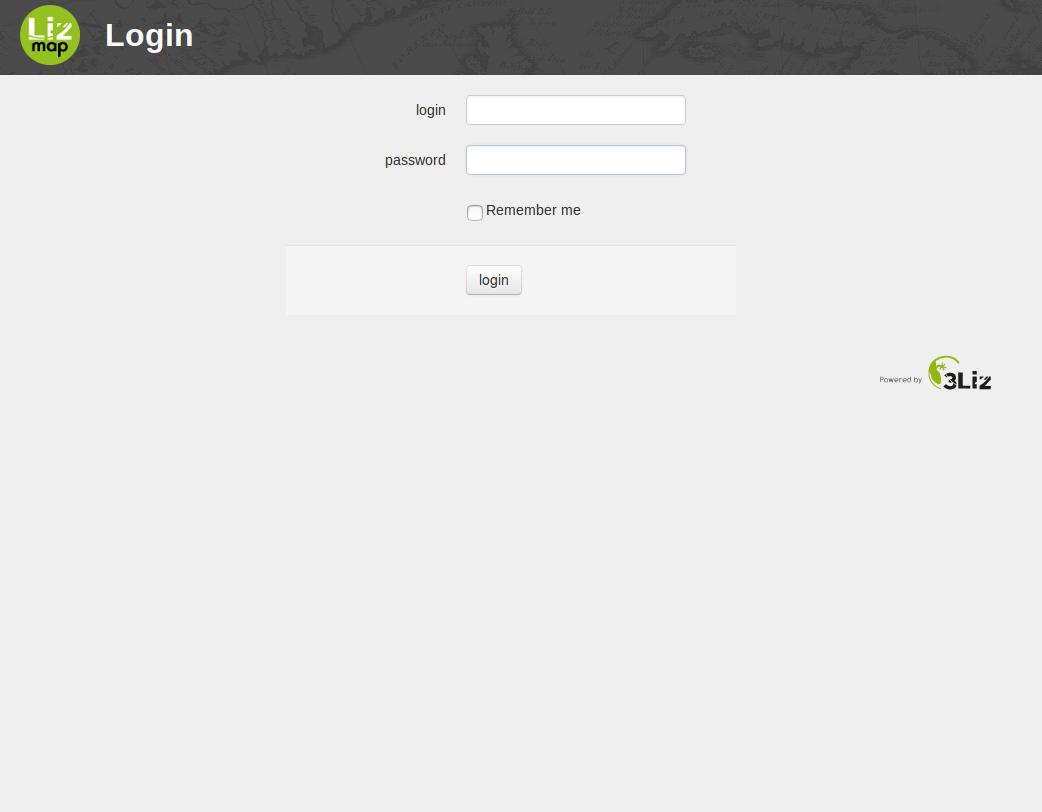
Depois de autenticado, dependendo das suas permissões, deverá ter acesso a novos mapas.
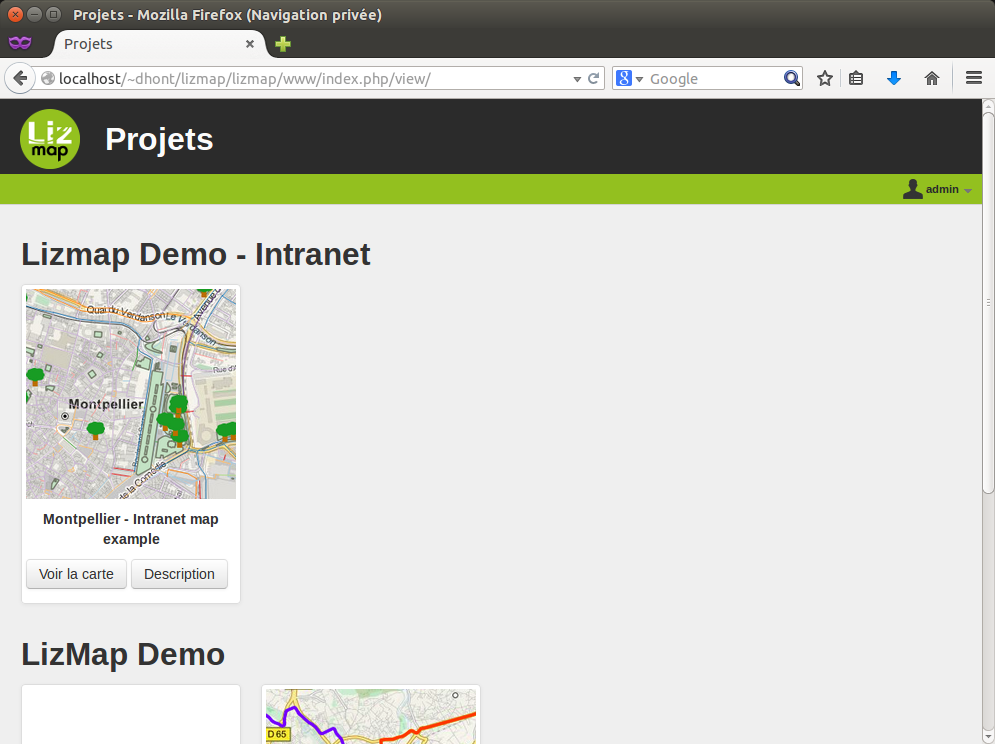
Pode terminar a sessão e editar suas informações de utilizador.
Advanced features
The map publisher can add some features depending on the desired user experience:
selecting a basemap
locate by layer
distance, area and perimeter measurements
printing the map
editing data
statictics
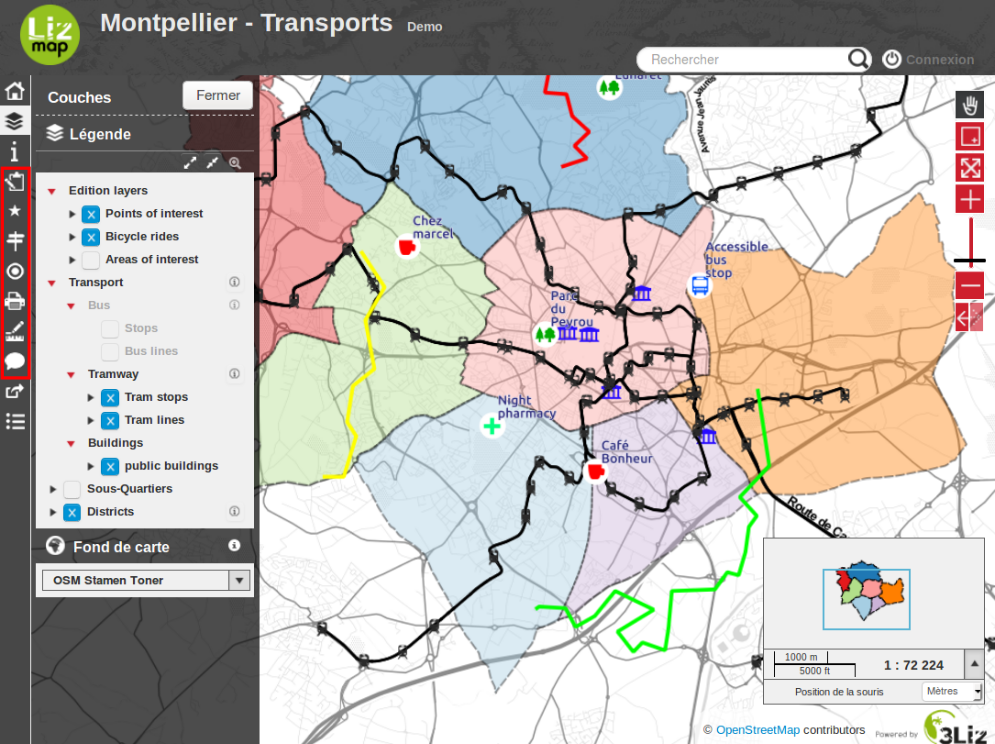
Selecionar um Tema Base
Através do plugin Lizmap, o editor pode ter adicionado mapas base externos ou uma camada base vazia ao mapa. Esses mapas de base estão disponíveis na parte inferior do painel de gestão de camadas como uma lista.
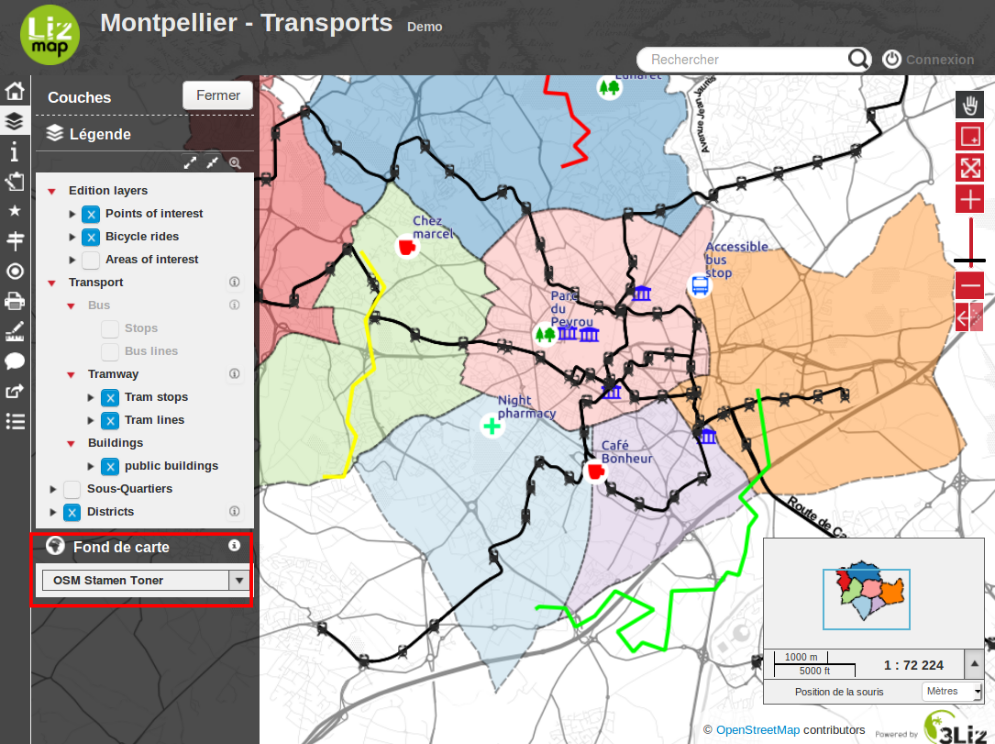
Localização por camada
Este recurso é apresentado por padrão se tiver sido ativado na publicação do mapa.
Este recurso está localizado acima do painel de gestão de camadas na forma de listas. Nalgumas listas é necessário digitar alguns caracteres que possam sugerir elementos para localização.
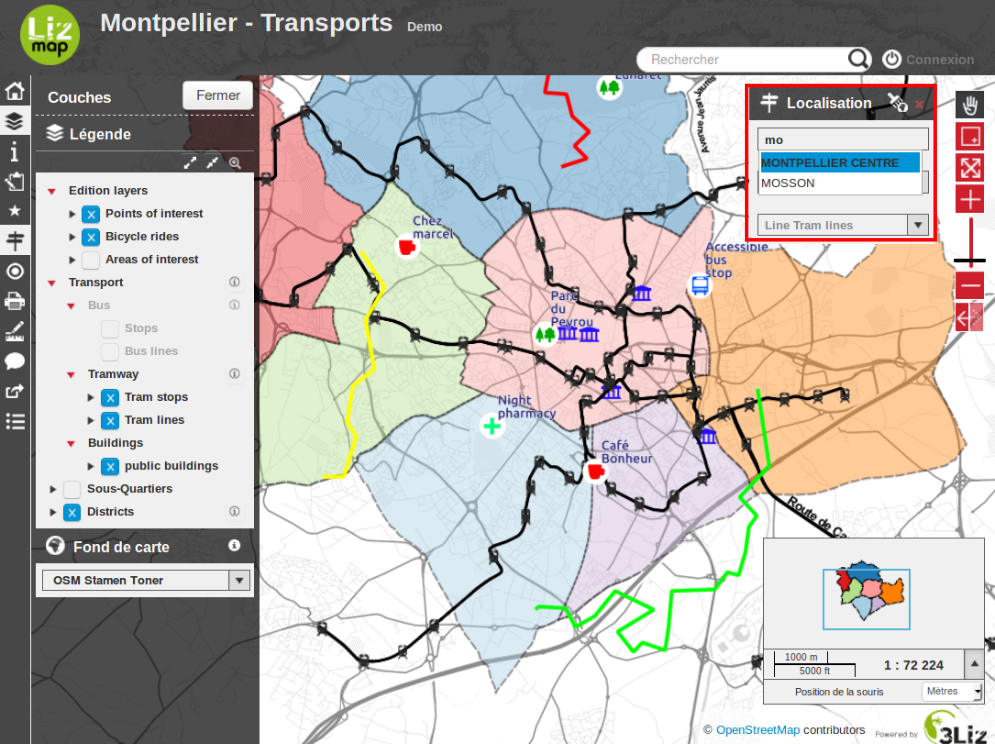
Basta selecionar um elemento a partir da lista para aproximar o item.
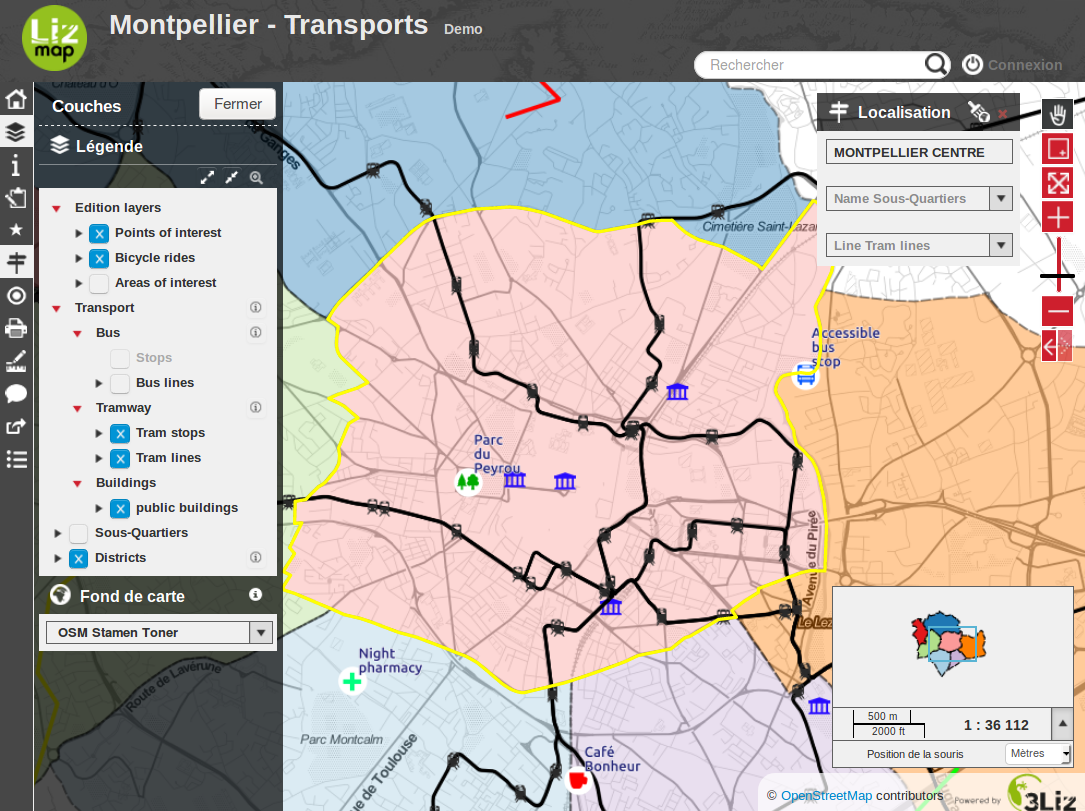
Medição
O recurso de medição oferece a capacidade para calcular:
uma distância
uma área
um perímetro
Encontra-se disponível na barra de menus do Lizmap.
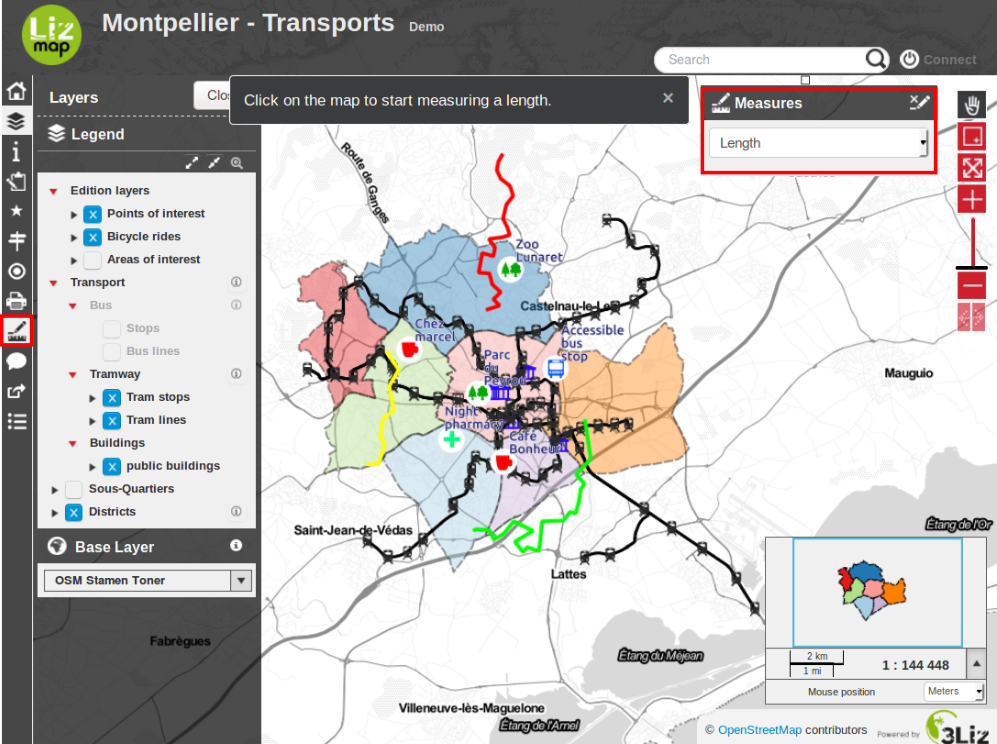
A ferramenta é ativada selecionando o tipo de medição. Uma vez ativada, uma mensagem informa o que fazer.
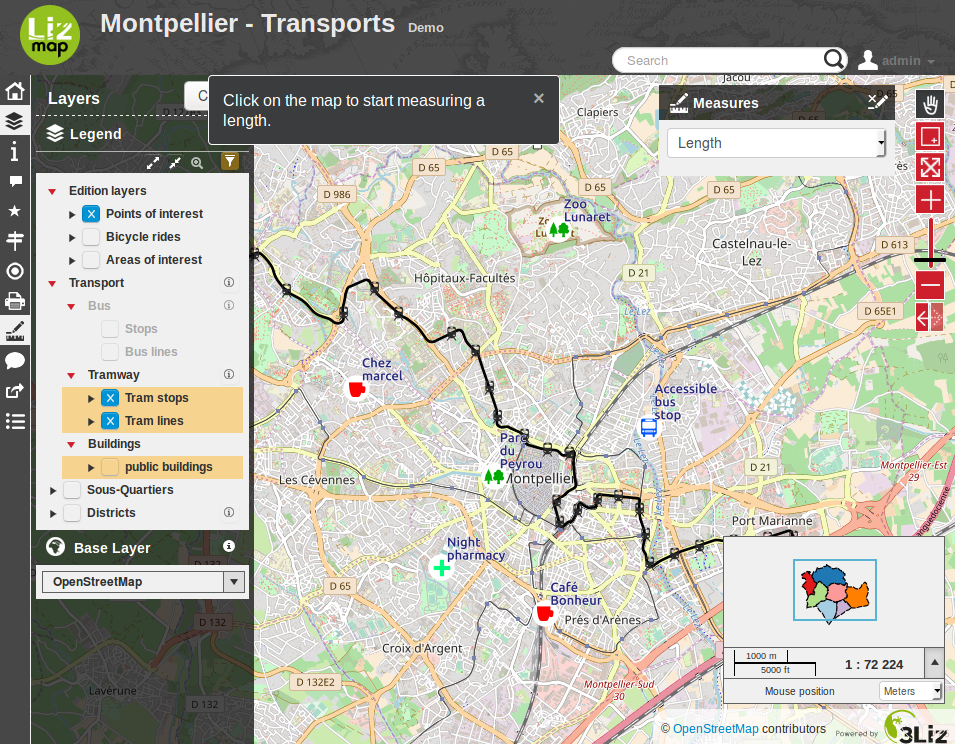
A medição é apresentada na barra de estado.
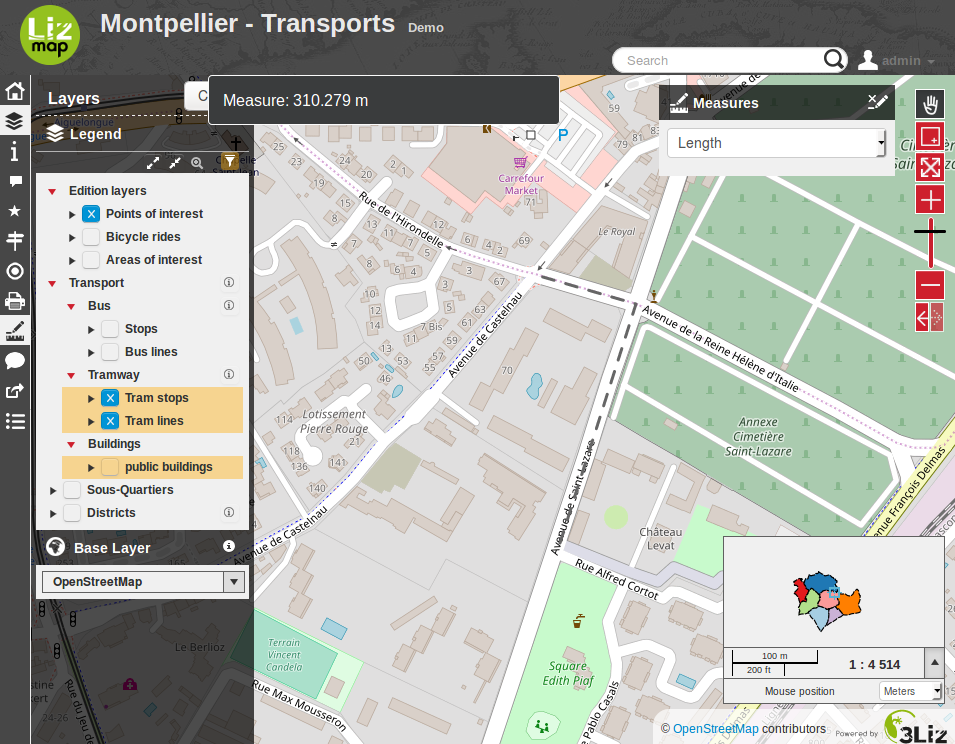
Clicando duas vezes no mapa, a medição é fixada. Para começar de novo, pode clicar no mapa e reiniciar o cálculo de medição.
Na barra de recursos, o botão à direita permite parar de utilizá-lo.
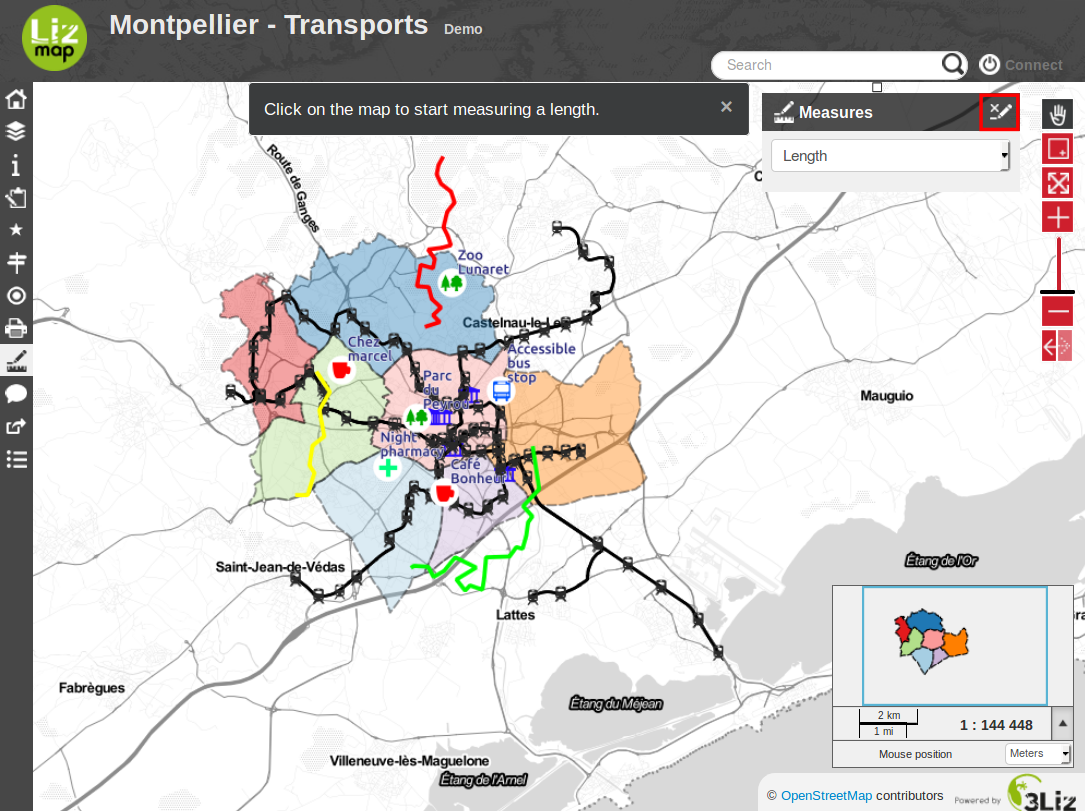
Também é possível alterar a funcionalidade de medição sem ter que parar o recurso.
Impressão
O recurso de impressão está disponível na barra de menus do Lizmap. Depende do número de composições de impressão definidas para a publicação do mapa.
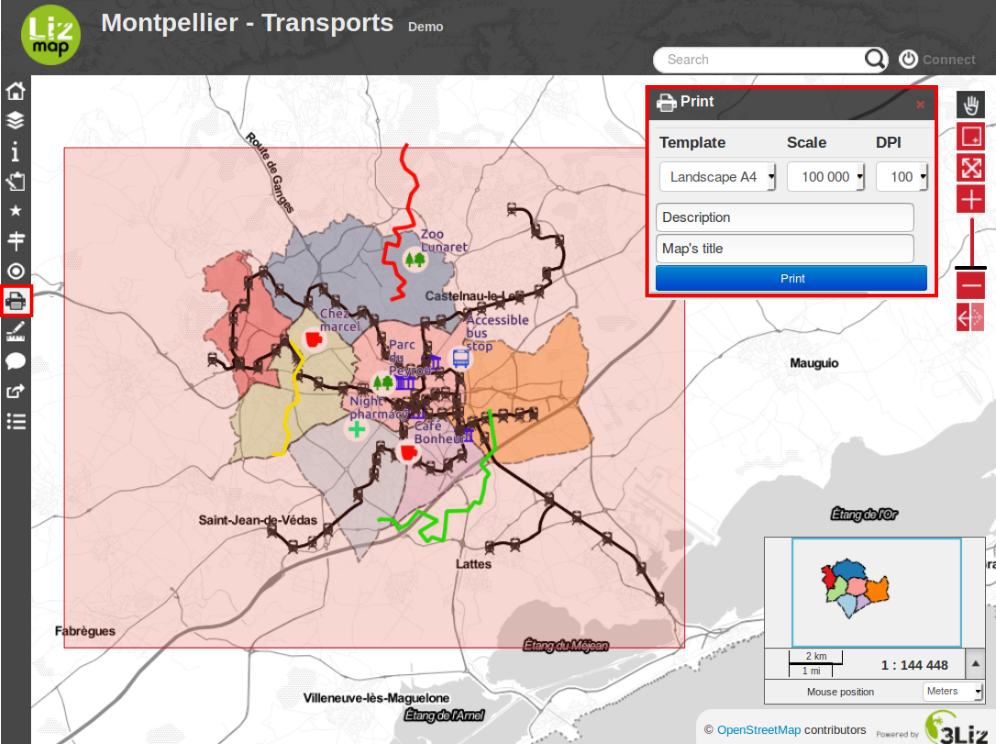
Uma vez ativado o recurso, uma área de impressão com a forma da composição é apresentada no mapa. Utilize esta área para definir a área a ser impressa. A mesma pode ser movida.
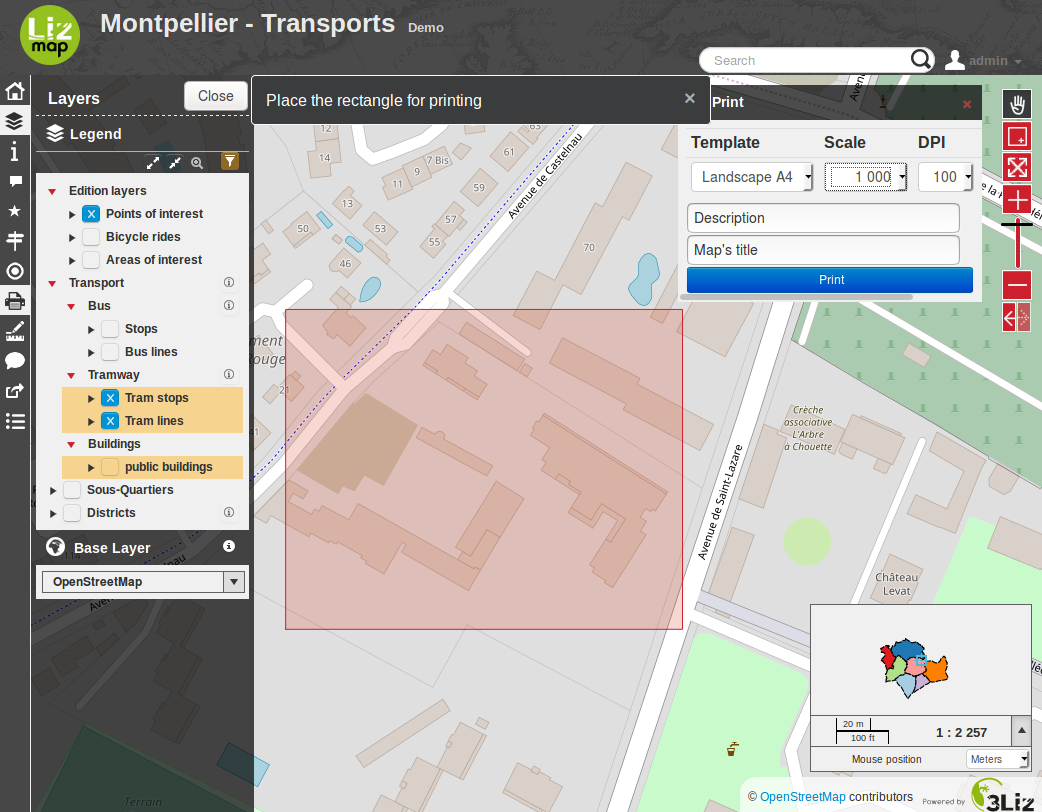
À esquerda, acima do painel de gestão de camadas, pode selecionar a escala de impressão.
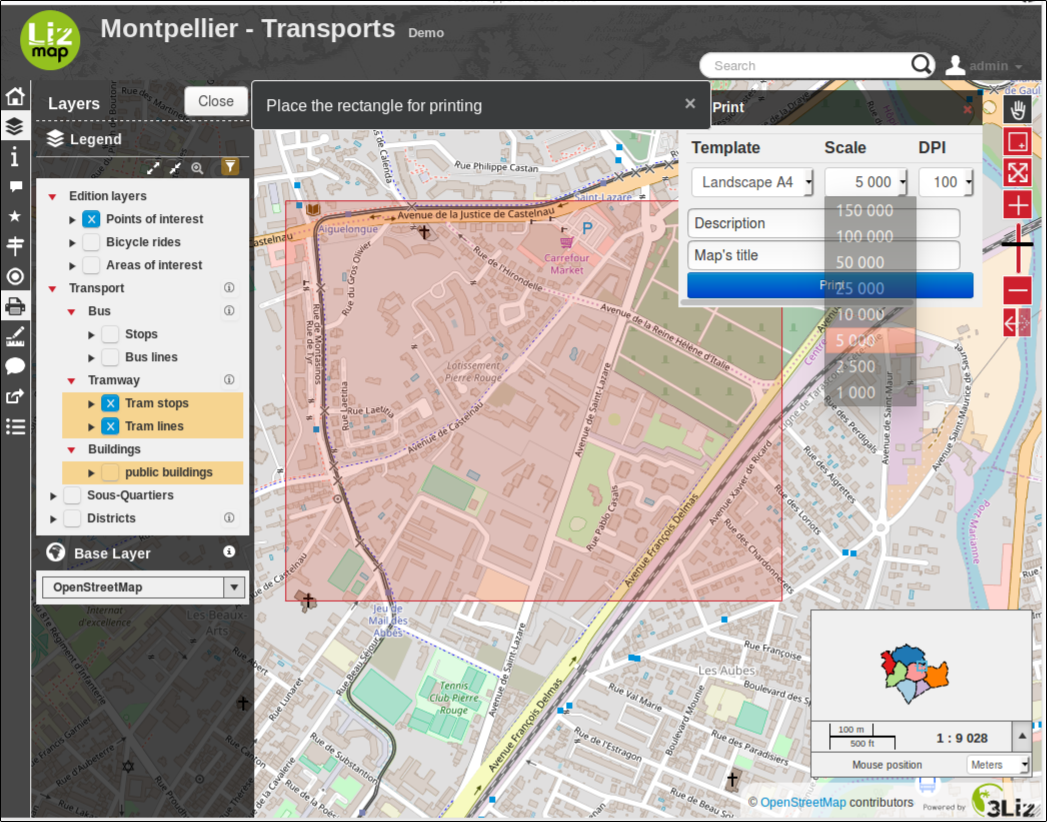
Dependendo da configuração da composição de impressão, pode ter a possibilidade de inserir seu próprio texto.
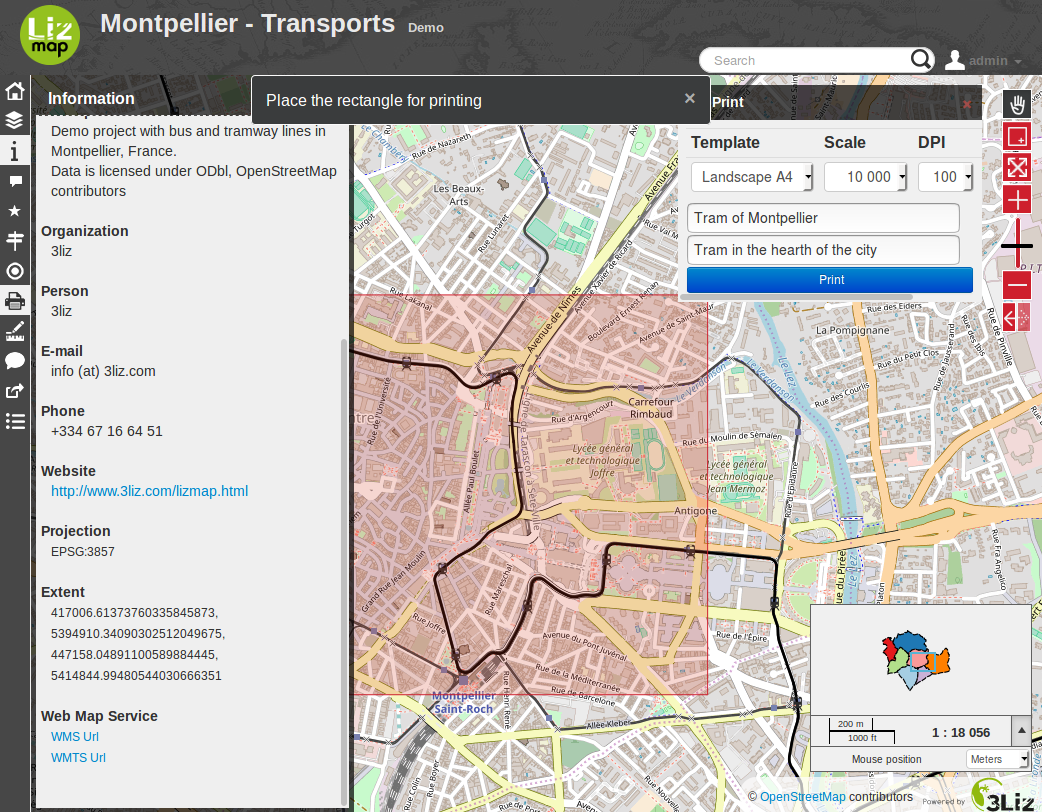
Para começar a construir o ficheiro de impressão, pode clicar em Imprimir. Obterá um ficheiro PDF com o layout definido para a publicação de mapas.
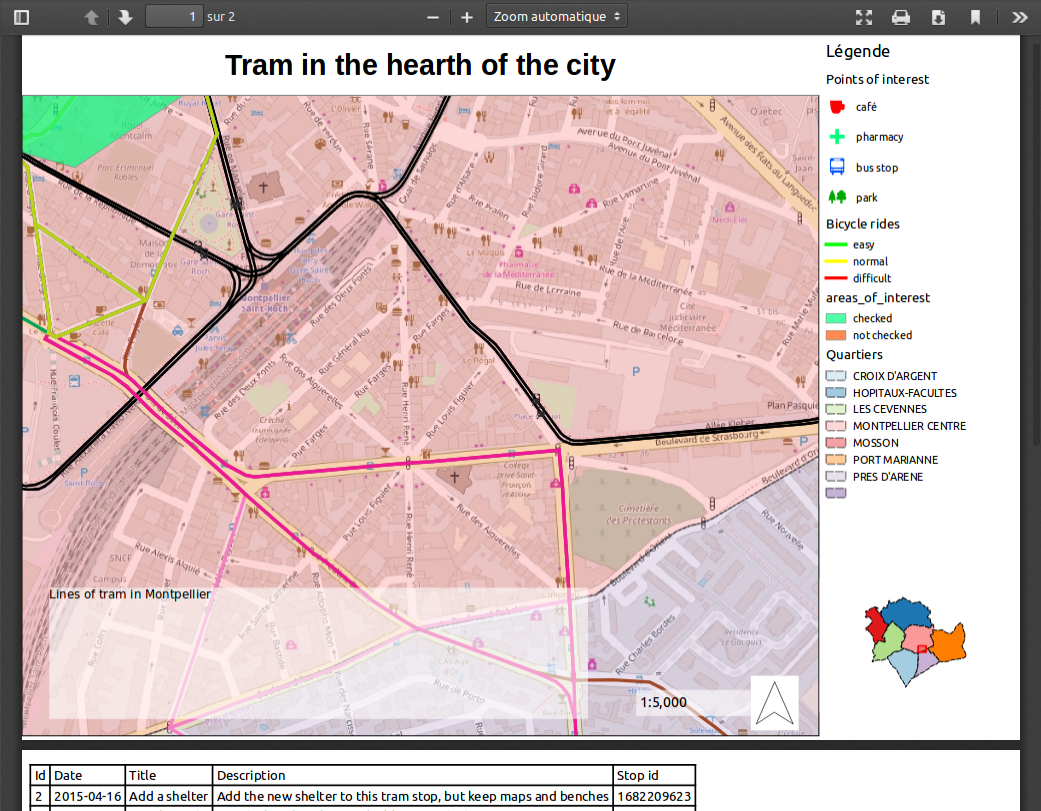
Edição de dados espaciais
A publicação de mapas pode permitir que os utilizadores editem determinados dados. Oferece também a capacidade de limitar possíveis alterações:
adicionar um objeto espacial
modificação da geometria
alteração de dados
eliminar um objeto espacial
O recurso está disponível na barra de menus do Lizmap. O menu de edição permite selecionar os dados a serem atualizados.
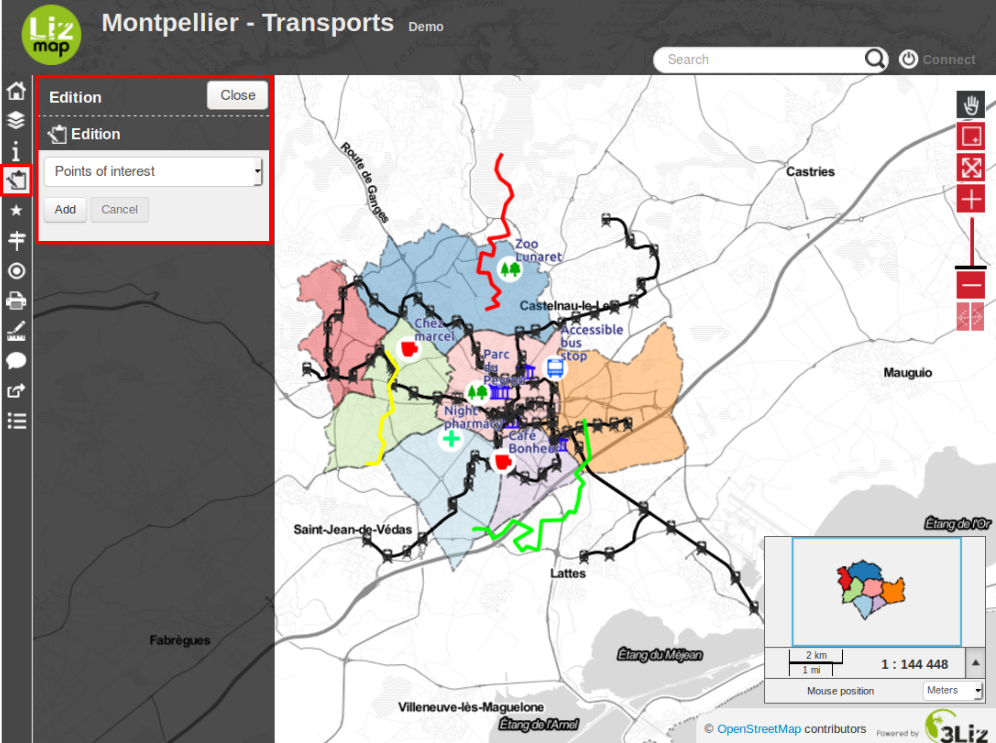
Uma vez selecionada a camada, o painel de edição aparece. O mesmo varia de acordo com a configuração desejada para a publicação de mapas. Se houver alguma alteração disponível, terá que escolher entre Adicionar um novo objeto ou Selecionar um existente.
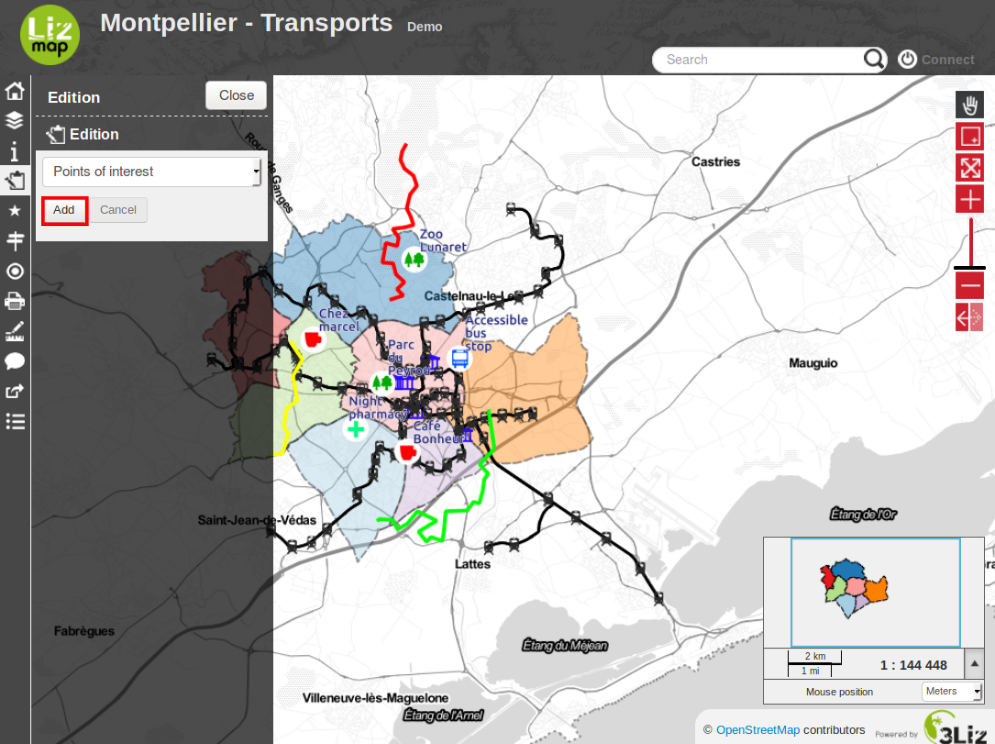
Se selecionou Adicionar, será convidado a desenhar um forma simples que depende da camada de dados selecionada:
ponto
linha
polígono
No caso de linha e polígono, é necessário clicar várias vezes para desenhar a forma desejada.
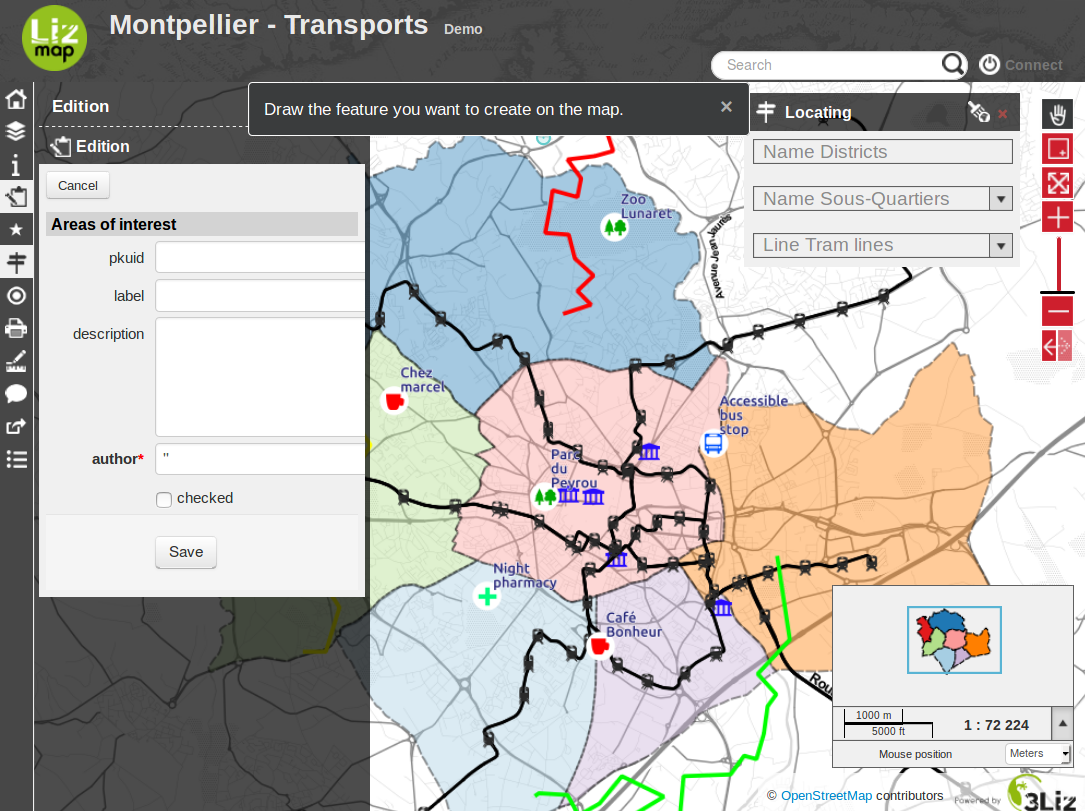
Para terminar sua linha ou o seu polígono deve adicionar o último ponto clicando duas vezes no local desejado. Uma vez terminado o desenho, será apresentado um formulário de edição com os respetivos campos.
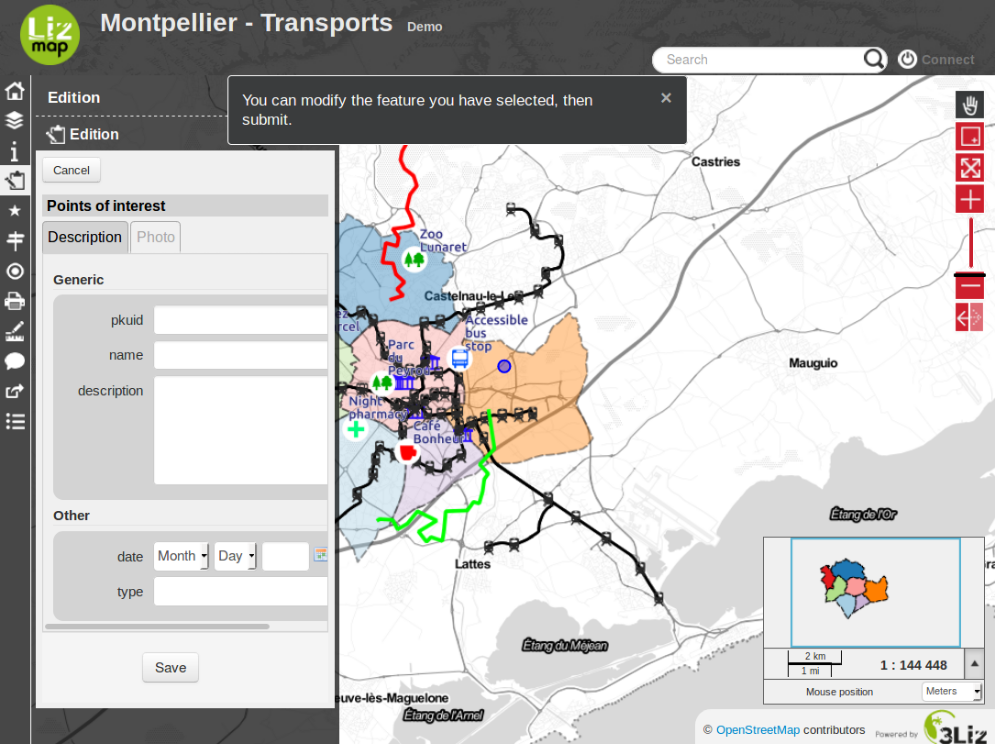
Se quiser reiniciar o desenho da geometria, clique em Cancelar.
Se a geometria estiver correta e se já tiver inserido as informações necessárias, poderá Guardar. O novo objeto será adicionado. O mesmo poderá ser atualizado, selecionando-o.
Para selecionar um objeto a ser atualizado, precisa de clicar no mapa e de seguida no botão Editar.
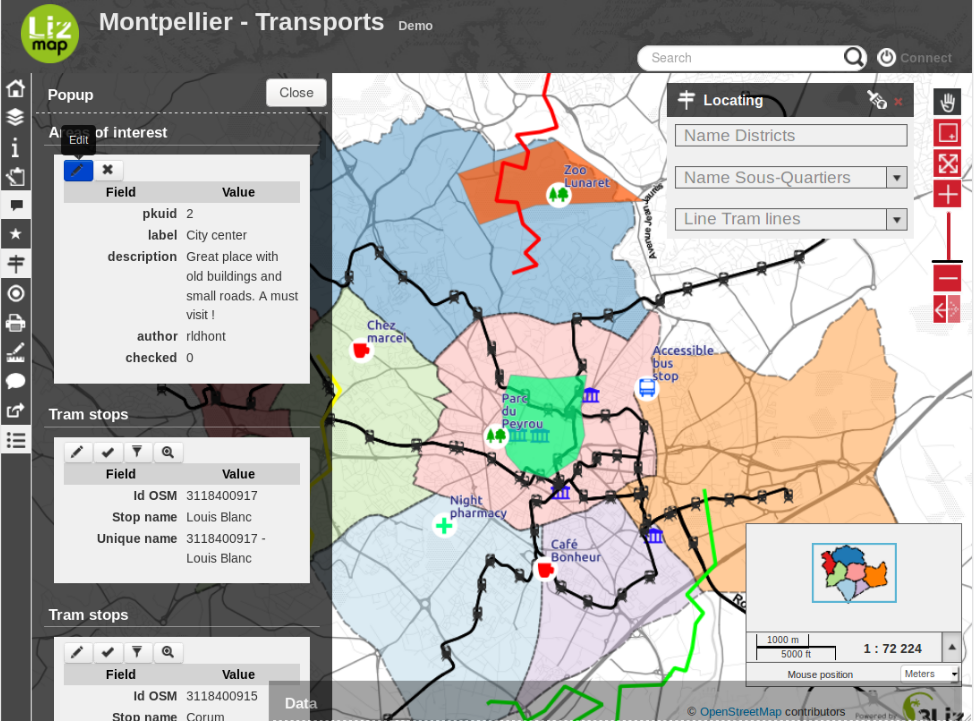
O objeto selecionado aparece no mapa e sua geometria pode ser alterada imediatamente.
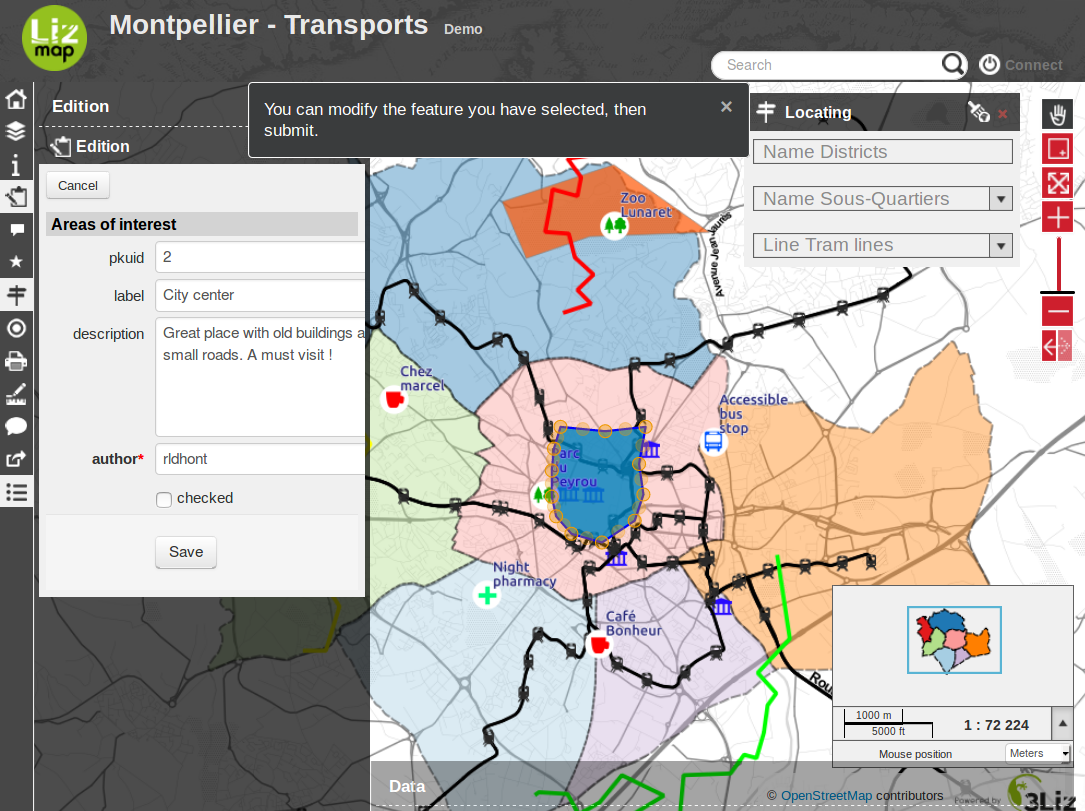
You can undo geometry changes using the Cancel button.
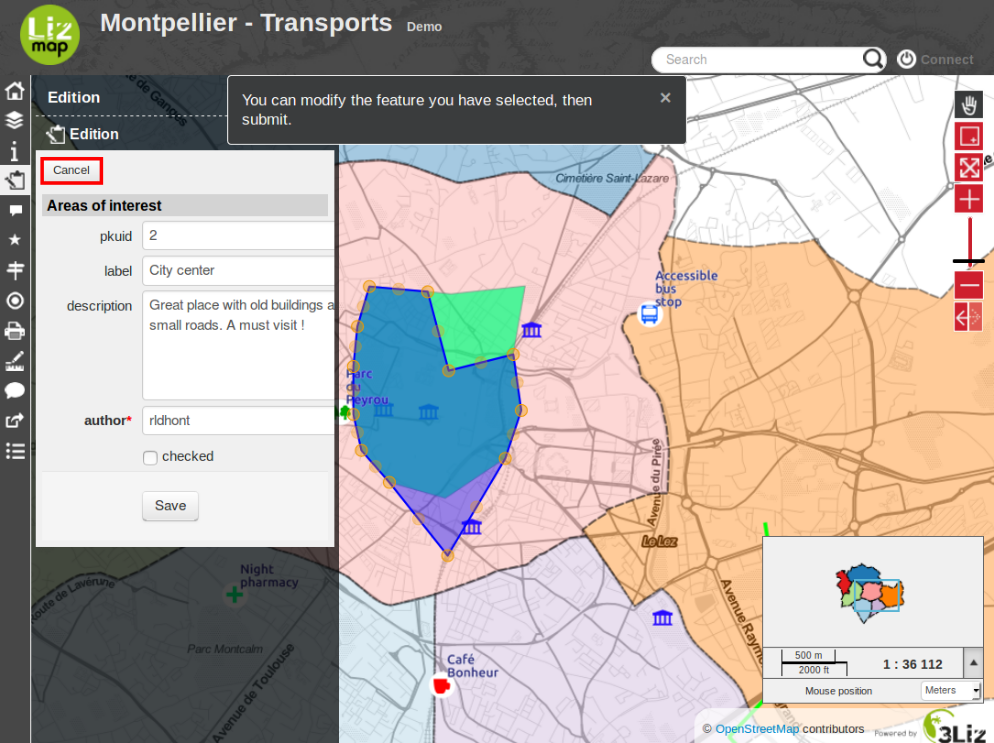
To validate your geometry modifications or simply access the editing form for fields, you must click Save.
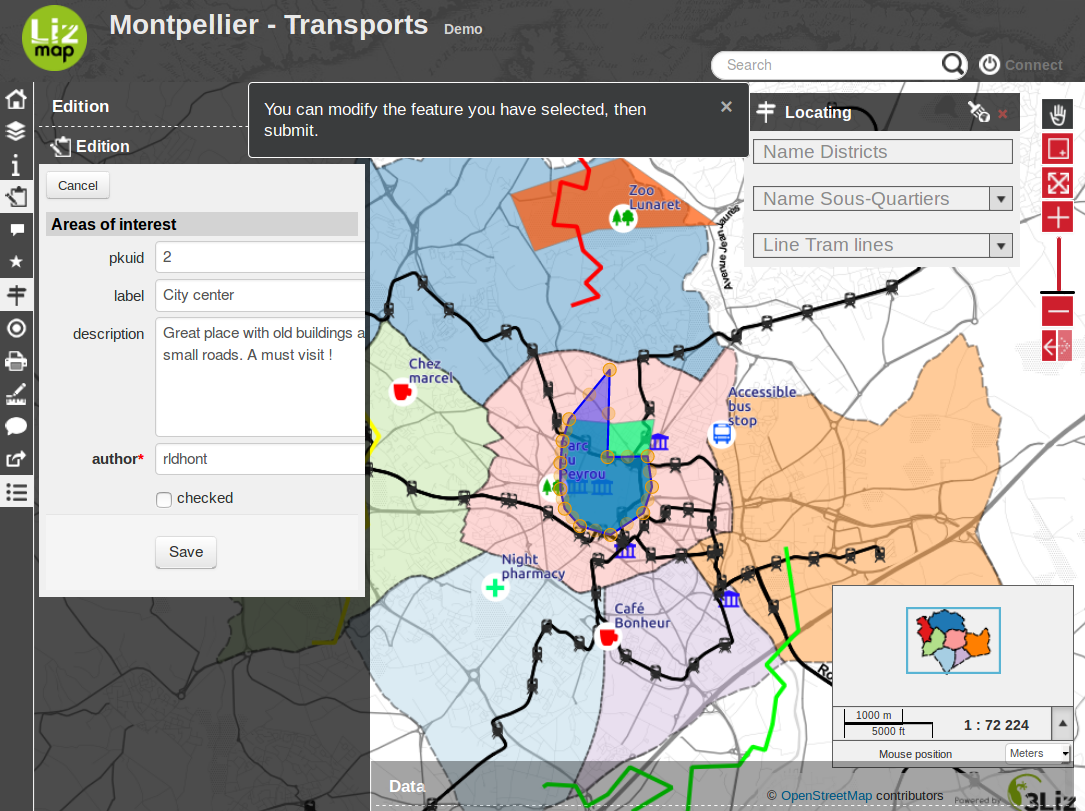
A dialog box containing the editing form for fields of the object appears.

The Save button saves the geometry and attributes changes.
If you want to remove the object you selected, you must click Del.
Finally, to disable editing tool, simply click on Close or click again on the Edition icon.
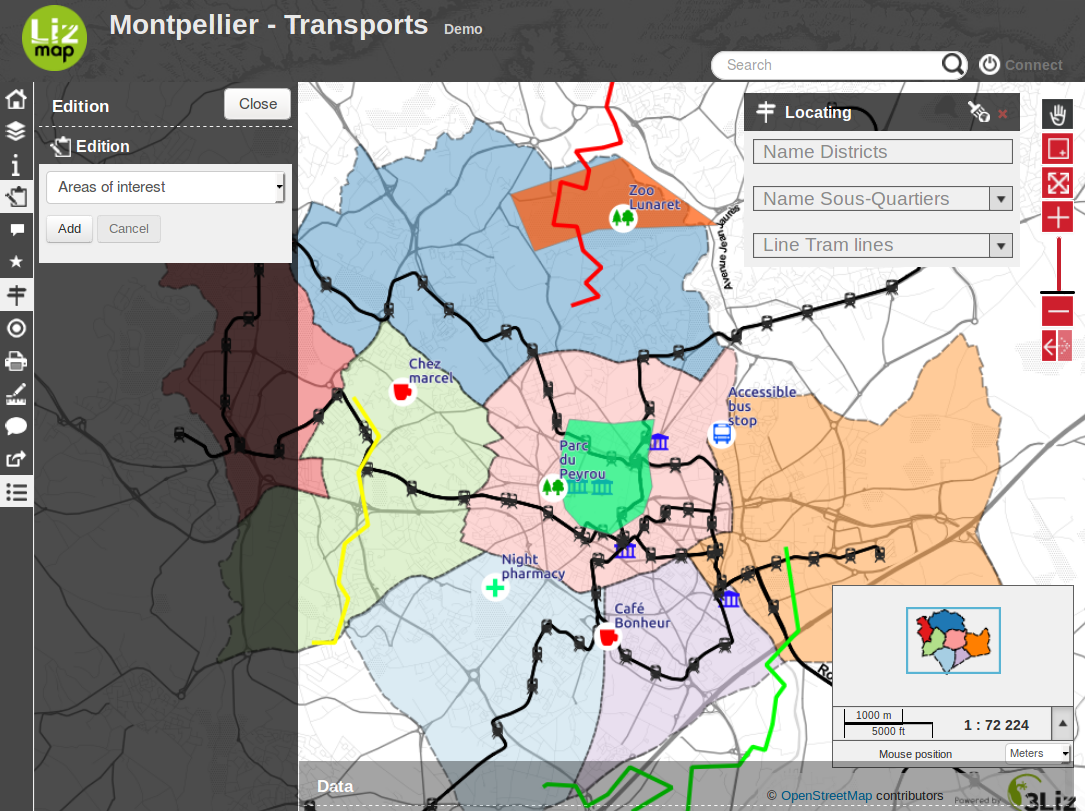
Atributos das camadas
When this feature has been enabled by the map publisher for one or many vector layers, a new menu entry will be visible at the bottom of the menu bar, labelled as Data.
Clicando neste ícone ir-se-á abrir um novo painel situado na parte inferior da interface, contendo um único separador Listar registos com uma lista de camadas vetoriais publicadas.
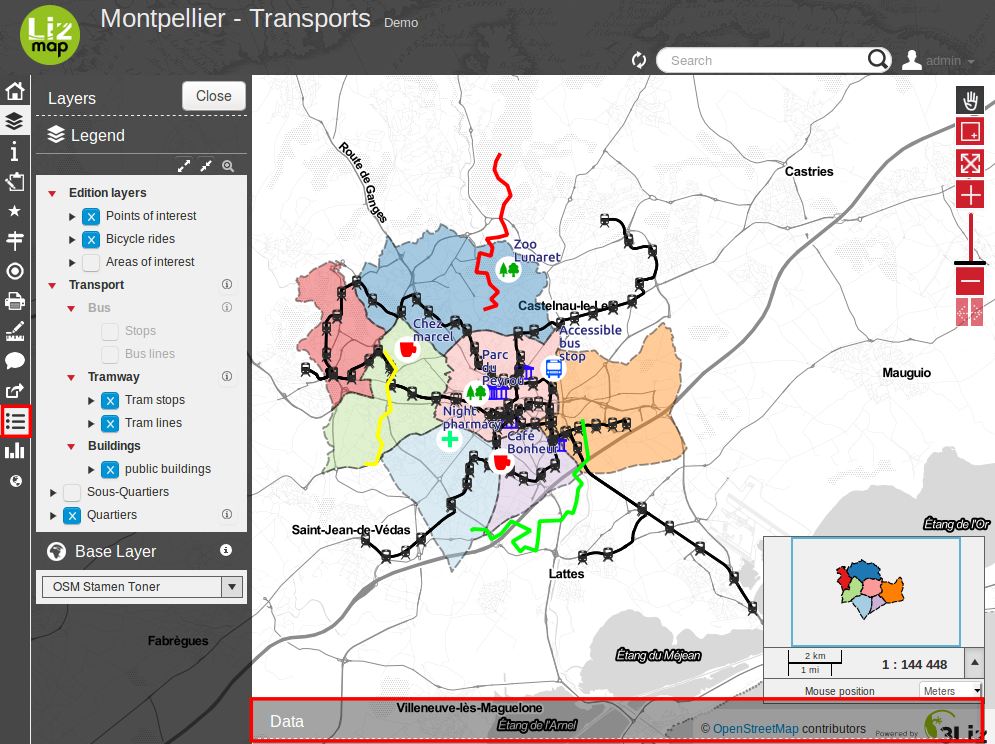
Comportamento do painel da tabela de atributos
Uma vez disponibilizado este painel situado sobre o mapa, alguns comportamentos padrão serão apresentados para facilitar a consulta dos dados no mapa e na tabela ao mesmo tempo.
O painel da tabela de atributos ocupa metade do tamanho da tela
Este é automaticamente reduzido na parte inferior quando o rato se encontra fora dele, e automaticamente volta a ser apresentado quando o utilizador move o rato sobre a parte inferior do mapa.
Pode alterar o comportamento padrão utilizando os botões apresentados na parte inferior do painel da tabela de atributos.
O botão Fixar desativa a redução automática do painel quando o rato do utilizador o abandona. Mas neste caso, todo o painel será exibido de forma semi-transparente para permitir ao utilizador visualizar o mapa por debaixo.
O botão Maximizar expande o painel de forma a ocupar a área total entre o painel esquerdo e o cabeçalho do mapa. Isso é útil quando necessita de ter uma visão confortável dos dados da camada. Nesta configuração, o painel da tabela de atributos também é fixado e não será reduzido quando o rato abandona o painel, por exemplo, ao passar sobre painel esquerdo com a legenda. Mas nesse caso, apenas a opacidade do painel da tabela de atributos mudará para que possa visualizar o mapa por debaixo.
Pode clicar em qualquer um destes 2 botões Fixar e Maximizar para voltar ao comportamento padrão.
O botão Fechar fecha completamente a ferramenta da tabela de atributos (como se tivesse clicado no ícone da barra de menus).
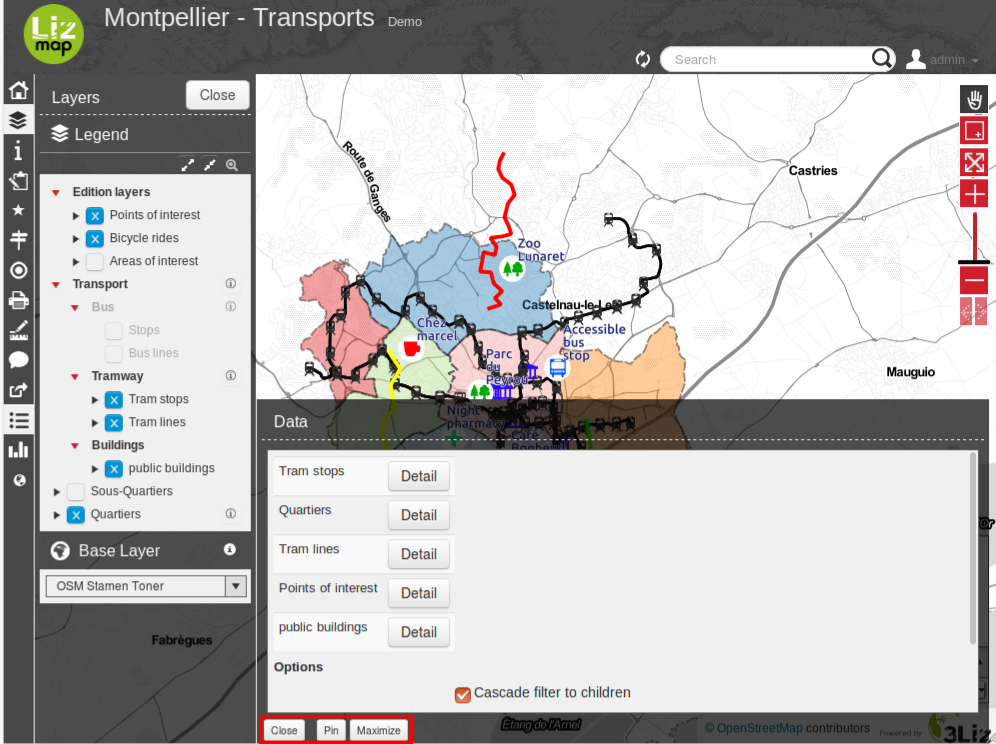
Abrir a tabela de atributos para uma camada
Depois do painel da tabela de atributos ser mostrado, pode abrir a tabela de atributos de cada camada vetorial clicando no botão situado à direita do nome da mesma. Isso abrirá um novo separador rotulado com o título da camada, que mostrará a tabela de atributos para a camada escolhida.
Abrir uma tabela de atributos pode levar algum tempo dependendo do tamanho e da complexidade dos dados.
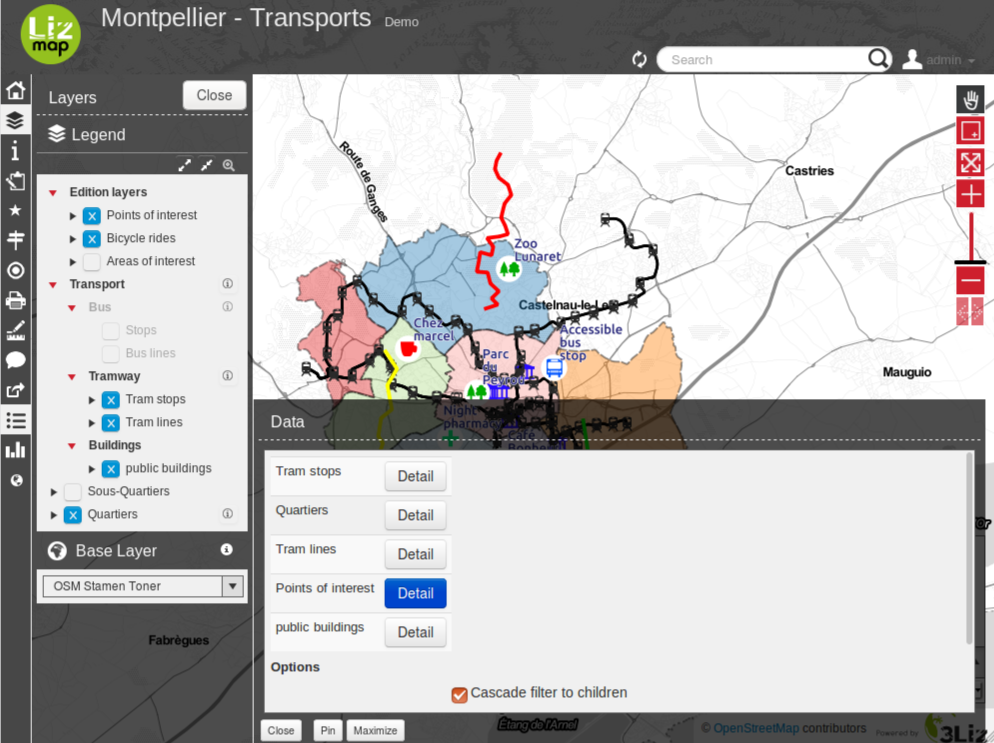
Descrição das funcionalidades da tabela de atributos
Os dados da camada são mostrados numa tabela paginada. Por padrão, a tabela mostra 100 linhas de cada vez. Pode alterar esse comportamento utilizando a lista situada no lado inferior esquerdo do conteúdo do separador.
A tabela de dados pode ser ordenada por um campo clicando na coluna correspondente a. Se clicar novamente na coluna, a ordem será revertida.
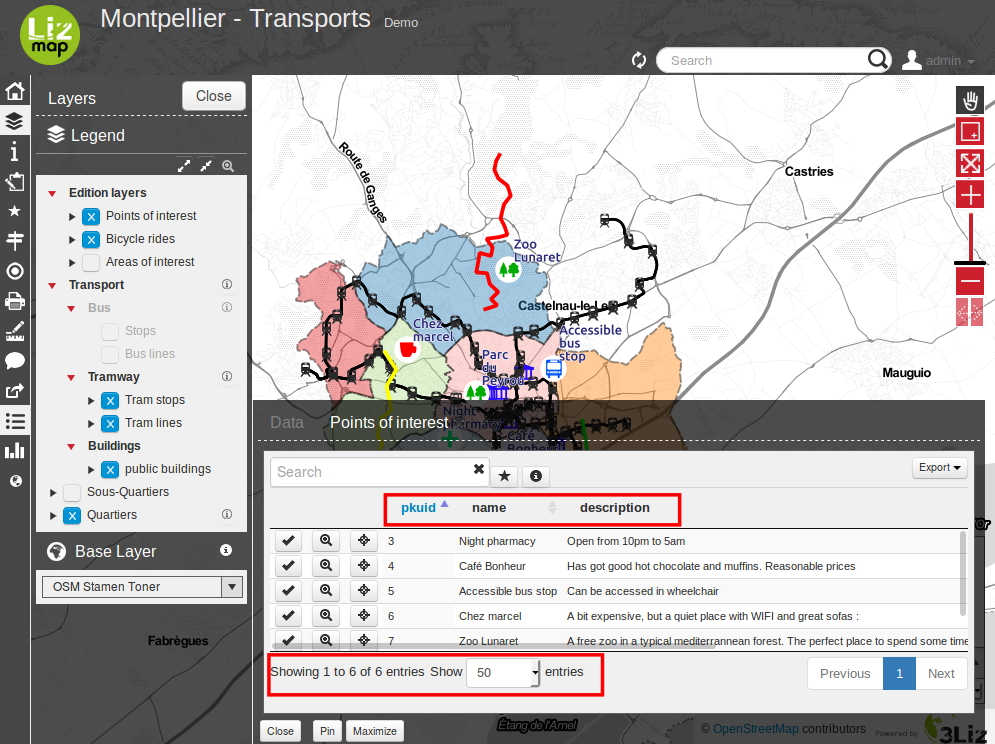
Ações sobre linhas
Quando clicar em uma linha de tabela, a linha será mostrada com uma borda para ajudar a ver qual a linha que está destacada.
Se estiver ativado o recurso popup para a camada, poderá ver o conteúdo da popup para o elemento destacado clicando no botão (i) (rotulado com Mostrar informações ao passar o rato sobre o mesmo). Isso abrirá um painel à direita da tabela, que mostrará as informações detalhadas sobre a linha destacada da tabela. Além disso:
Clicar noutra linha irá atualizar o conteúdo do painel direito de acordo com o novo elemento destacado.
Clicking back on the (i) button or on the cross situated at the top right side of the information panel will hide the panel.
Cada linha da tabela apresenta alguns botões no lado esquerdo:
Botão Selecionar: ao clicar, a função correspondente será selecionada. Pode selecionar muitas linhas utilizando este botão em linhas diferentes. Os elementos selecionados serão mostrados com um estilo diferente no mapa, geralmente com uma cor Amarela. Pode clicar novamente em «Selecionar» para desmarcar um elemento selecionado.
Botão Zoom: ao clicar neste botão irá aproximar a geometria correspondente no mapa. A escala será escolhida de modo a que a geometria do elemento utilize a maior parte do espaço disponível.
Botão Centrar: ao clicar neste botão apenas irá deslocar o mapa para o elemento correspondente, sem alterar a escala.

Mais sobre as ferramentas de seleção
Também pode selecionar um objeto da camada mostrando a popup para esse objeto (se na publicação de mapas estiver ativada a popup para a camada). Um clique no mapa mostrará uma janela popup contendo informações detalhadas sobre o elemento clicado. Dentro da janela popup, se estiver presente o botão de seleção, pode utilizá-lo para selecionar apenas esse objeto. A seleção anterior será substituída apenas por este objeto.
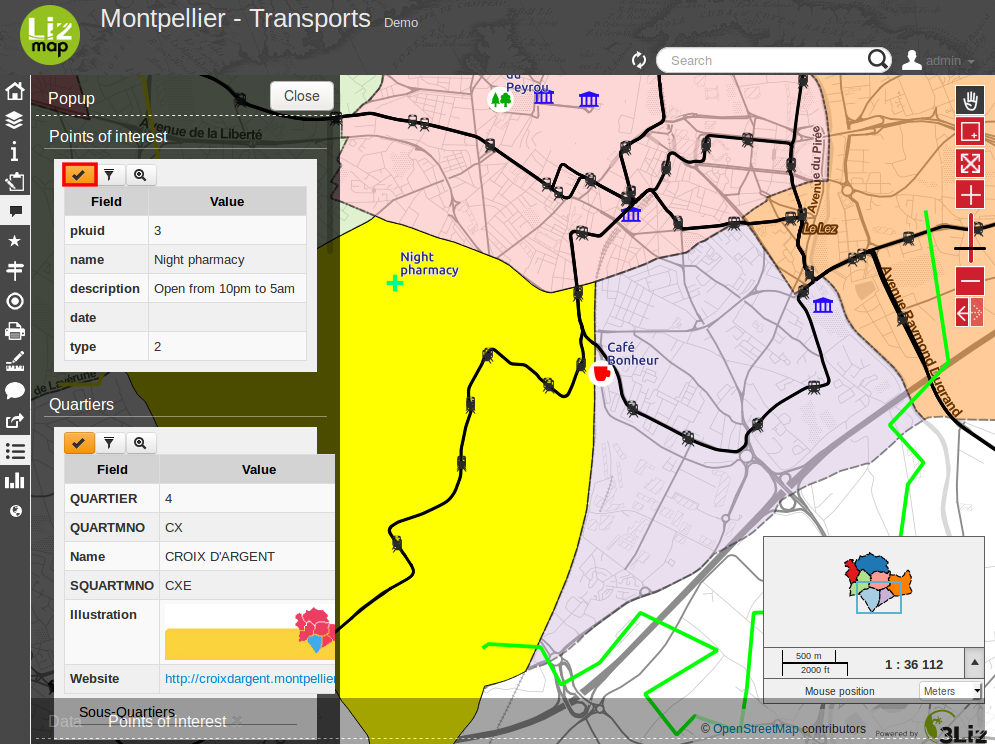
Quando uma ou mais linhas forem selecionadas na tabela de atributos (estas ficam amarelas), pode utilizar o botão preto «seta para cima» situado na parte superior da tabela para mover as linhas selecionadas para a parte superior da tabela.
Pode desmarcar todos os objetos selecionados clicando no botão «estrela branca» situado na parte superior da tabela.
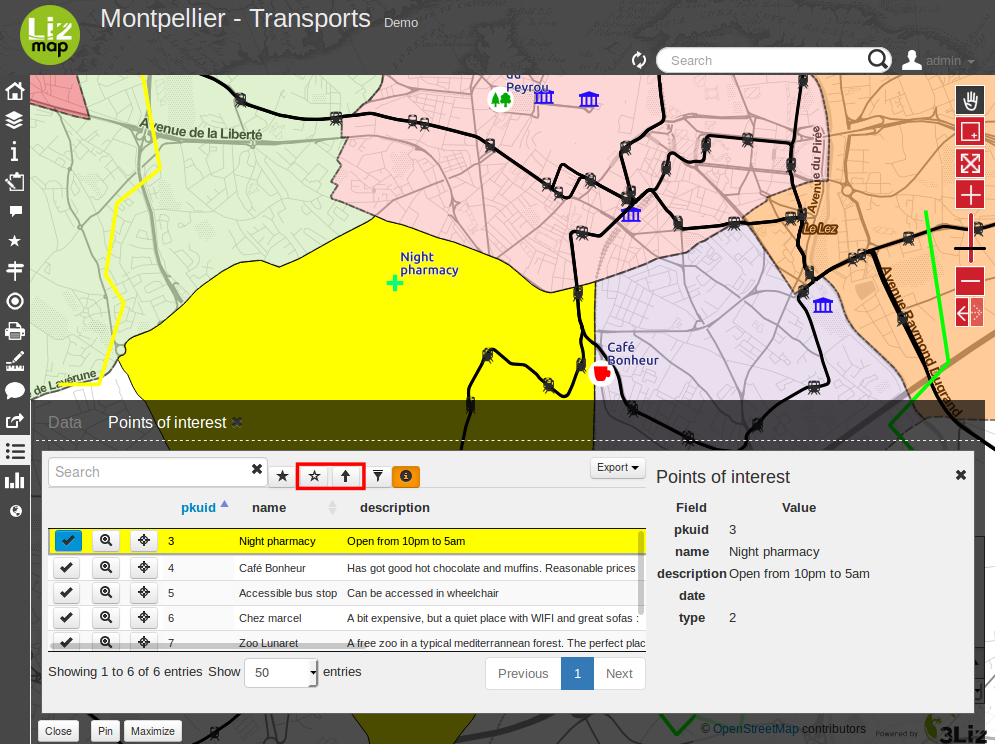
Pesquisa rápida de dados
Pode filtrar as linhas apresentadas na tabela, digitando algumas letras no campo de pesquisa situado no canto superior esquerdo do conteúdo do separador. Se necessitar de ver todos os elementos novamente, basta apagar o conteúdo do campo de pesquisa manualmente ou clicando no botão de cruz situado dentro do campo.
O texto inserido no campo de pesquisa executa uma pesquisa entre os dados para todos os campos da tabela.
Note que o conteúdo da tabela será restringido somente às linhas correspondentes à sua pesquisa textual. Os objetos no mapa não serão filtrados dinamicamente (mas pode utilizar selecionar e filtro para fazer isso, veja abaixo):
Depois de filtrar alguns dados na tabela de atributos digitando algum texto, pode facilmente selecioná-los todos clicando no botão «estrela preta» rotulado com «Selecionar linhas pesquisadas». Isso irá selecionar todos os objetos correspondentes na tabela de atributos (exibi-los em amarelo) e também alterar sua cor no mapa (geralmente para amarelo também, dependendo da configuração feita para a publicação de mapas).
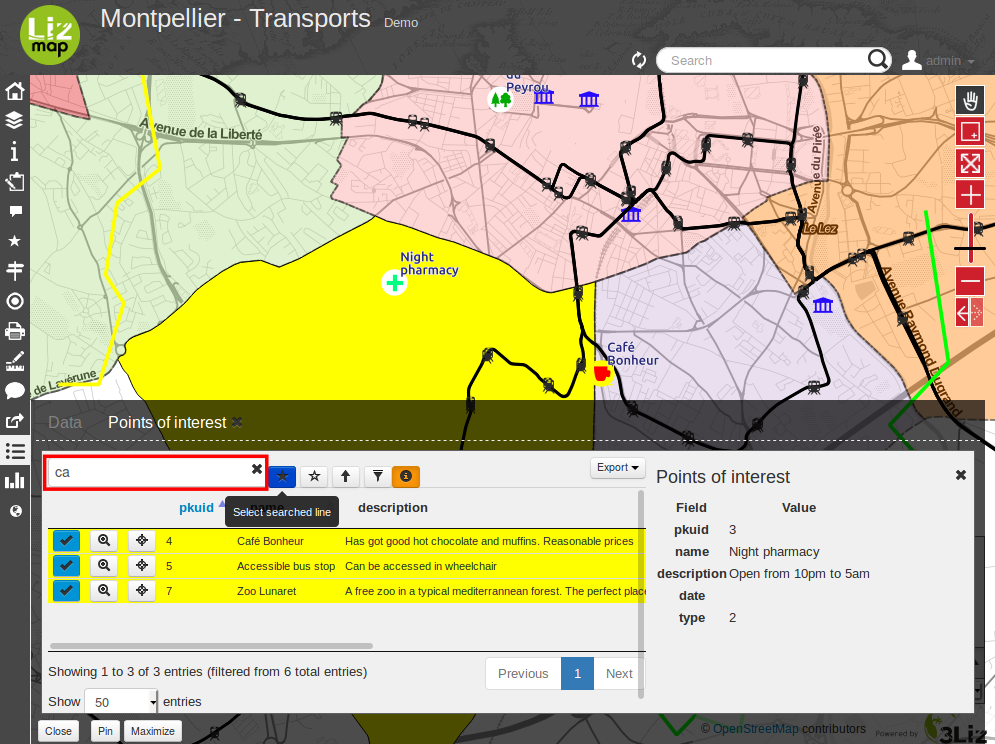
Filtrar dados
Depois de selecionar um ou mais objetos na tabela de atributos da camada, pode então filtrar os dados apresentados no Lizmap para essa camada. Para fazer isso, basta clicar no botão «Filtrar» rotulado de «Filtro» situado na parte superior da tabela (apenas disponível se existir pelo menos um objeto selecionado).
A filtragem terá as seguintes consequências:
A tabela de atributos apresentará apenas os dados filtrados
O campo de entrada para pesquisa permitirá pesquisar apenas entre os dados filtrados
O mapa apresentará apenas os objetos filtrados
As camadas filhas ligadas e relacionadas (e também publicadas na ferramenta listar registos) serão filtradas também. Chamamos a isso «filtragem em cascata». Por exemplo, as estações de autocarros podem ser filtradas automaticamente caso tenha filtrado uma linha de autocarro, para mostrar apenas aquelas que estão de acordo com a linha filtrada.
As camadas filtradas serão marcadas na legenda do painel esquerdo com um fundo laranja e também um novo botão laranja «Filtro» será apresentado acima da legenda.
Pode cancelar o filtro para voltar ao estado anterior:
clicando no botão «Filtro» laranja no topo da legenda no painel esquerdo do Lizmap
clicando novamente no botão de filtro acima da tabela de atributos relacionada com o filtro
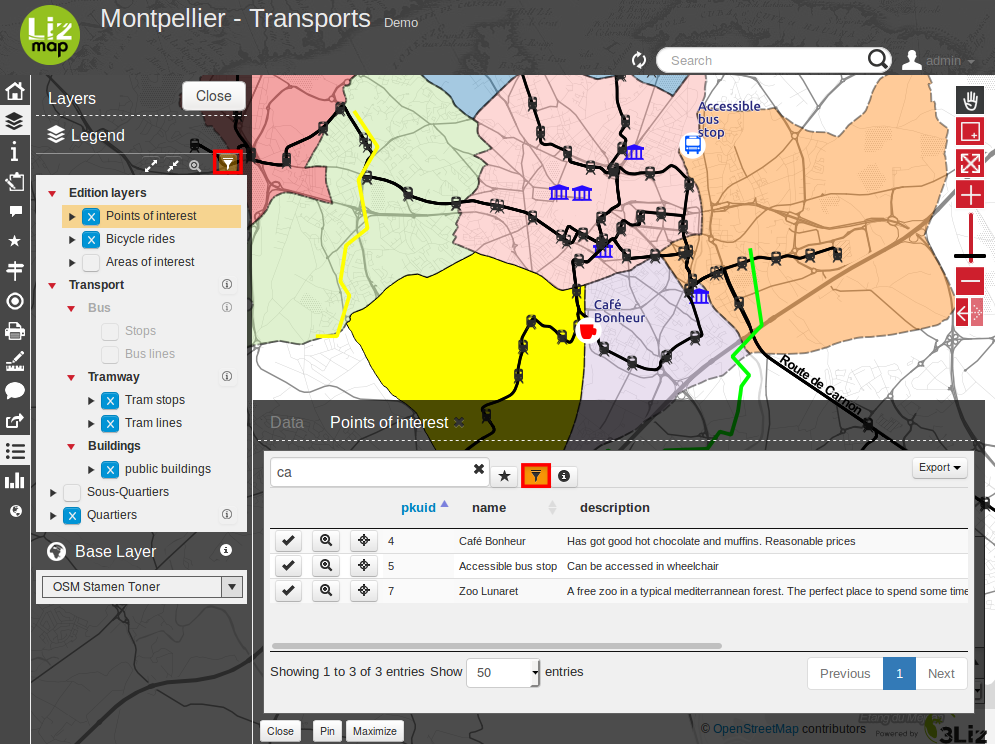
Ao exportar a vista do mapa com a ferramenta de endereço (situada na barra de menu), o filtro será ativado no mapa ligado e os utilizadores não poderão facilmente remover o filtro de dados: o botão de remoção de filtragem não será mostrado na interface do Lizmap. A única maneira seria remover os parâmetros de filtro do endereço URL. Esta não é uma maneira segura de proteger alguns dados, mas uma maneira de se concentrar apenas em alguns dados.
More complex scenarios : relations between layers
todo
