La page projets
Par défaut Lizmap propose une page présentant une liste de cartes organisées par répertoire.
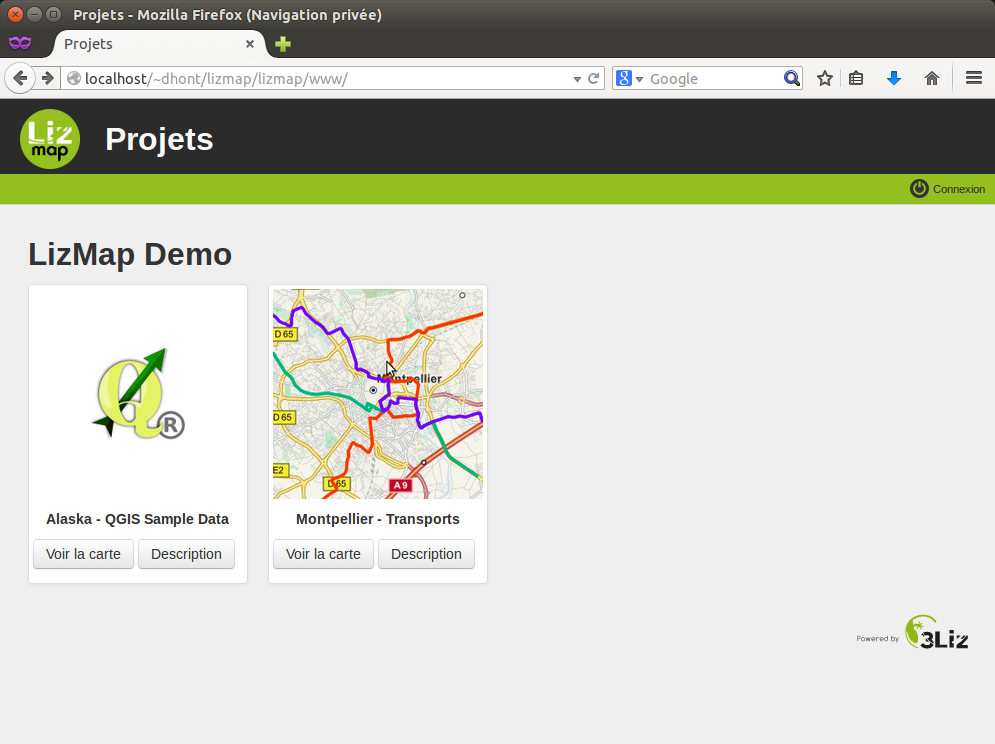
Il est possible de consulter directement la fiche d’information d’une carte. Ces informations proviennent directement du projet QGIS.
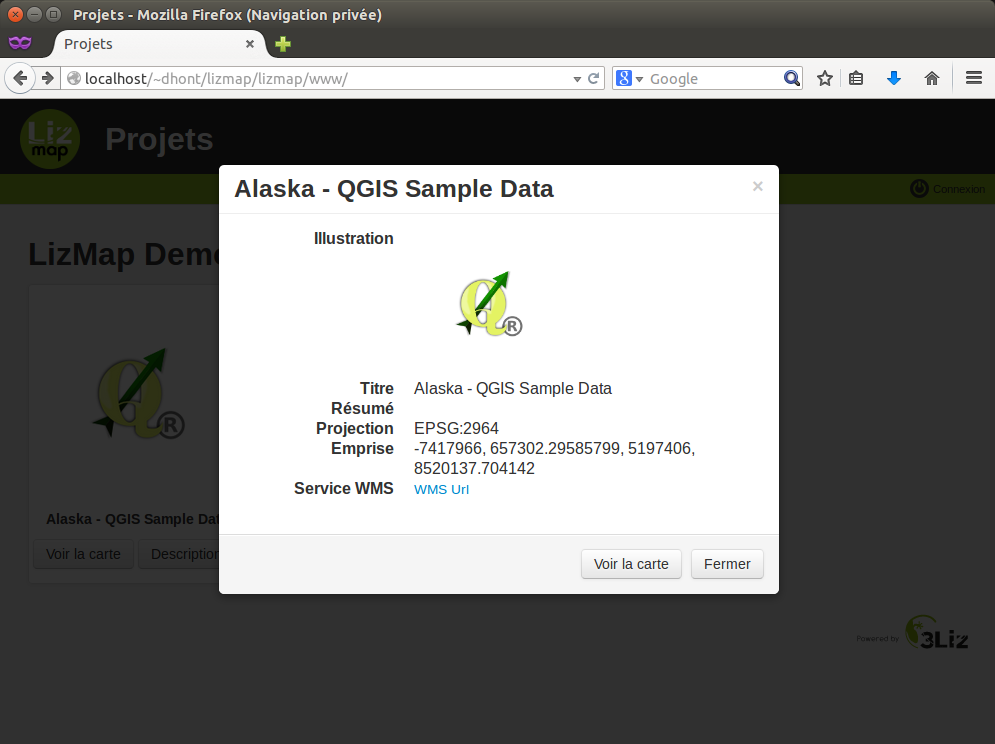
L’accès au carte se fait soit en cliquant sur le bouton Accéder à la carte ou sur l’image qui accompagne le projet.
Une carte simple
Lizmap propose par défaut des cartes web ayant les fonctionnalités suivantes :
déplacement
zoom sur une zone dessinée par l’utilisateur
zoom avant
sélection d’un niveau de zoom via une barre de niveau
zoom arrière
affichage de l’échelle sous forme d’une barre et de façon numérique
L’ordre et l’organisation des couches dans le panneau de gestion des couches respectent ceux définies dans QGIS par l’éditeur de la carte.
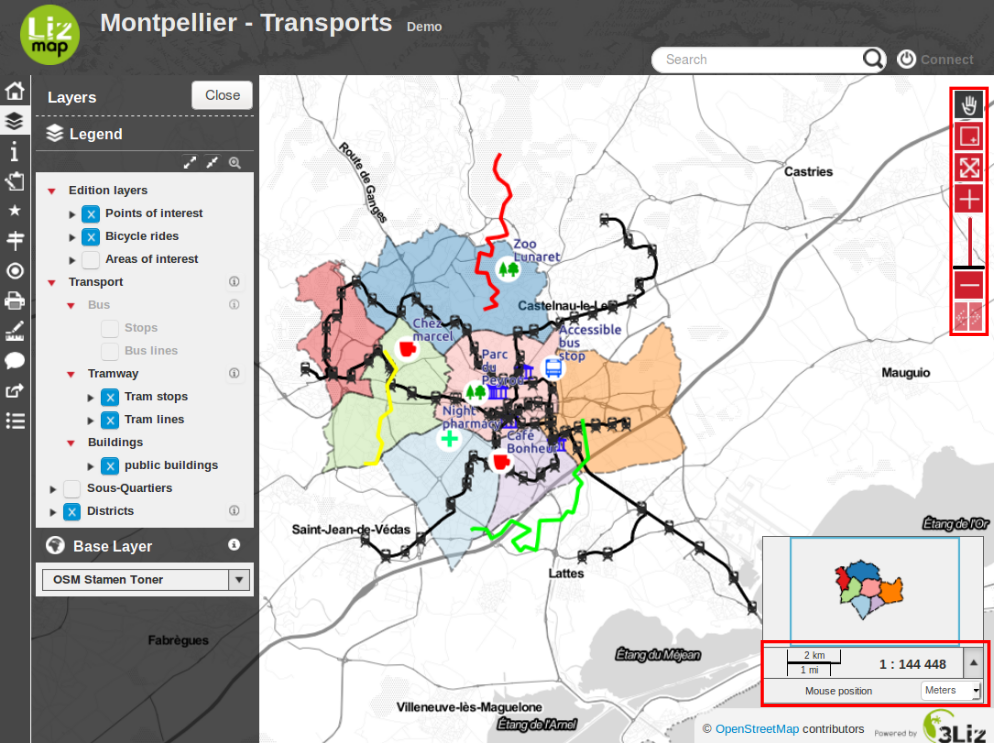
Les fonctions de zoom et de déplacement sont disponible sur la droite de la carte. Pour zoomer sur une zone, vous devez sélectionner la fonction de zoom par rectangle puis cliquer-déplacer pour dessiner un rectangle définissant la zone à atteindre.
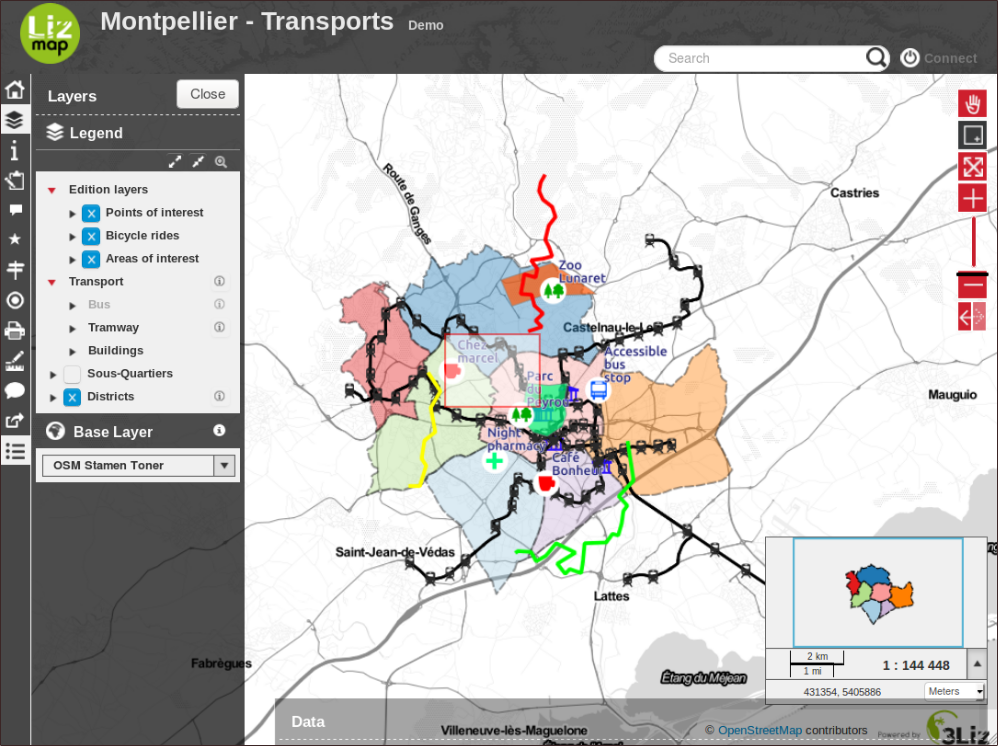
Vous pouvez à l’aide des triangle, à gauche du titre des couches, faire apparaître la légende de la couche.
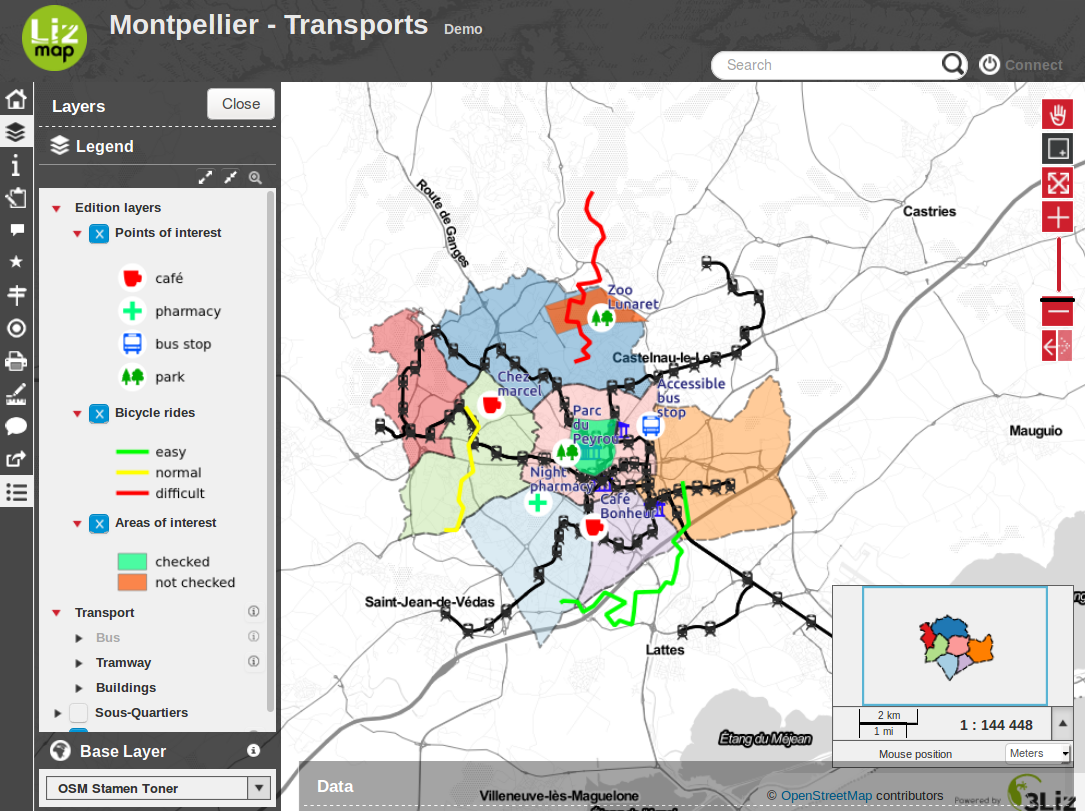
Les boîtes de sélection vous permettent de cacher et d’afficher les couches proposées.
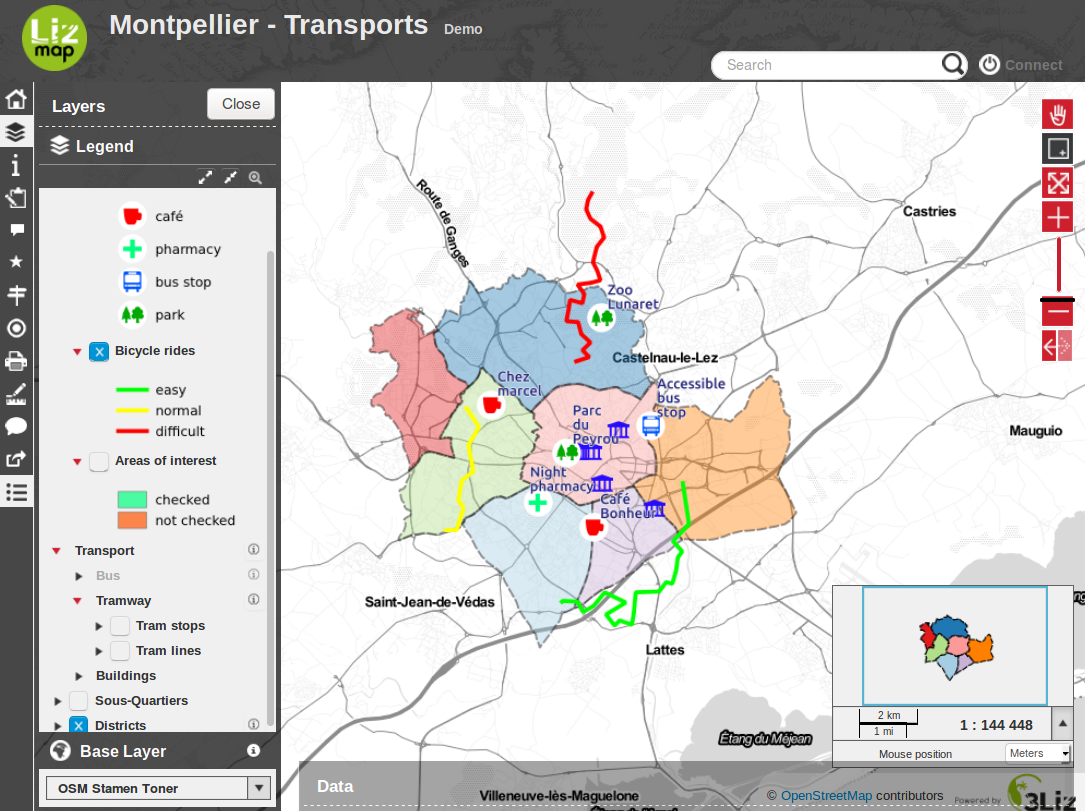
Afin de profiter pleinement de la carte, vous avez la possibilité de cacher le panneau de gestion des couches.
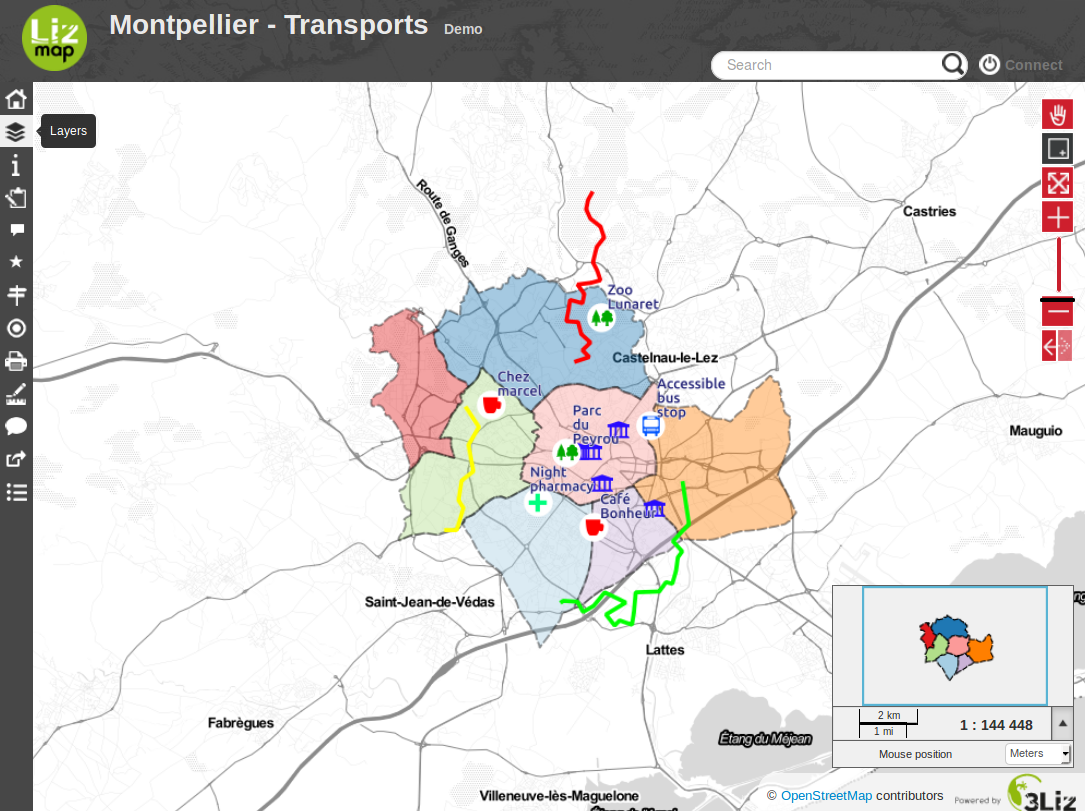
Enfin vous pouvez :
revenir à la page des projets
afficher la fiche d’information de la carte
L’authentification
L’administrateur peut restreindre l’accès à certains groupes de carte. Pour accéder à ces cartes, il vous faut vous authentifier. L’authentification est accessible grâce au bouton Connexion en haut à gauche.
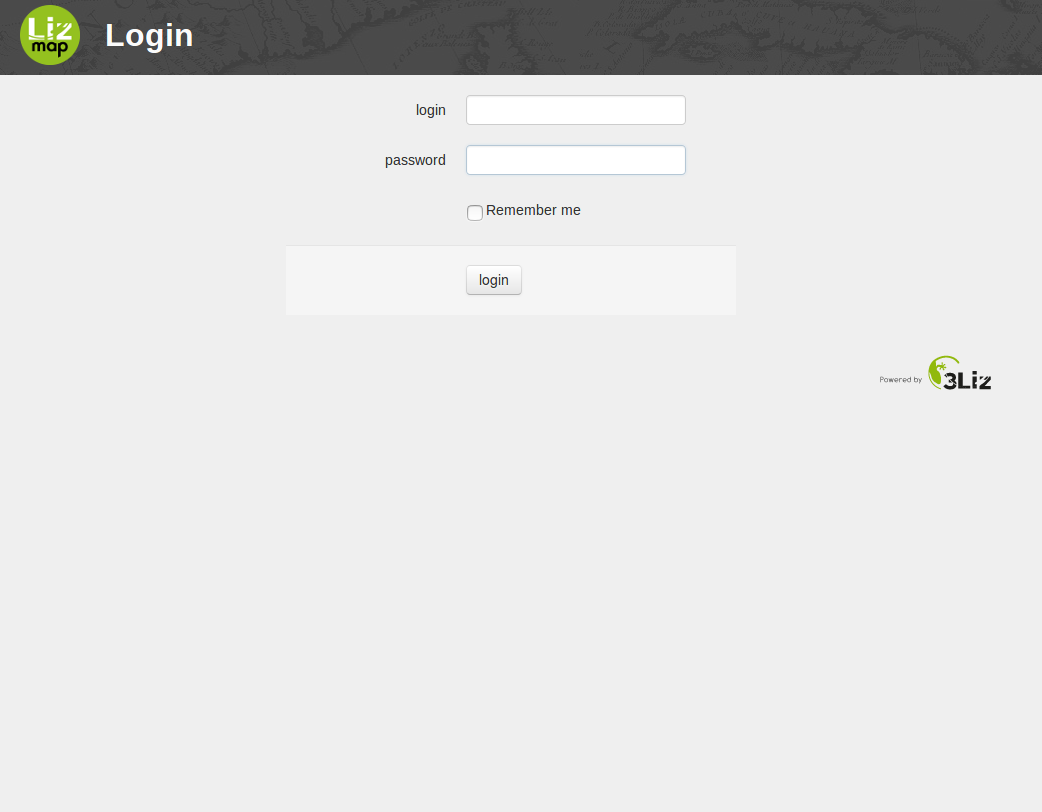
Une fois l’authentification validée, en fonction de vos droits, vous devriez avoir accès à de nouvelles cartes.
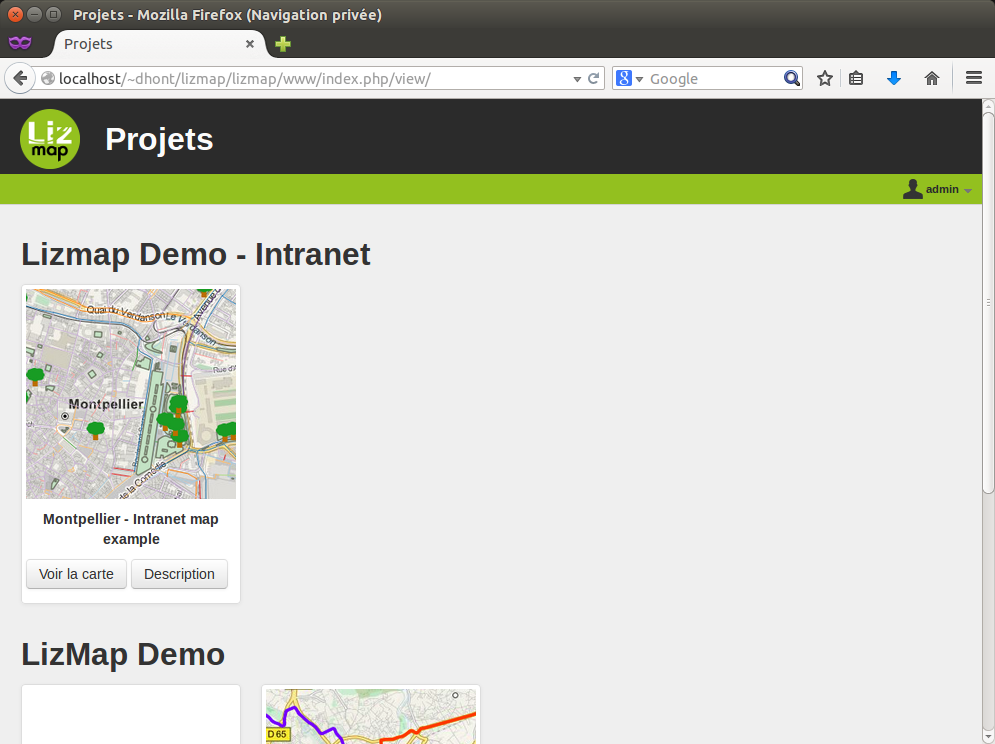
Vous pouvez vous déconnecter et modifier vos informations d’utilisateurs.
Les fonctionnalités avancées
L’éditeur de la carte peut ajouter certaines fonctionnalités en fonction de l’expérience utilisateur souhaitée :
sélection d’un fond de plan
localisation par couche
mesures de distance, surface et périmètre
impression de la carte
édition de données
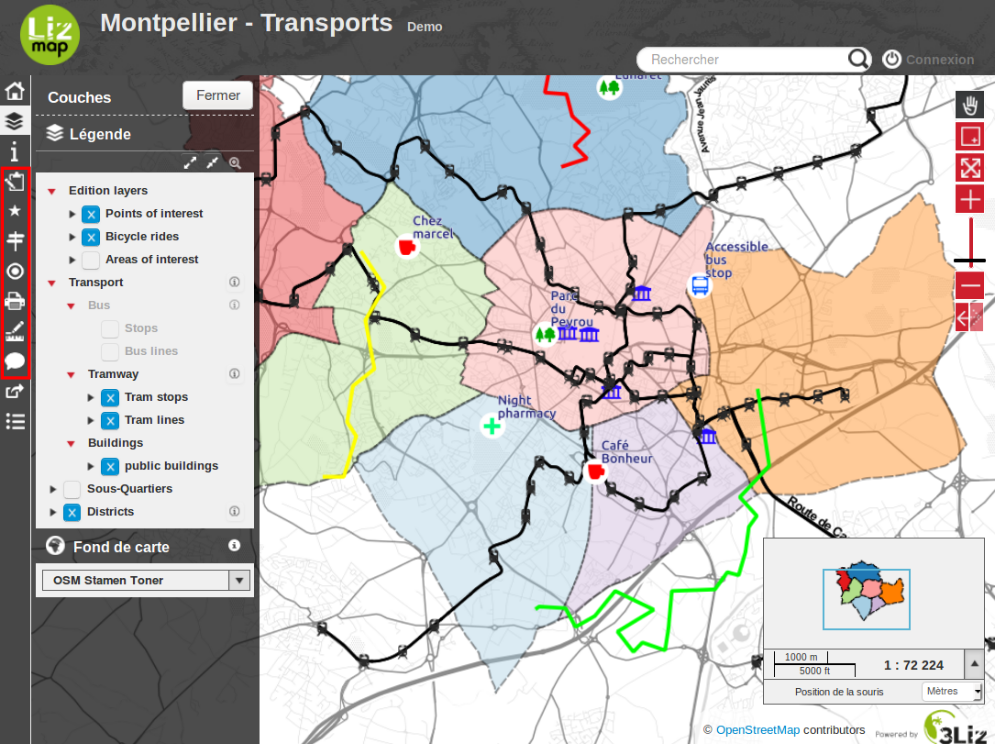
La sélection d’un fond de plan
A l’aide du plugin Lizmap, l’éditeur peut avoir ajouter à la carte des fonds de plan externe ou un fond de plan vide. Ces fonds de plan sont accessibles dans le panneau de gestion des couches sous forme d’une liste.
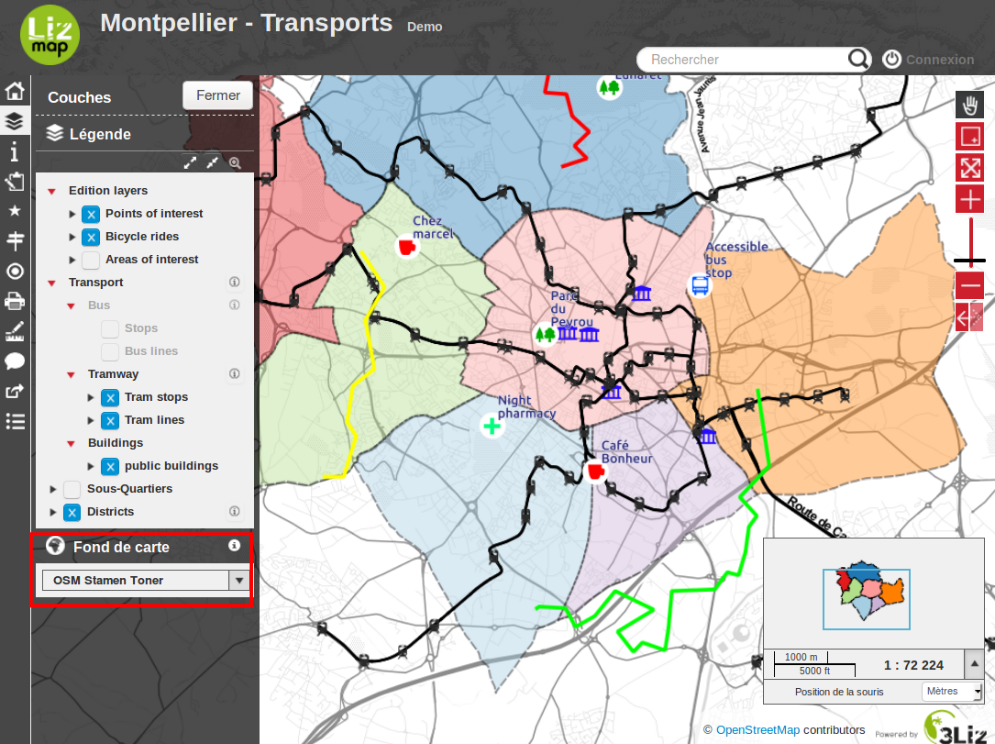
La localisation par couche
Cette fonction est affichée par défaut si elle a été activée par l’éditeur de la carte.
Elle se trouve au dessus du panneau de gestion des couches et se présente sous forme de listes. Certaines listes nécessitent de saisir quelques caractères avant de proposer des localisations.
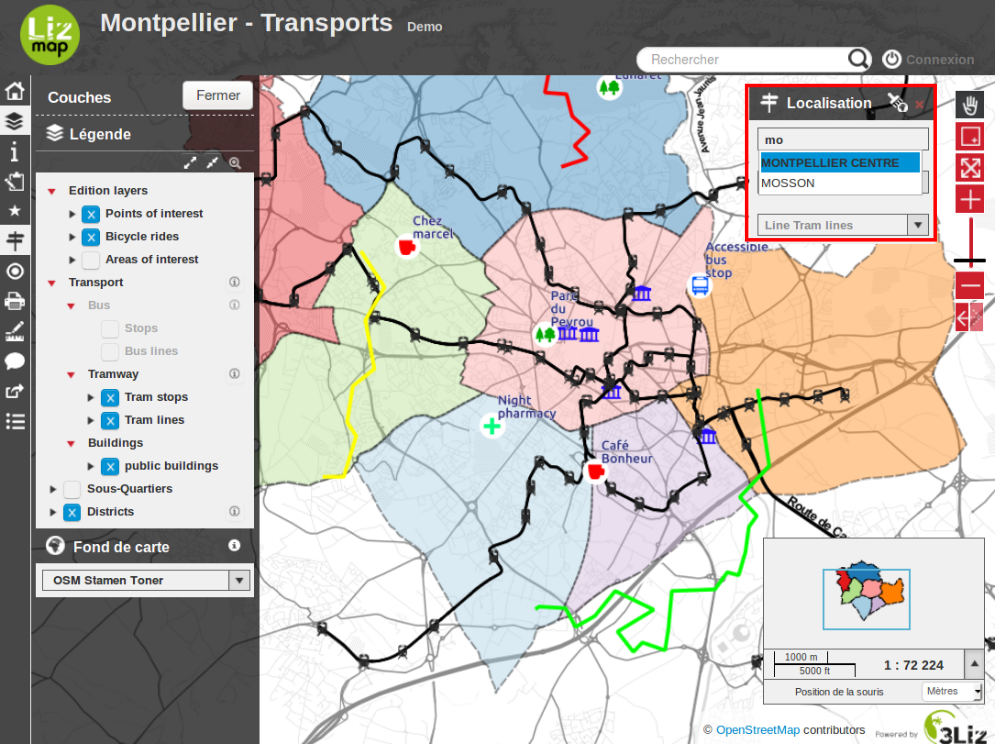
Il suffit de sélectionner dans la liste une localisation pour zoomer sur l’élément en question.
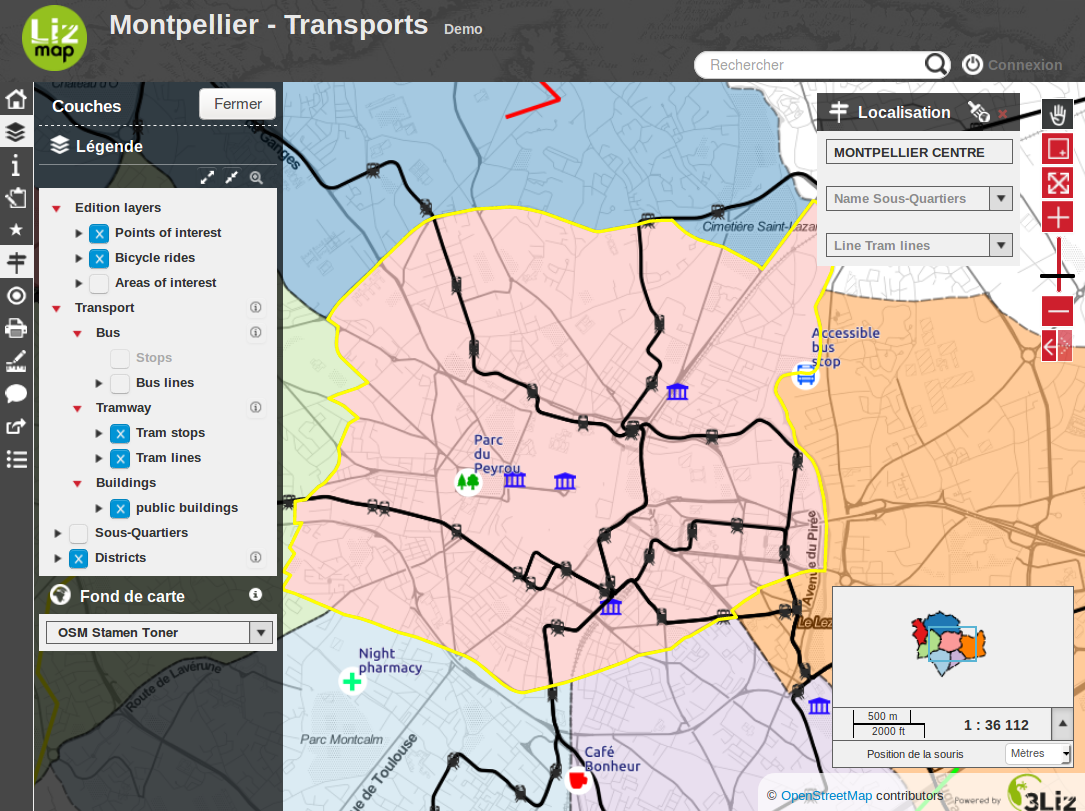
La mesure
La fonction de mesure permet de calculer :
une distance
une surface
un périmètre
Elle est accessible dans la barre de menu de Lizmap.
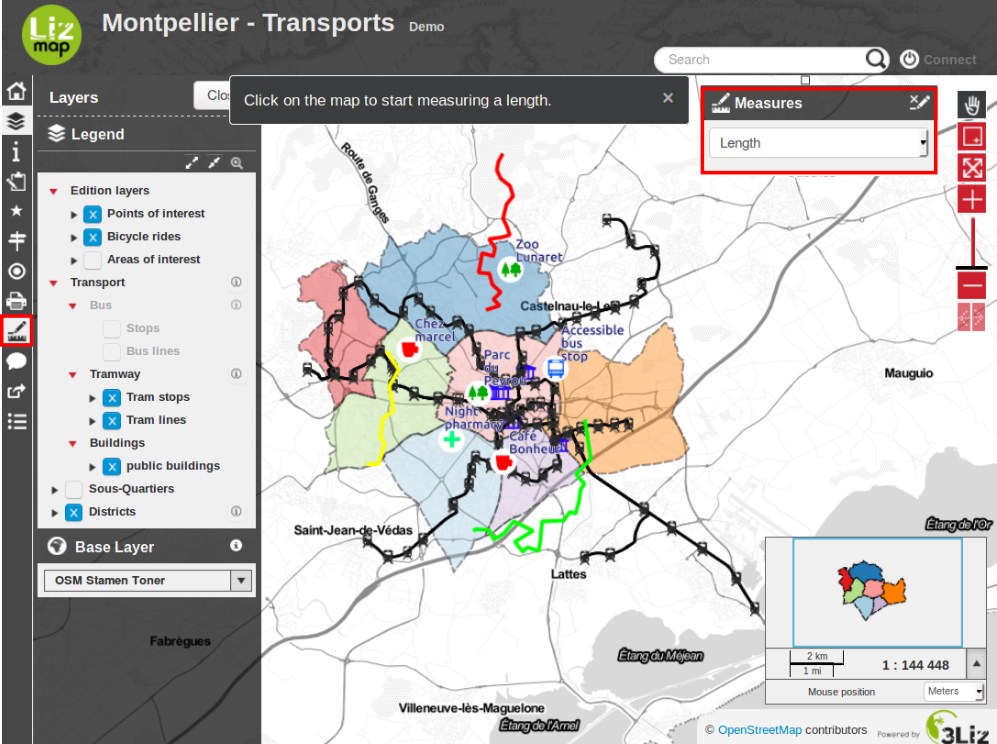
L’outil s’active en sélectionnant le type de mesure. Une fois activée, un message vous indique la marche à suivre.
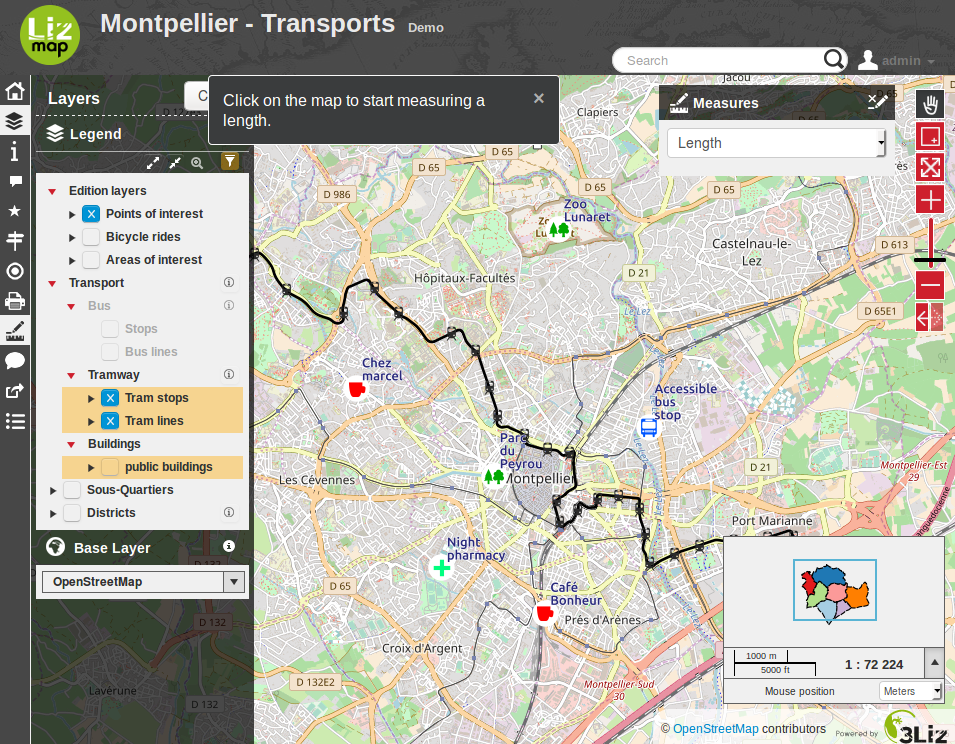
La mesure s’affiche dans la barre de message.
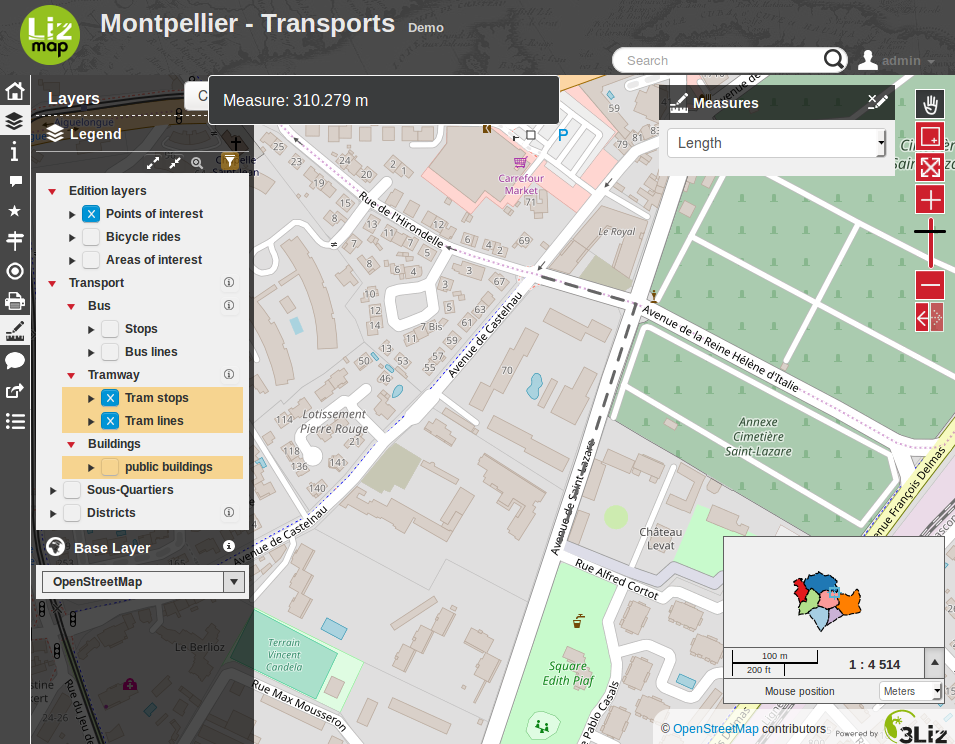
En double-cliquant sur la carte, la mesure se fixe. Pour recommencer, vous pouvez cliquer sur la carte et ainsi relancer le calcul de la mesure.
Dans la barre de fonctions, le bouton sur la droite permet d’arrêter l’utilisation de celle-ci.
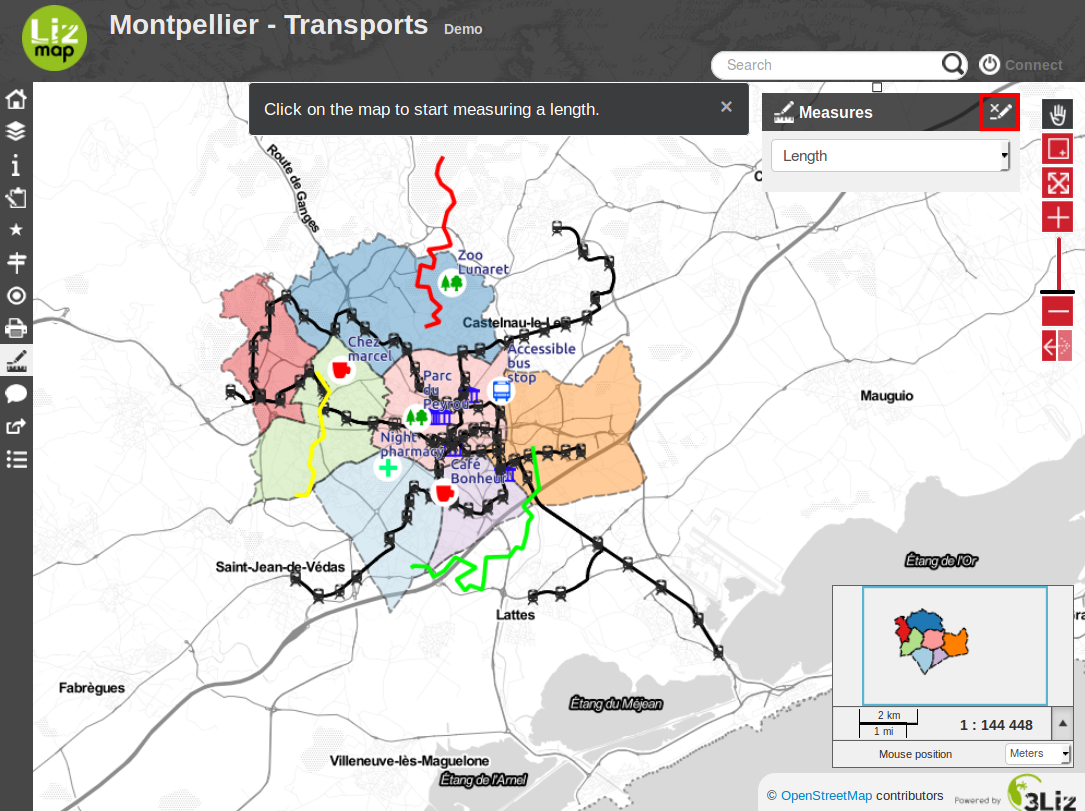
Il est aussi possible de changer de fonctionnalité de mesure sans avoir à arrêter la fonction en cours.
L’impression
La fonction d’impression est accessible dans la barre de menu de Lizmap. Elle dépend du nombre de compositions d’impression publiés par l’éditeur de la carte.
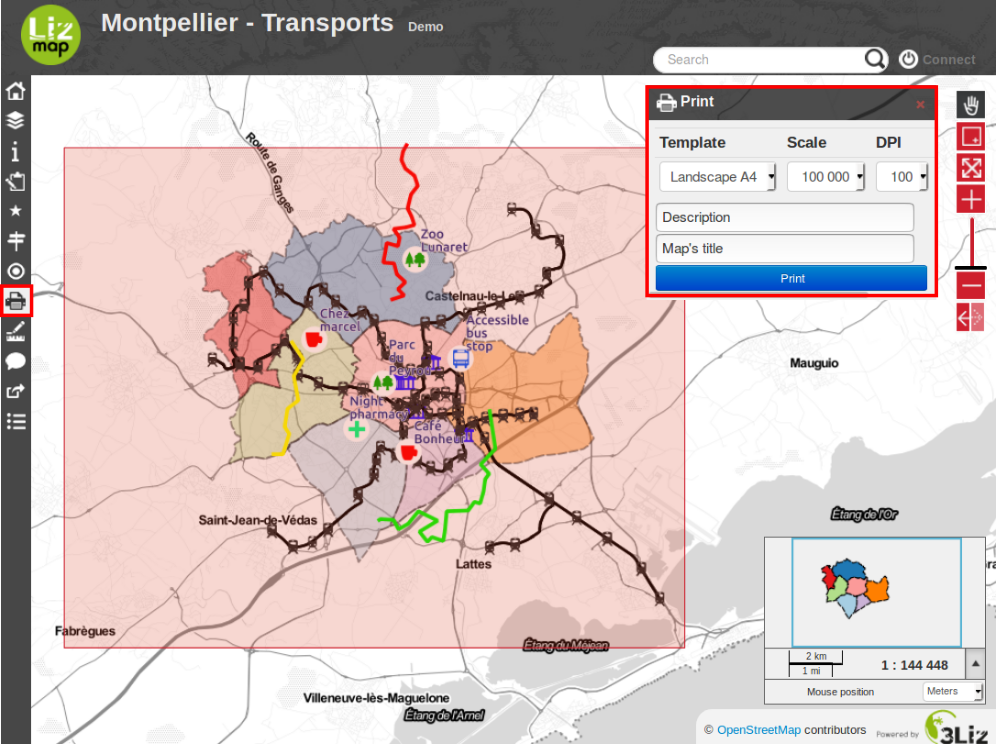
Une fois la fonctionnalité activée, une zone d’impression de la forme de celle de la composition apparaît en sur impression de la carte. Cette zone permet de définir la zone à imprimer. Vous pouvez la déplacer.
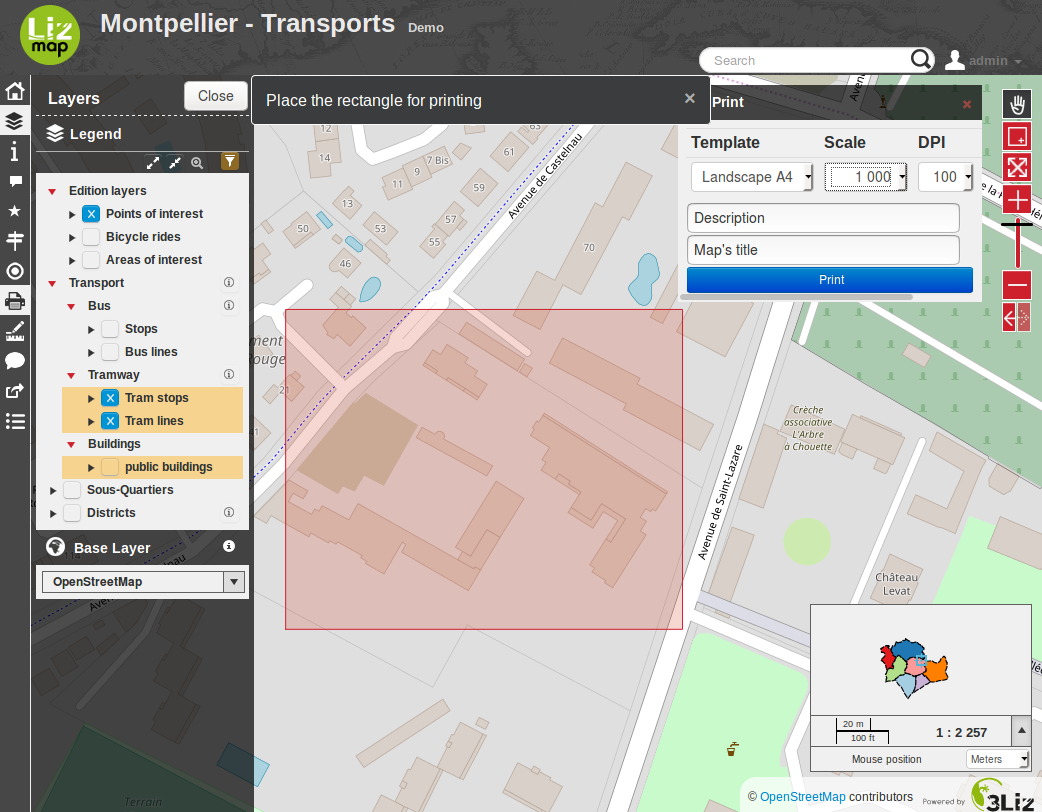
Sur la gauche, au dessus du panneau de gestion des couches, vous pouvez sélectionner l’échelle de l’impression.
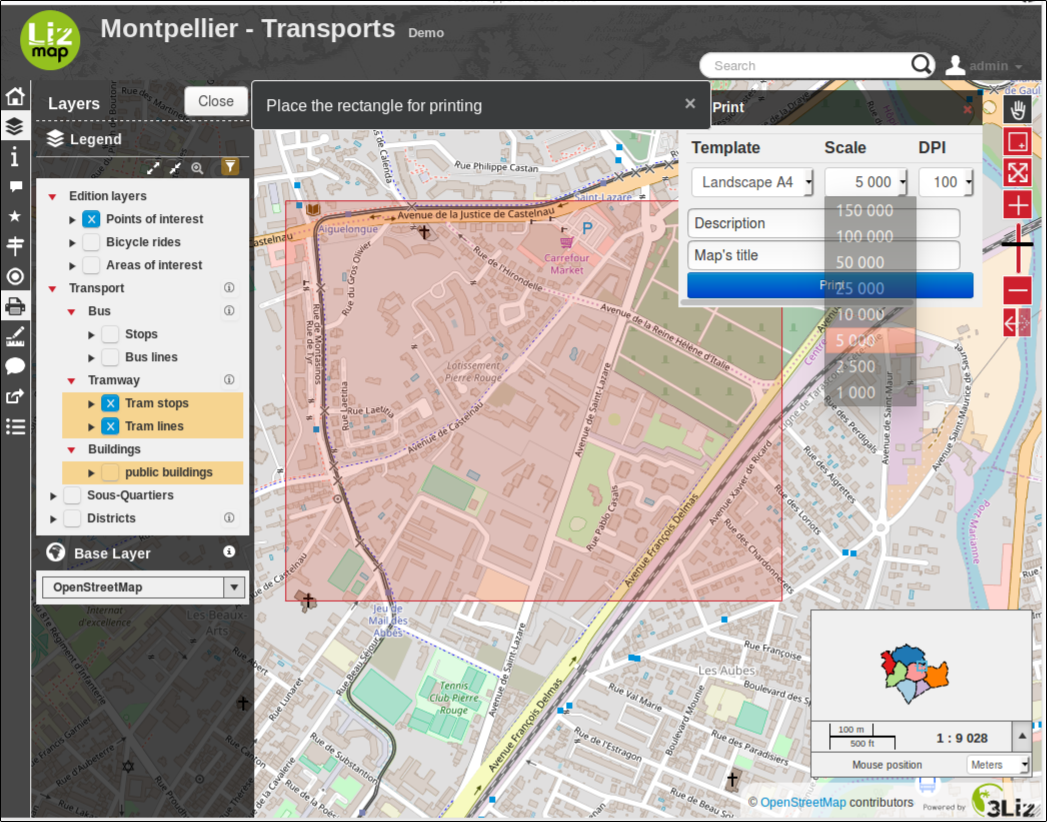
En fonction de la configuration de la composition d’impression, vous pouvez avoir la possibilité de saisir votre propre texte.
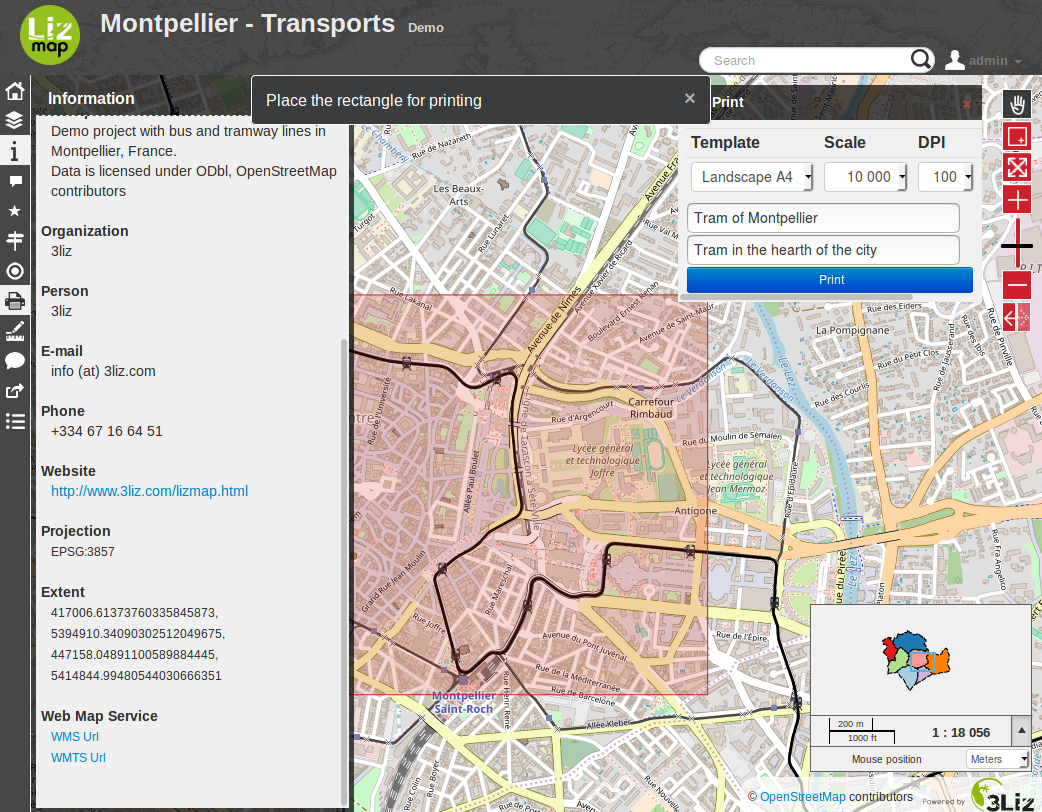
Pour lancer la génération de l’impression, vous pouvez cliquer sur Imprimer. Vous obtiendrez un fichier PDF dont la mise en page aura été défini par l’éditeur de la carte.
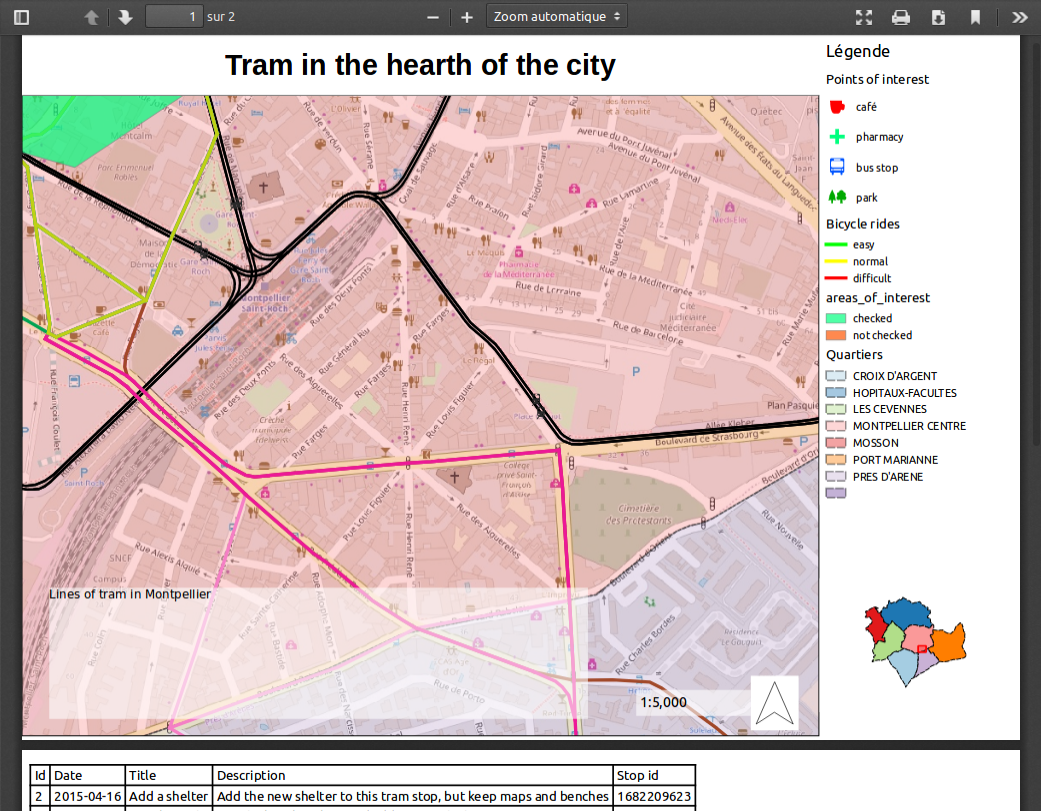
L’édition de données géographiques
L’auteur de la carte peut permettre à des utilisateurs l’édition de certaines données. Il a aussi la possibilité de limiter les modifications possibles :
ajout d’objet
modification géométrique
modification d’attributs
suppression d’objet
La fonction est accessible dans la barre de menu de Lizmap. Le menu d’édition, vous permet de sélectionner les données que vous souhaitez modifier.
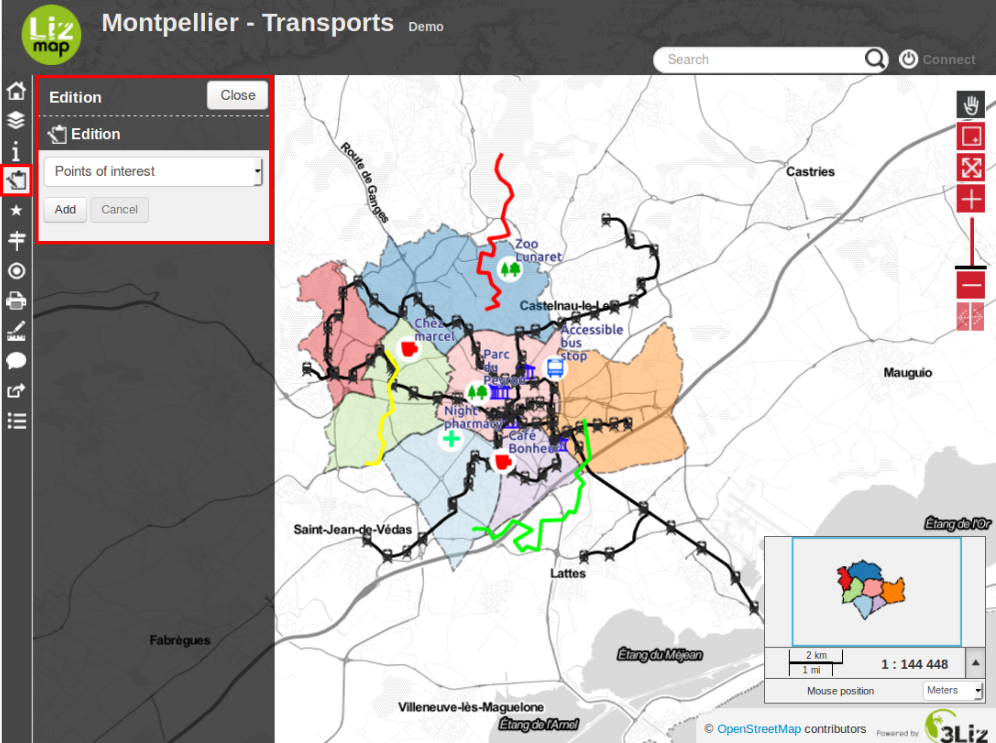
Une fois la couche sélectionnée, le panneau d’édition apparaît. Cela varie en fonction de la configuration choisie par l’éditeur de la carte. Si des changements sont disponibles, vous avez à choisir entre Ajouter un nouvel objet ou en Sélectionner un.
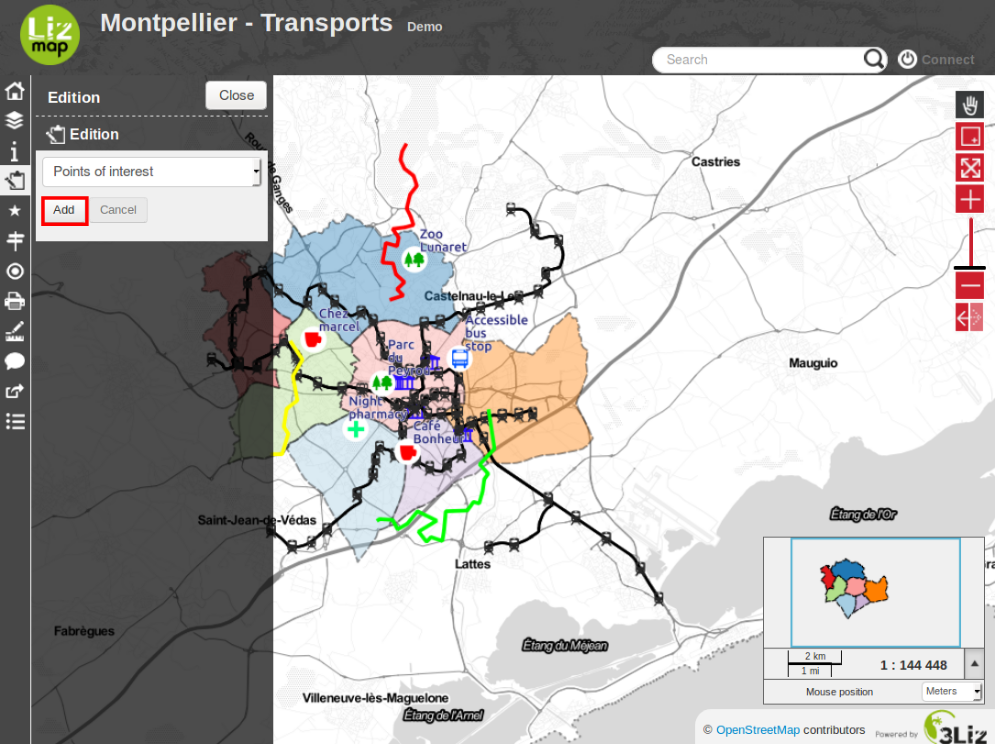
Si vous avez sélectionné Ajouter, il vous sera demandé de dessiner une forme simple qui dépend de la couche de données sélectionnée:
point
ligne
polygone
Dans le cas de la ligne et du polygone, vous devrez cliquer plusieurs fois afin de dessiner la forme voulu.
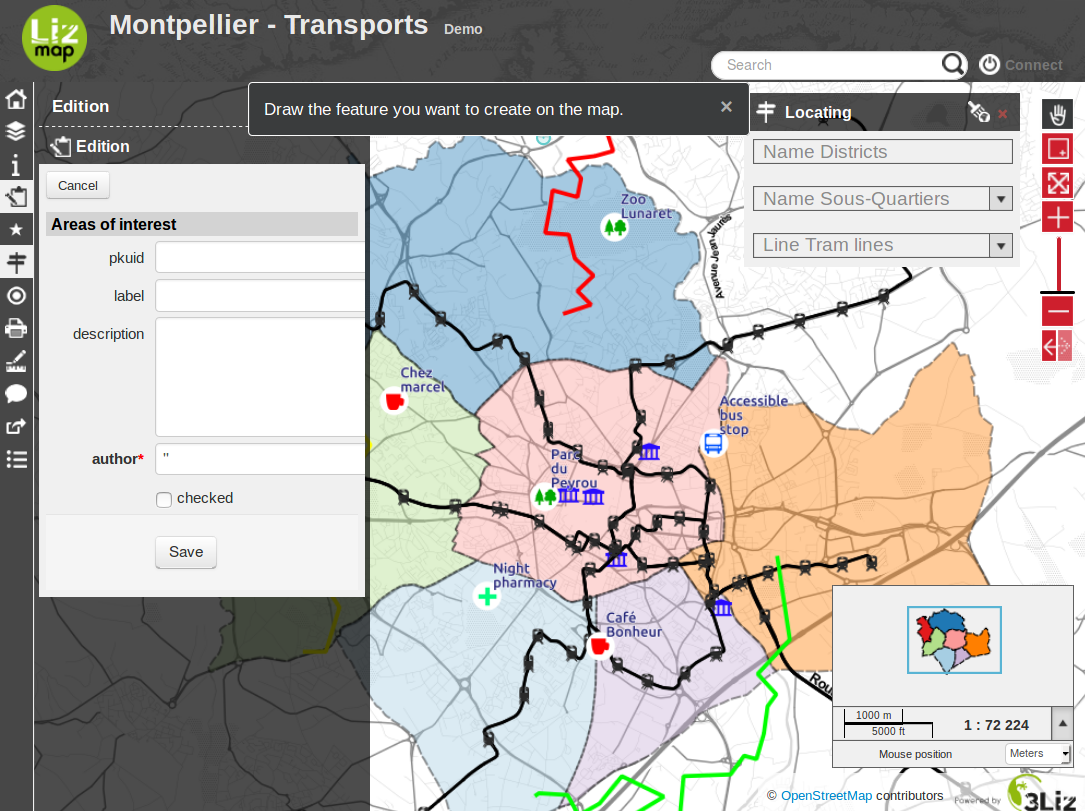
Pour finir votre ligne ou votre polygone vous devez ajouter le dernier point en double-cliquant à l’endroit voulu. Une fois la saisie finie, un formulaire de saisie des attributs de l’objet s’affichera.
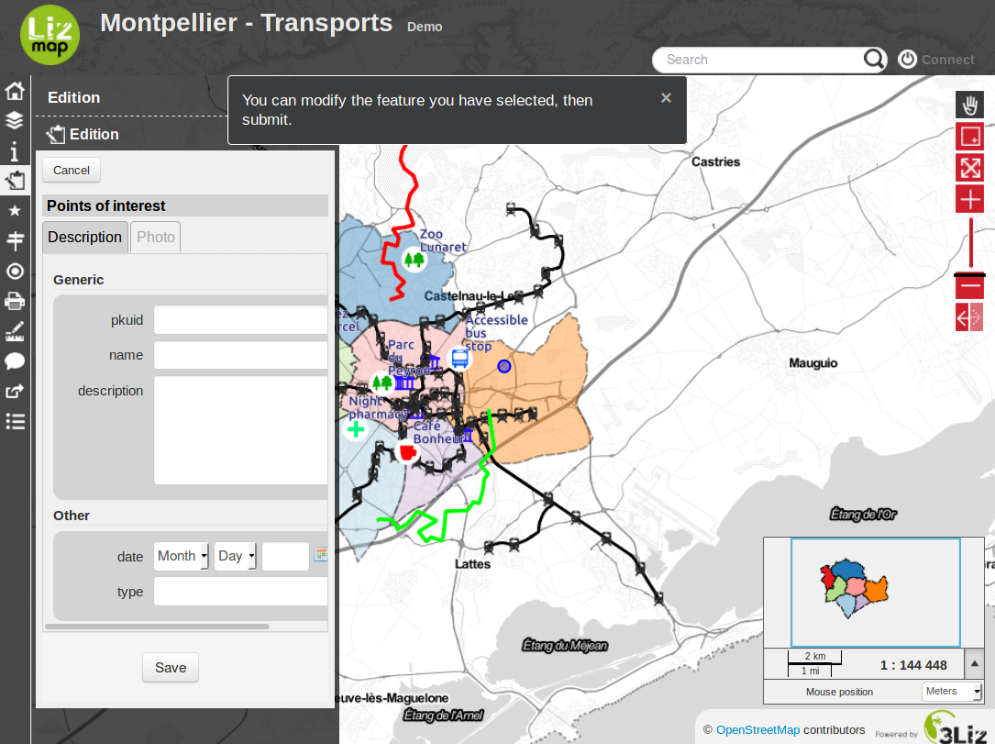
Si vous souhaitez recommencer la saisie de la forme géométrique, vous devez cliquer sur Annuler.
Si la forme vous convient et que vous avez saisie les informations demandées, vous pouvez Enregistrer. Le nouvel objet sera ajouté. Vous pourrez le modifier en le sélectionnant.
Pour sélectionner un objet à modifier, vous pouvez cliquer dessus sur la carte et ensuite cliquer sur le bouton Éditer.
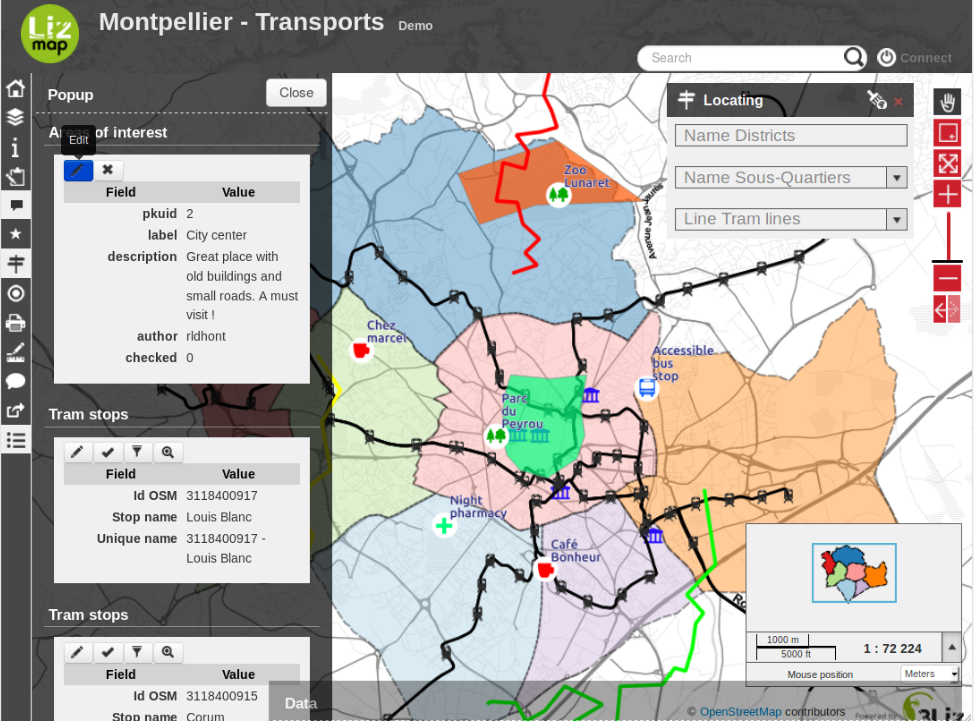
L’objet sélectionné apparait sur la carte et sa géométrie est directement modifiable.
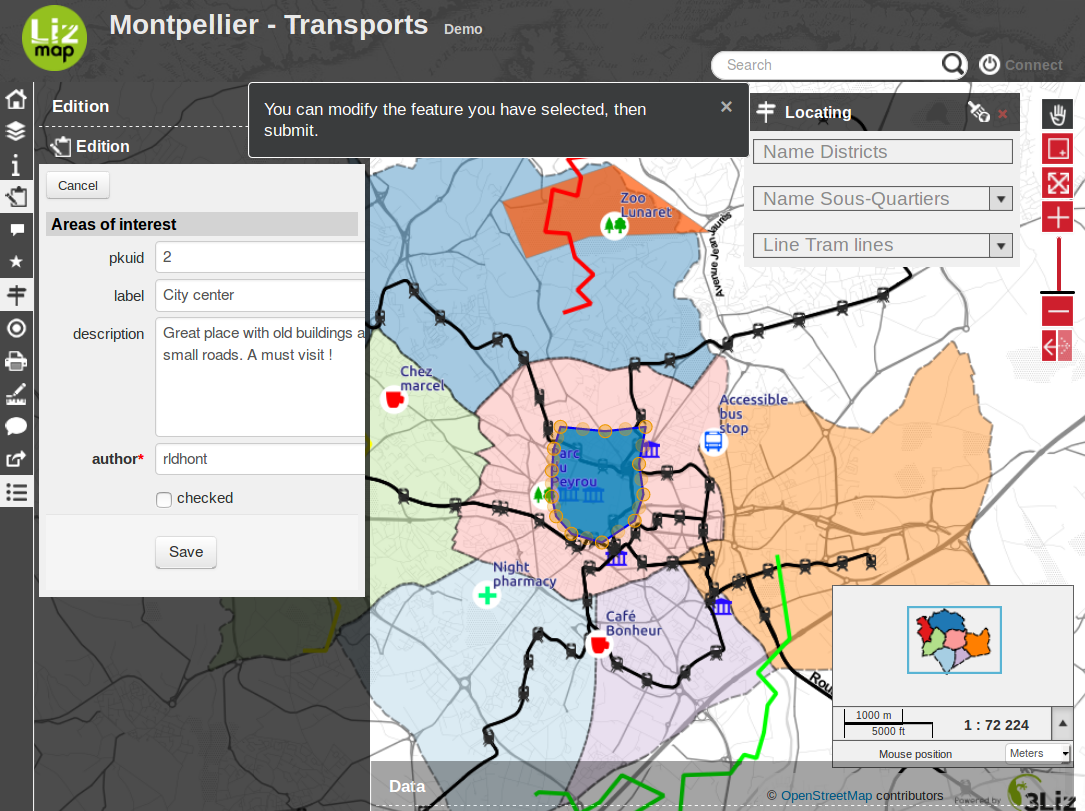
Vous pouvez annuler les modifications de géométrie en utilisant le bouton Annuler.
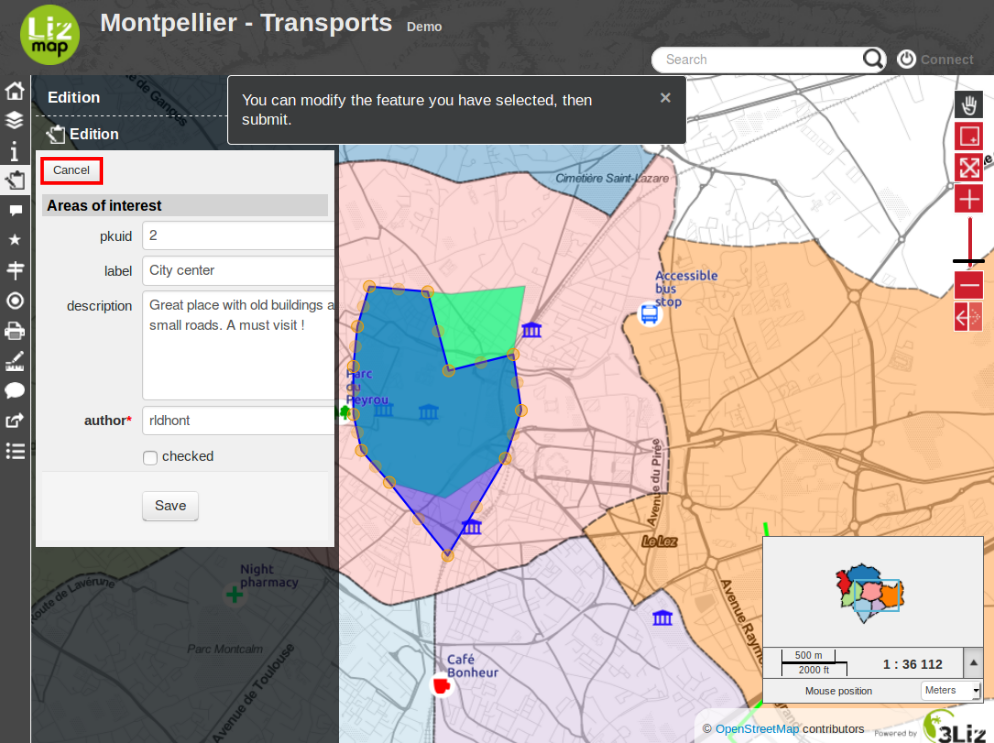
Pour valider vos modifications de dessin ou simplement accéder à la modification des attributs, vous devez cliquer sur Enregistrer.
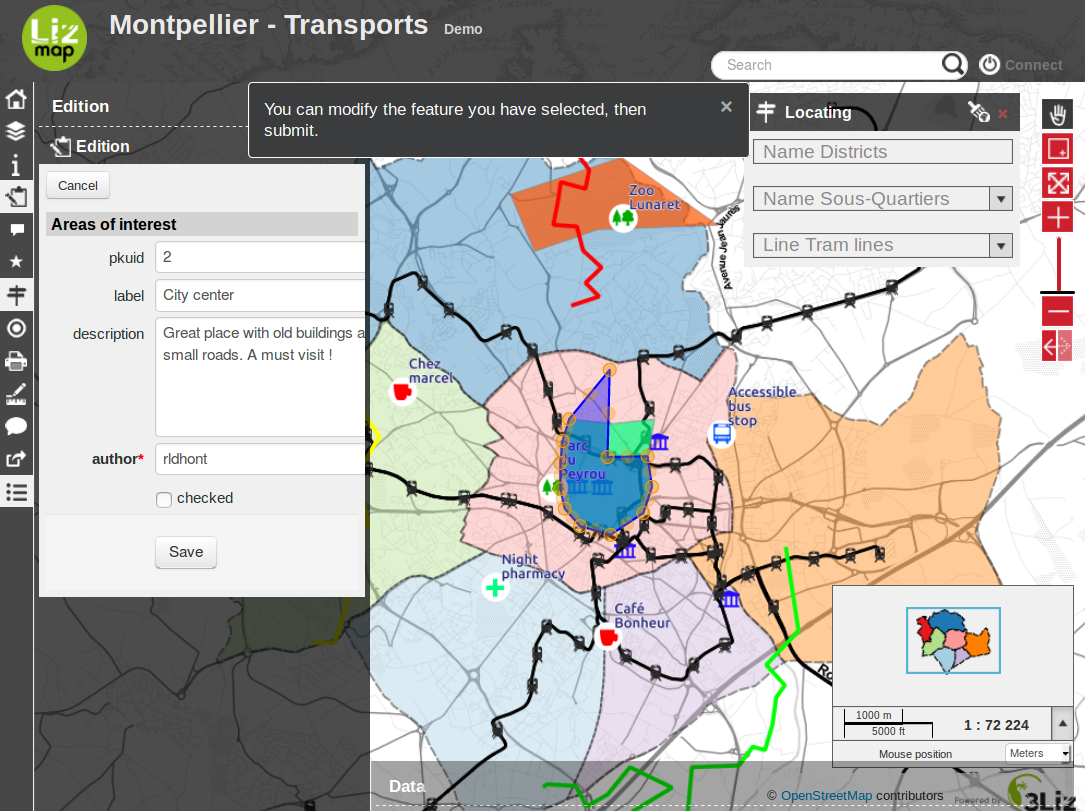
Un boîte de dialogue contenant le formulaire de saisie des attributs de l’objet s’affiche alors.
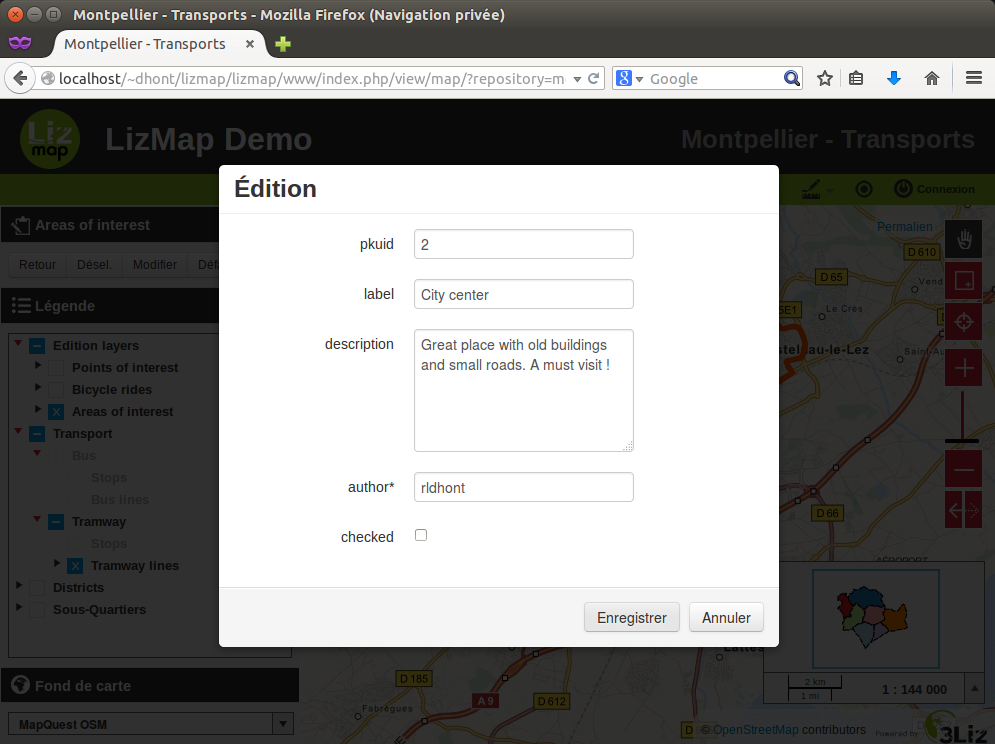
Le bouton Valider permet d’enregistrer les modifications de géométrie et d’attributs.
Si vous souhaitez supprimer l’objet que vous avez sélectionné, vous devez cliquer sur Sup.
Enfin, pour désactiver l’édition de données, cliquez simplement sur Fermer ou cliquez de nouveau sur l’icône Édition.
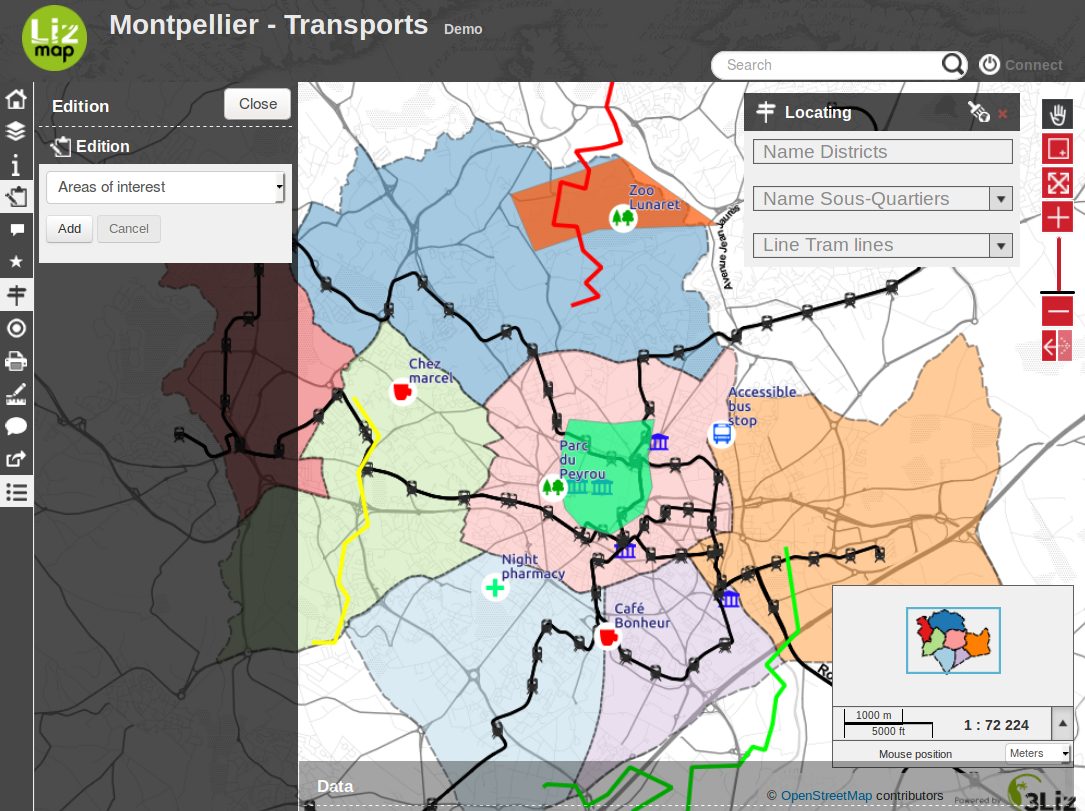
Table attributaire
Quand cette fonctionnalité a été activée par l’éditeur de la carte pour une ou plusieurs couches vectorielles, une nouvelle entrée du menu sera disponible en bas de la barre de menu, labellisée Données.
Un clic sur cette icône va ouvrir un nouveau panneau situé au pied de l’interface, contenant un seul onglet de Données avec une liste des couches vectorielles dont la table attributaire est publiée.
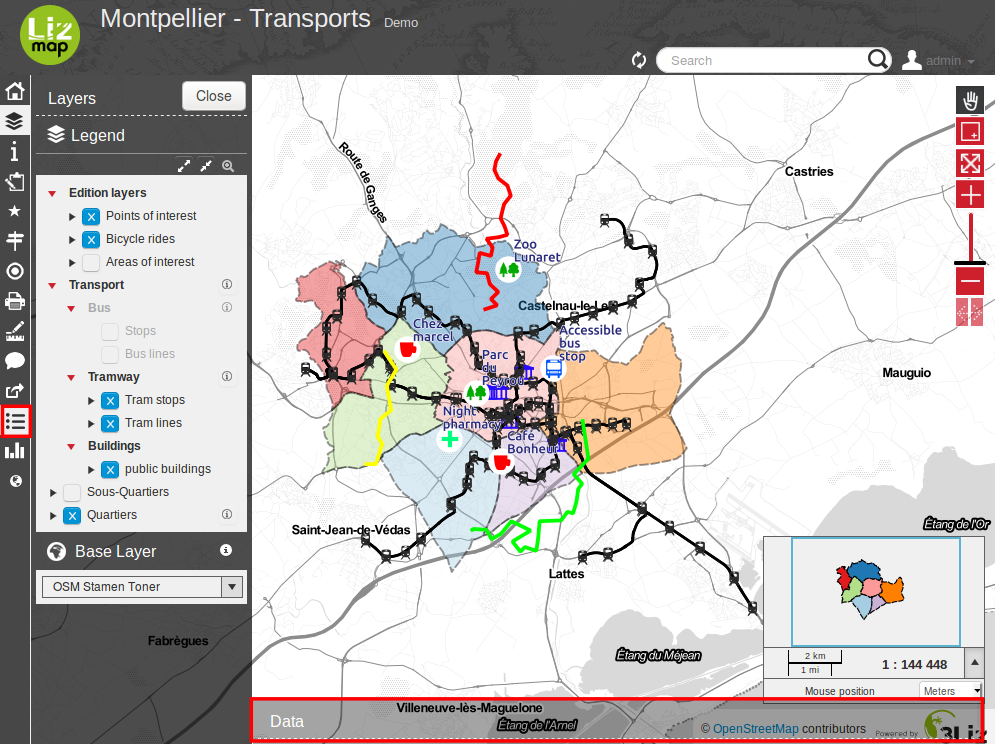
Comportement du panneau de table attributaire
Ce panneau étant situé au-dessus de la carte, des comportements par défaut ont été proposés pour faciliter la consultation de données dans la carte et dans la table en même temps.
Le panneau de table attributaire mobilise la moitié de la hauteur de l’écran
Le panneau est automatiquement réduit au pied de l’interface quand le curseur de la souris sort du panneau, et automatiquement affiché si l’utilisateur déplace le curseur de la souris au-dessus du bas de la carte.
Vous pouvez modifier le comportement par défaut en utilisant les boutons affichés en bas du panneau de table attributaire.
L’icône Epingle désactive la réduction automatique du panneau quand le curseur de la souris le quitte. Mais dans ce cas, le panneau complet sera affiché de façon transparente pour permettre à l’utilisateur de visualiser la carte derrière.
Le bouton Maximiser élargit le panneau de sorte qu’il occupe l’espace total laissé entre le panneau de gauche et l’en-tête de la carte. Ceci est pratique lorsque vous souhaitez avoir une vue confortable des données de la couche. Dans cette configuration, le tableau de la table des attributs est également épinglé et ne sera pas réduit lorsque la souris quitte le panneau, par exemple lorsque la souris survole le panneau de gauche contenant la légende. Mais dans ce cas, seule l’opacité du tableau de la table des attributs va changer afin que vous puissiez voir la carte ci-dessous.
Vous pouvez cliquer sur n’importe laquelle de ces 2 icônes Epingle et Maximiser pour revenir au comportement par défaut.
Le bouton Fermer ferme complètement l’outil de table attributaire (comme si vous cliquiez sur l’icône du menu).
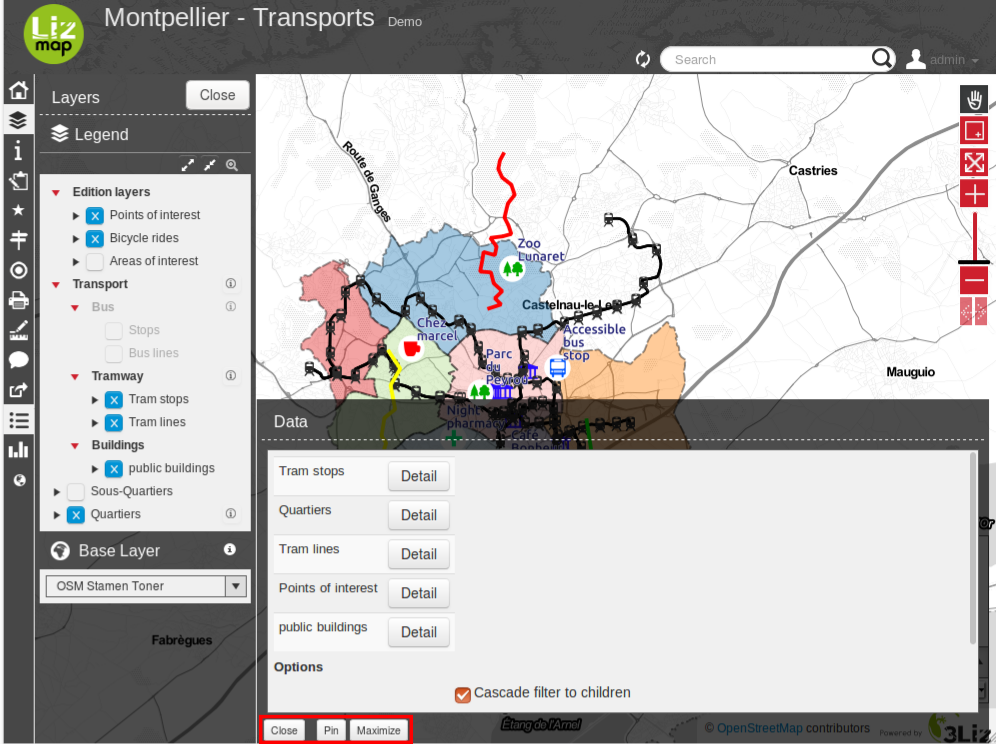
Ouvre la table d’attribut pour une couche vectorielle
Une fois le panneau de la table attributaire affiché, vous pouvez ouvrir la table attributaire de chaque couche vectorielle en cliquant sur le bouton situé à droite du nom de la couche. Cela ouvrira un nouvel onglet étiqueté avec le titre de la couche qui montrera la table attributaire pour la couche choisie.
L’ouverture d’une table attributaire peut prendre du temps, en fonction de la taille et de la complexité du jeu de données.
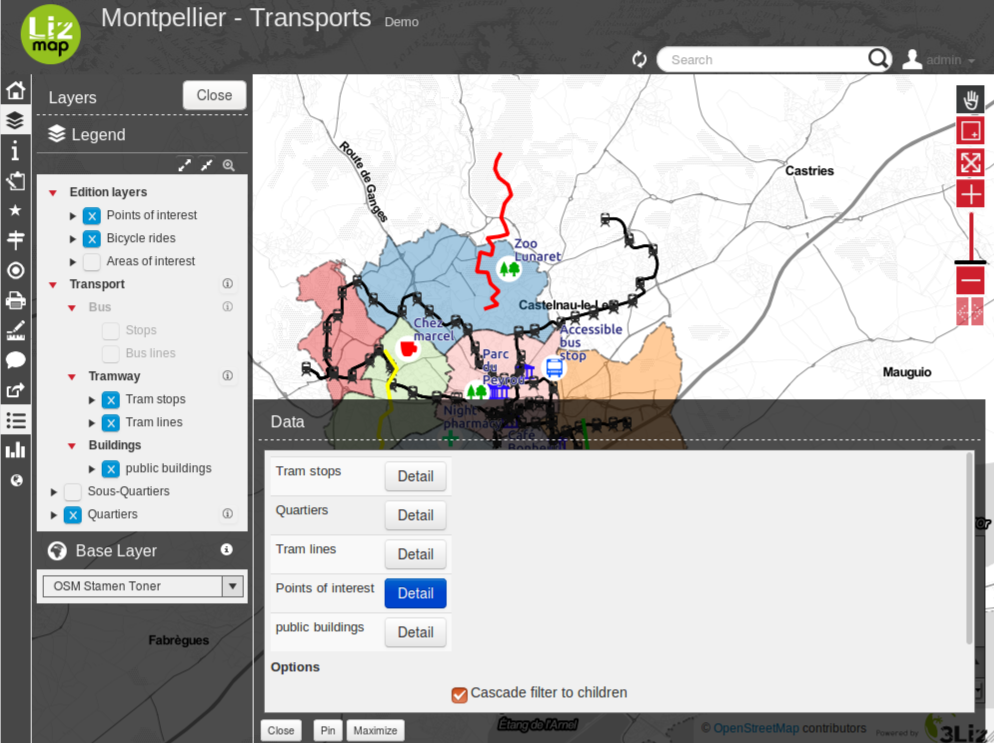
Description de la fonctionnalité d’affichage de la table attributaire
Les données de la couche sont présentées dans un tableau paginé. Par défaut, le tableau montre 100 lignes à la fois. Vous pouvez modifier ce fonctionnement en utilisant la liste située en bas à gauche de l’onglet de contenu.
Le tableau de données peut être triée selon un champ en cliquant sur la colonne correspondante. Si vous cliquez à nouveau sur la colonne, l’ordre d’affichage sera inversée.
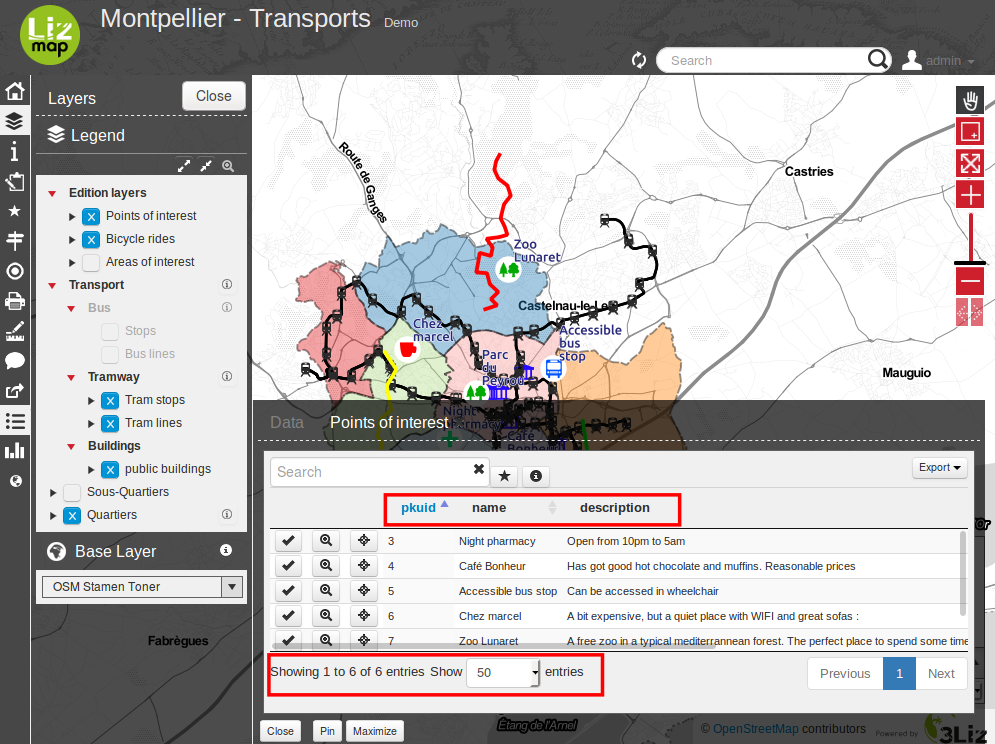
Actions sur les lignes
Quand vous cliquez sur une ligne du tableau, la ligne va être affichée avec une bordure pour aider à repérer quelle ligne est surlignée.
Si l’éditeur a activé les popups pour la couche, vous pourrez visualiser la popup pour l’objet géographique en surbrillance en cliquant sur le bouton (i) (Libellé Afficher les informations lorsque vous passez la souris au dessus). Cela ouvrira un panneau à droite de la table, qui affichera les informations détaillées sur la ligne du tableau en surbrillance. En outre:
Un clic sur une autre ligne va rafraîchir le panneau de contenu à droite avec le nouvel objet mis en valeur.
Un clic sur l’icône (i) ou sur la croix située en haut à droite du panneau d’information masquera ce panneau.
Chaque ligne du tableau montre des icônes à gauche:
Le bouton Sélectionner : lorsque vous cliquez dessus, l’objet géographique correspondant est sélectionné. Vous pouvez sélectionner plusieurs lignes en utilisant ce bouton sur différentes lignes. Les entités sélectionnées seront affichées avec un style différent sur la carte, généralement avec une couleur jaune. Vous pouvez cliquer à nouveau sur le bouton « Sélectionner » pour désélectionner un objet géographique sélectionné.
Bouton Zoom : un clic sur ce bouton va zoomer sur la géométrie correspondante sur la carte. L’échelle sera adaptée pour que l’objet géométrique occupe l’espace maximal.
Bouton Centrer : un clic sur ce bouton va centrer la carte sur l’objet correspondant, sans changer l’échelle.
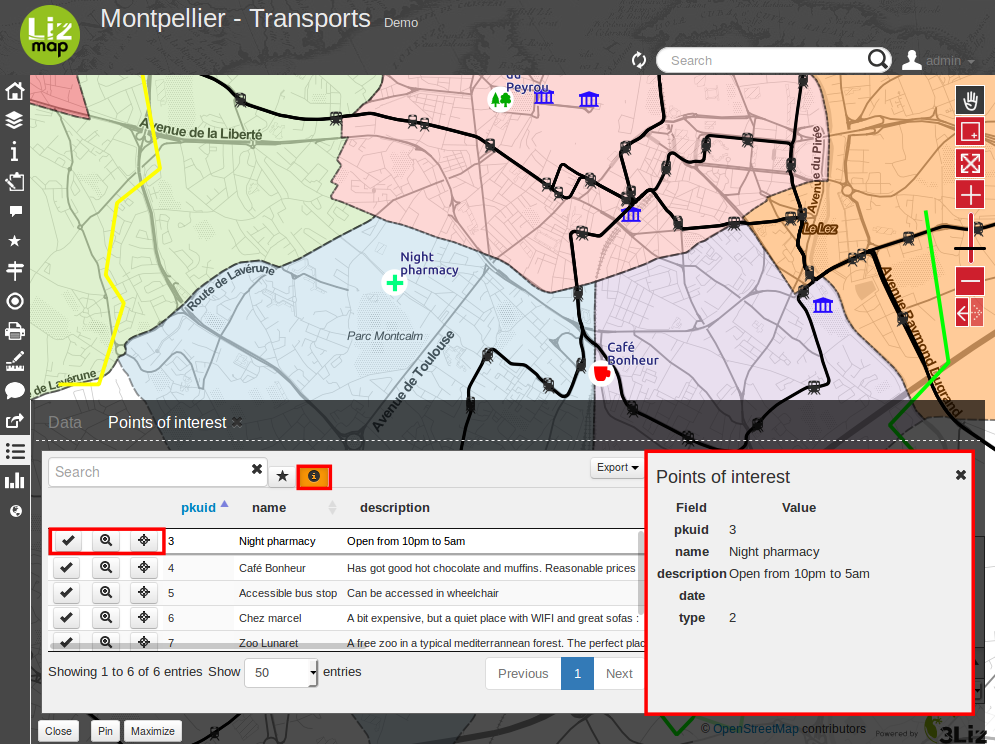
En savoir plus à propos des outils de sélection
Vous pouvez également sélectionner un objet géographique d’une couche en affichant la popup pour cet objet (si l’éditeur de la carte a activé la popup pour cette couche, un clic sur la carte affichera une popup contenant des informations détaillées sur l’objet géographique se trouvant sous la zone de clique). Dans la popup, si vous pouvez voir le bouton de sélection, vous pouvez l’utiliser pour sélectionner uniquement cet objet. La sélection précédente sera remplacée par seulement cet objet.
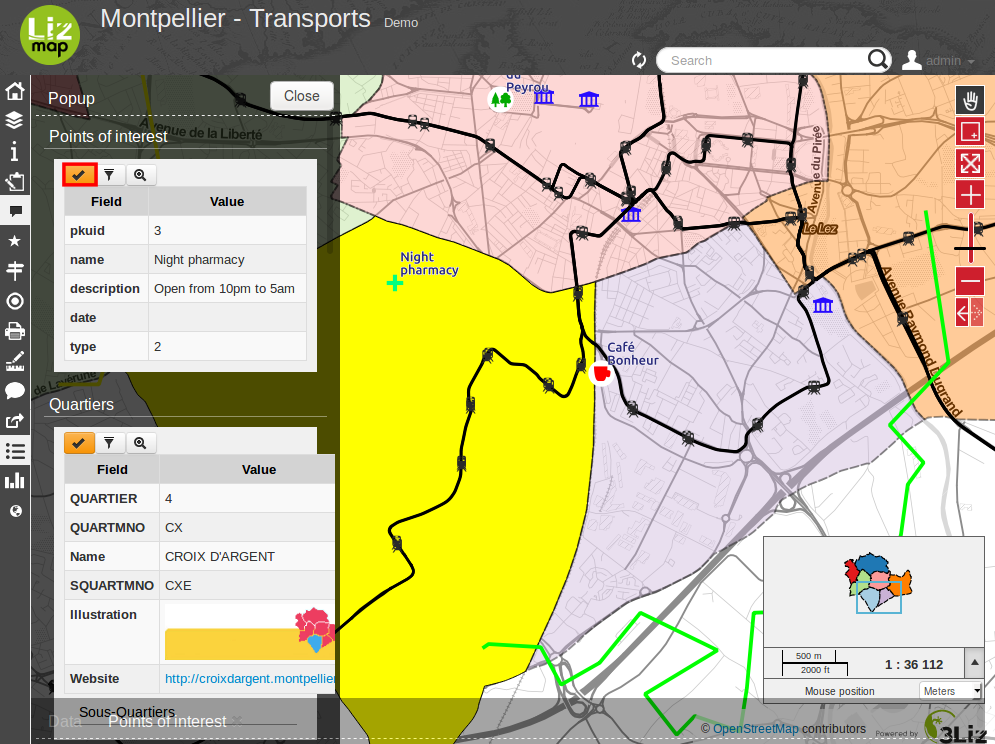
Quand une ou plusieurs lignes ont été sélectionnées dans la table attributaire (elles deviennent jaunes), vous pouvez utiliser le bouton noir « flèche vers le haut » situé au-dessus du tableau pour déplacer les lignes sélectionnées en haut de la table.
Vous pouvez ** désélectionner tous les objets sélectionnés** en cliquant sur le bouton « étoile blanche » située au-dessus de la table.
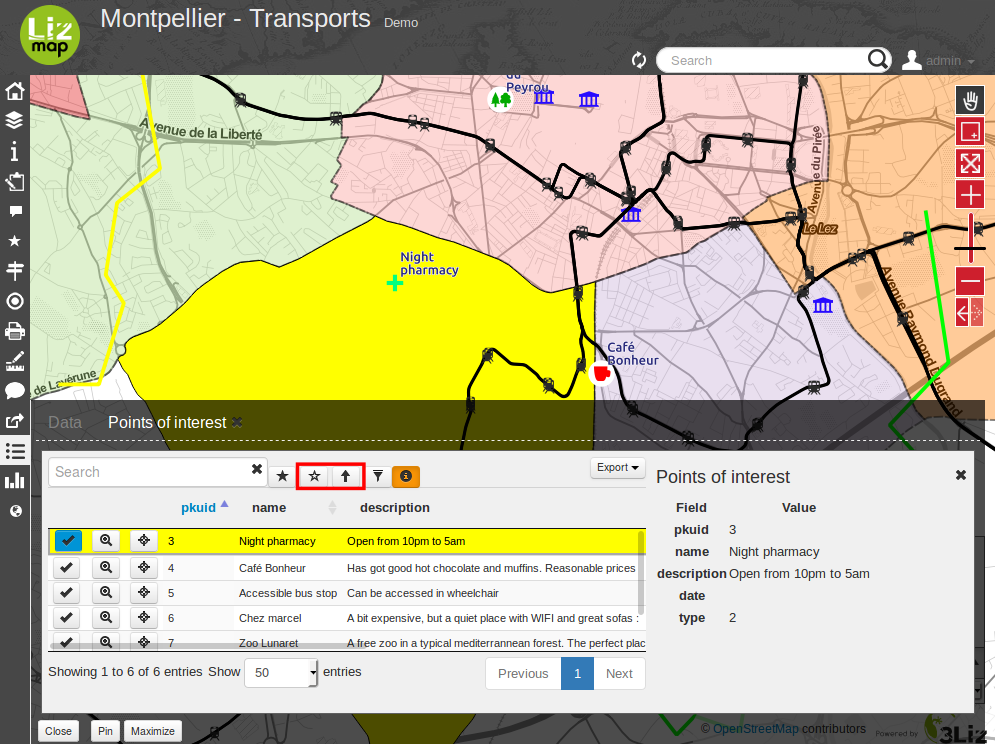
Chercher rapidement parmi les données
Vous pouvez filtrer les lignes affichées dans le tableau en entrant du texte dans le champ Recherche situé en haut à gauche du contenu de l’onglet. Si vous souhaitez revoir toutes les objets géographiques, effacez simplement le contenu du champ de recherche manuellement ou en cliquant sur le bouton en croix situé à l’intérieur du champ.
Le texte saisi dans la zone de recherche lance une recherche parmi les données pour tous les champs de la table
Veuillez noter que le contenu de la table sera restreint aux lignes correspondant à votre recherche textuelle. Les objets de la carte ne seront pas filtrés dynamiquement (mais vous pourriez utiliser « sélectionner et filtrer » pour faire cela, voir plus bas)
Une fois que vous avez filtré certaines données dans la table attributaire en y insérant du texte, vous pouvez facilement les sélectionner toutes, en cliquant sur le bouton « étoile noire » intitulé « Sélectionner les lignes recherchées ». Cela sélectionnera tous les objets correspondants dans la table attributaire (les affichera en jaune) et changera également leur couleur dans la carte (généralement en jaune aussi, selon la configuration effectuée par l’éditeur de carte)
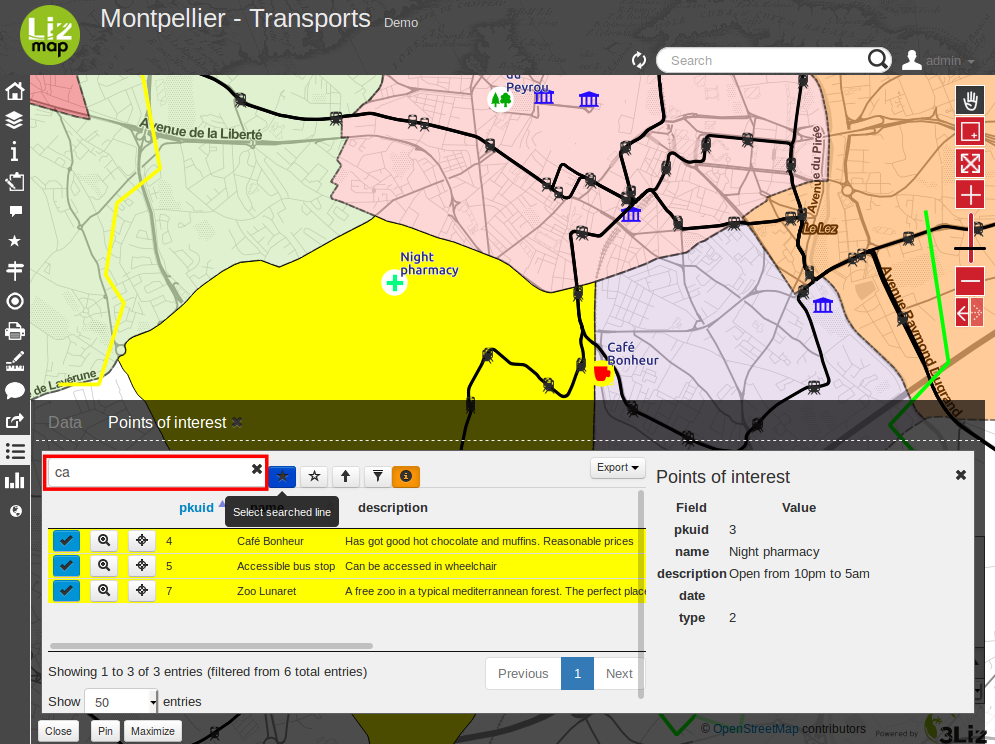
Filtrer les données
Lorsque vous avez sélectionné un ou plusieurs objets dans la table attributaire de la couche, vous pouvez ensuite filtrer les données affichées dans Lizmap pour cette couche. Pour ce faire, il suffit de cliquer sur le bouton « Entonnoir » marqué « Filtre » situé au-dessus de la table (uniquement disponible si la sélection contient au moins un objet).
Le filtrage aura les conséquences suivantes :
La table d’attributs va montrer seulement les données filtrées
Le champs de Recherche va permettre de rechercher seulement parmi les données filtrées
La carte ne montrera que les objets filtrés
Les couches enfants liées par des relations (et également publiées dans l’outil de visualisation des tables attributaires) vont être filtrées également. Nous appelons cela des « filtres en cascade ». Par exemple, les arrêts de bus pourraient être filtrés automatiquement si vous avez filtré une ligne de bus spécifique, pour montrer seulement les arrêts desservis par la ligne de bus filtrée.
Les couches filtrées seront marquées dans la légende du panneau de gauche avec un fond orange, et un nouveau bouton « Entonnoir » orange sera affiché au-dessus de la légende.
Vous pouvez annuler le filtre pour revenir à l’état précédent :
en cliquant sur l’icône orange « Entonnoir » au sommet du panneau de légende à gauche dans Lizmap
En cliquant sur le bouton de filtre juste au-dessus de la table attributaire concernée par le filtre
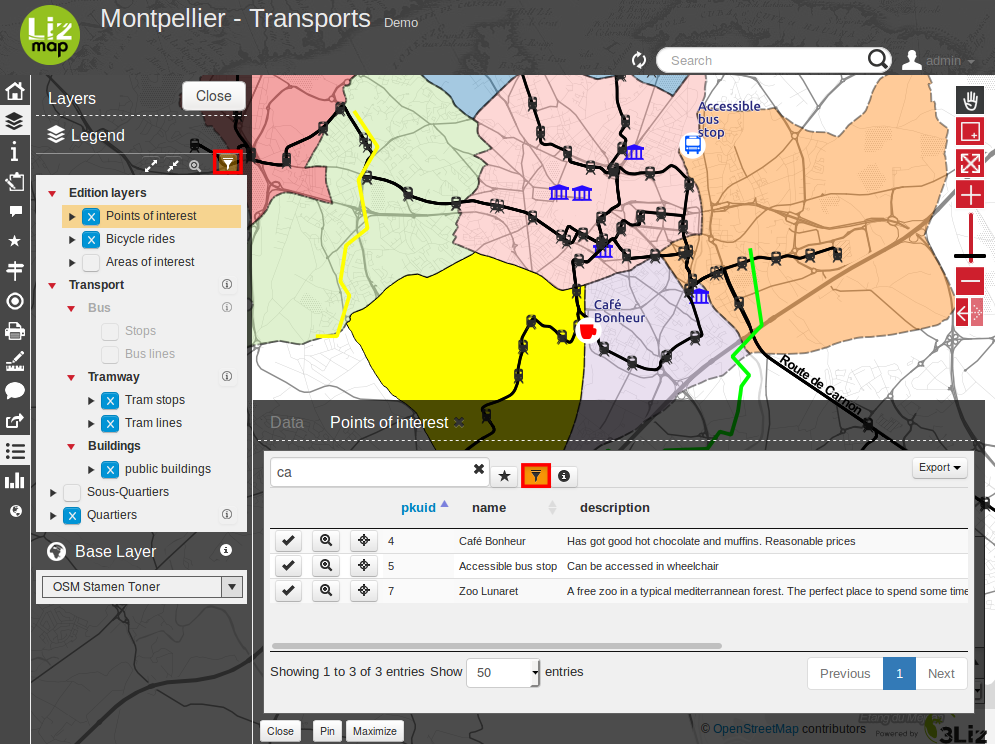
Lors de l’export de la vue cartographique avec l’outil permalien (situé dans la barre de menu), le filtre sera activé dans la carte liée et les utilisateurs ne seront plus en mesure de filtrer facilement les données : le bouton annuler le filtre ne sera pas affiché dans l’interface de Lizmap. La seule façon serait de supprimer les paramètres de filtre de l’URL permalien. Ce n’est pas un moyen sûr pour protéger certaines données, mais un moyen de se concentrer uniquement sur certaines données.
Scénarios plus complexes : relations entre les couches
A faire
